
发布时间:2022-08-25 来源:win7旗舰版 浏览量:
windows xp系统虽然已经退役了,但是还是有不少的用户任然喜欢使用,那如何windows xp系统重装呢?这成了大家心中的一个疑问,今天我就来告诉大家关于windows xp系统重装最简单的方法吧。
如何windows xp系统重装呢?总会有些人耐不住想尝鲜的寂寞,虽然xp系统已经很久没有更新了,但是用户还是非常的好奇兼容性,操作性等等问题,所以今天我就为大家带来了windows xp系统重装的详细内容,方便大家重装系统。
重装xp系统步骤:
一、选择/设置第一启动项
1如果BIOS支持启动菜单(一般按F12进入),在启动菜单选择光驱(使用U盘安装选择U盘)即可。
如果没有启动菜单,请在按下开机键之后注意屏幕下方的提示按键进入BIOS,找到第一启动项设置,将光驱(带DVD或CD的为光驱, U盘启动盘的请找到 USB-HDD,也有些主板是在hard disk中设置的)设置为第一启动项。不同的主板虽然有些差异,但是大体都差不多。
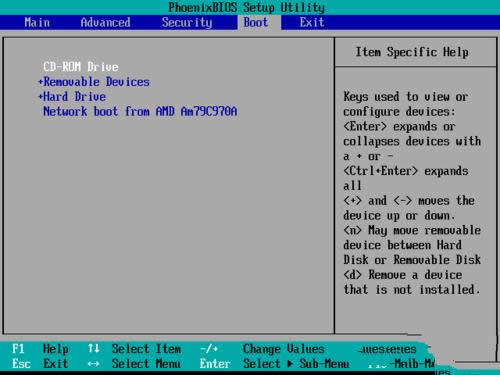
windows xp系统重装图解详情(1)
2设置好第一启动项,请按下 F10 保存设置,在弹出的确认窗口,请选择 “yes”,电脑将自动重新启动。
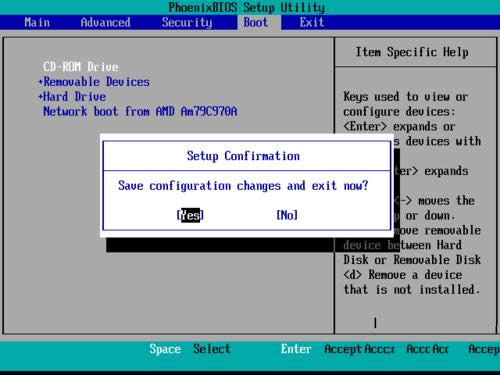
windows xp系统重装图解详情(2)
二、系统重装windows xp过程
1press any key to boot from CD ,中文意思是按下任意键从光盘启动,这里必须按下键盘任意一个键,否者电脑将从硬盘启动。
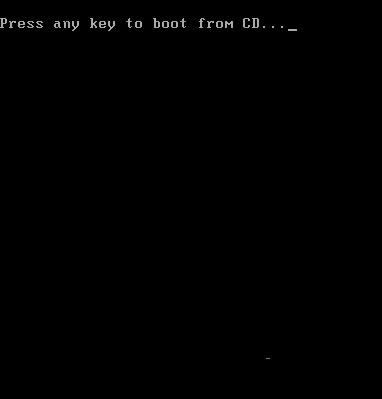
windows xp系统重装图解详情(3)
2电脑开始从光盘加载文件

windows xp系统重装图解详情(4)
3请按下回车键安装 Windows XP 系统
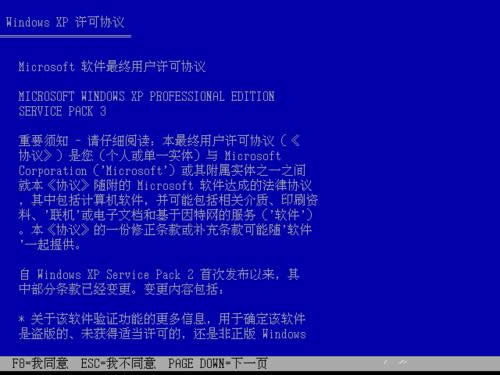
windows xp系统重装图解详情(5)
4必须同意协议才能进行系统安装,请按下 F8
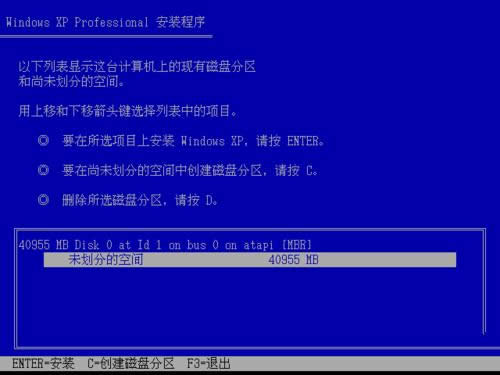
windows xp系统重装图解详情(6)
5如果你的是新硬盘,或者没有分区则需要按下C来创建磁盘分区。
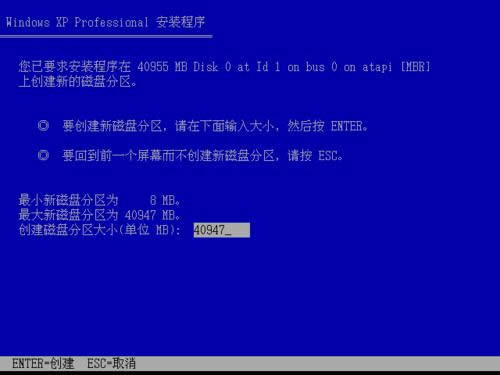
windows xp系统重装图解详情(7)
6输入分区的大小,注意这里的单位是MB,1024MB=1GB。XP系统一般30G就够了。
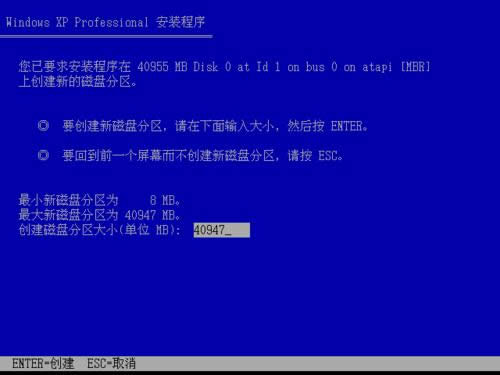
windows xp系统重装图解详情(8)
7如果已经分区过的硬盘,则在此可以进行重新分区和格式化。按D删除分区将弹出确认界面,按下L键才能继续删除。警告:删除分区或者格式化分区,以前的数据将不复存在。
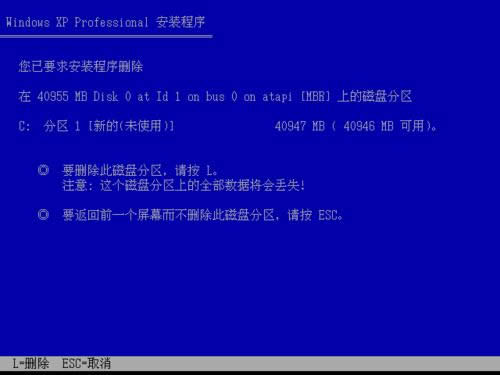
windows xp系统重装图解详情(9)
8完成分区之后,一般选择第一分区进行系统安装,如果分区没有格式化,系统将自动格式化。
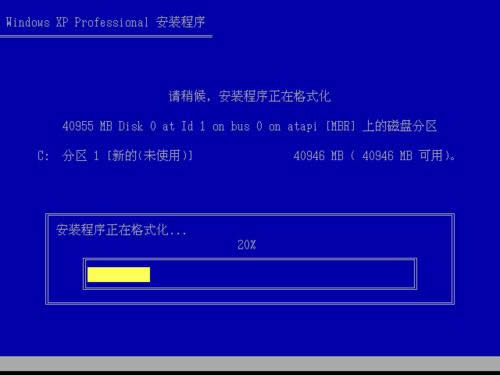
windows xp系统重装图解详情(10)
9开始复制系统文件
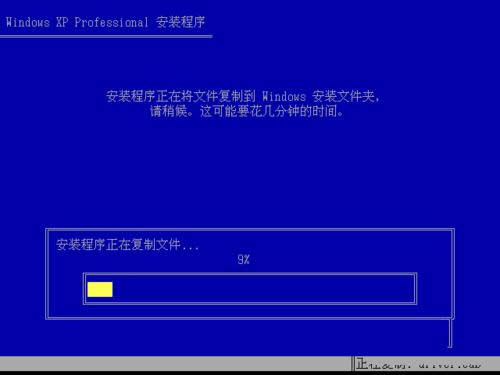
windows xp系统重装图解详情(11)
10初始化XP 系统配置
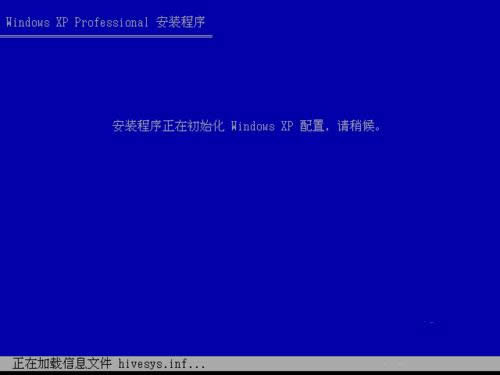
windows xp系统重装图解详情(12)
11提示电脑将重启,如果通过BIOS修改第一启动项的朋友,请在电脑重启时再次进入BIOS,将第一启动项改为硬盘(hard drive 选项或者disk 相关选项)。
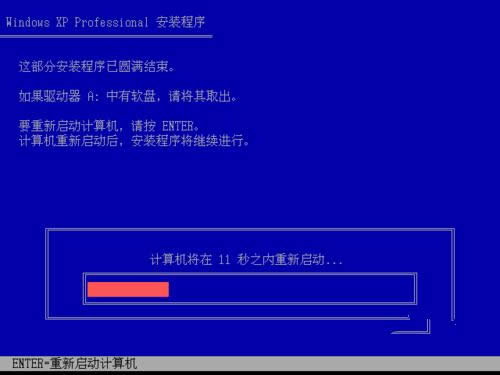
windows xp系统重装图解详情(13)
12提示需要39分钟完成,其实大概20分钟可以完成安装。
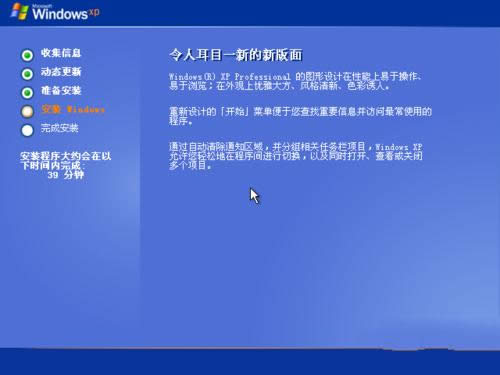
windows xp系统重装图解详情(14)
13直接点击下一步
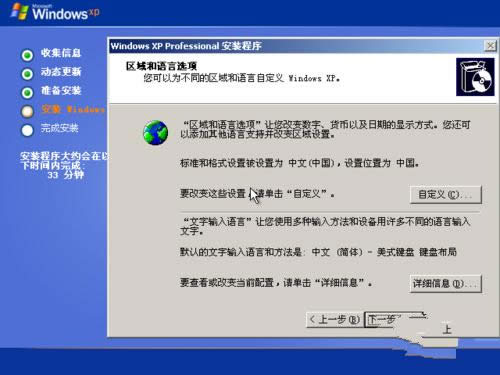
windows xp系统重装图解详情(15)
14输入单位名称,可以随便输入,但是不能跳过。
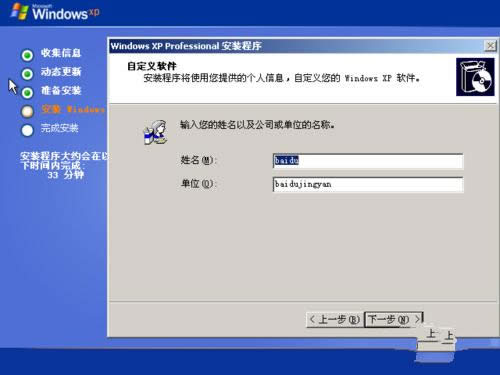
windows xp系统重装图解详情(16)
15输入密钥后点击下一步
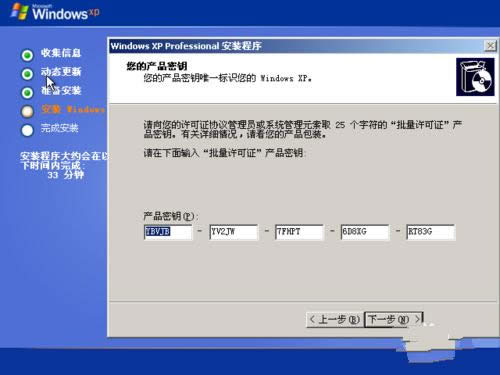
windows xp系统重装图解详情(17)
16输入电脑名称,超级管理员密码可以不输入。
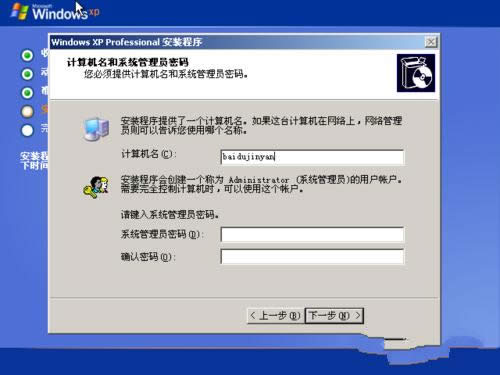
windows xp系统重装图解详情(18)
17设置电脑日期和时间
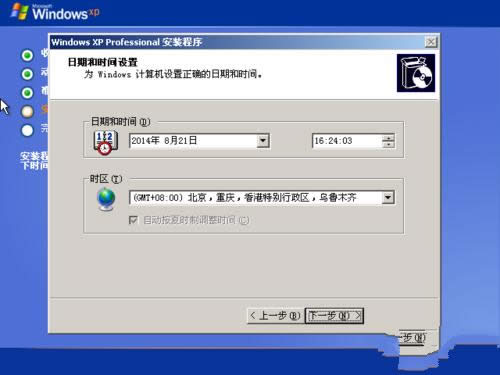
windows xp系统重装图解详情(19)
18继续完成安装
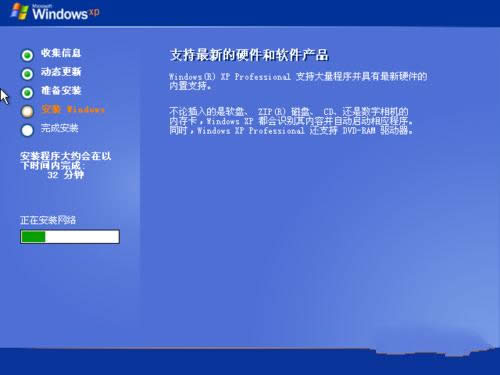
windows xp系统重装图解详情(20)
19选择典型设置并点击下一步
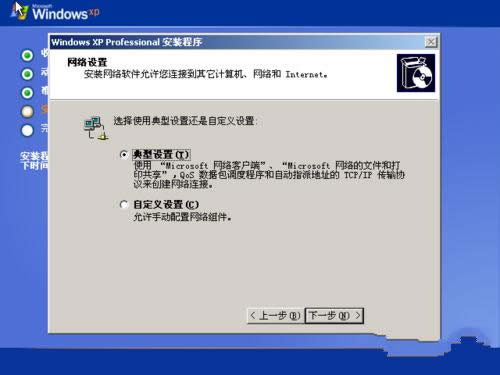
windows xp系统重装图解详情(21)
20如果需要加入域账户的,请选择是,并输入域账户名称,普通用户按照默认即可。
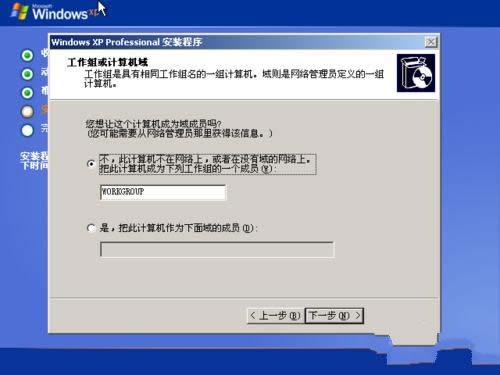
windows xp系统重装图解详情(22)
21电脑将自动调整分辨率,点击确定即可
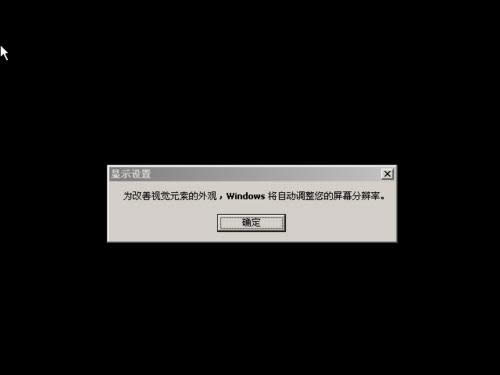
windows xp系统重装图解详情(23)
如果能够清除地看到字体,请点击确定。
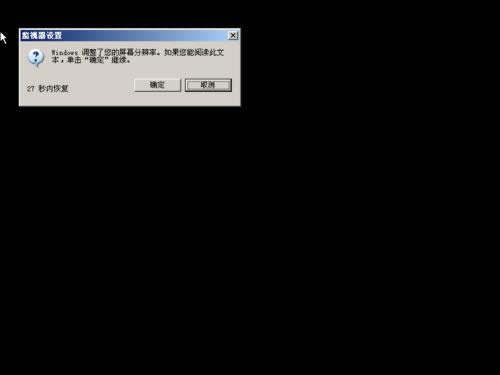
windows xp系统重装图解详情(24)
正在进入系统

windows xp系统重装图解详情(25)
综上所述,以上就是小编为大家介绍的windows xp系统重装的方法了,不知道大家对windows xp系统重装是不是都有一定的了解了呢?好了,如果大家觉得以上windows xp系统重装的方法不错就赶紧学习起来吧。
深度技术重装系统(安装系统)windows7图文说明教程图解
深度技术重装系统win7教程是什么,电脑系统使用久了,电脑都会出现各种问题,例如电脑运行速度变慢等
32位 windows7下装windows7 64位双系统图文说明教程图解
有些用户想32位 win7下装win7 64位双系统,但却不知如何安装,其实这类的32位 win7
三星笔记本ghost win7 64采用Win7旗舰版Sp1 64位作为源盘,并使用最新的封装技术
电脑公司纯净windows7安装完毕自动卸载多余驱动,稳定可靠,确保恢复效果接近全新安装版,电脑公
本站发布的ghost系统仅为个人学习测试使用,请在下载后24小时内删除,不得用于任何商业用途,否则后果自负,请支持购买微软正版软件!
如侵犯到您的权益,请及时通知我们,我们会及时处理。Copyright @ 2018 斗俩下载站(http://www.doulia.cn) 版权所有 xml地图 邮箱: