
发布时间:2022-07-24 来源:win7旗舰版 浏览量:
经常有朋友问小编ghost win7 sp1 x86安装系统的方法是什么,其实关于这个问题小编也做过一定的研究,如今也有了答案。大家肯定都很想要知道方法吧?下面小编就给大家带来ghost win7 sp1 x86安装教程吧,希望大家喜欢。
有别于一键重装系统win7,镜像下载好之后用好压、软碟通、7z等压缩软件把下载的系统押解到电脑盘符的根目录下(一般下载的镜像都是为.iso格式,压缩即可)Win7系统ISO下载:Asus_Win7_Ultimate_X86v14.8.iso。
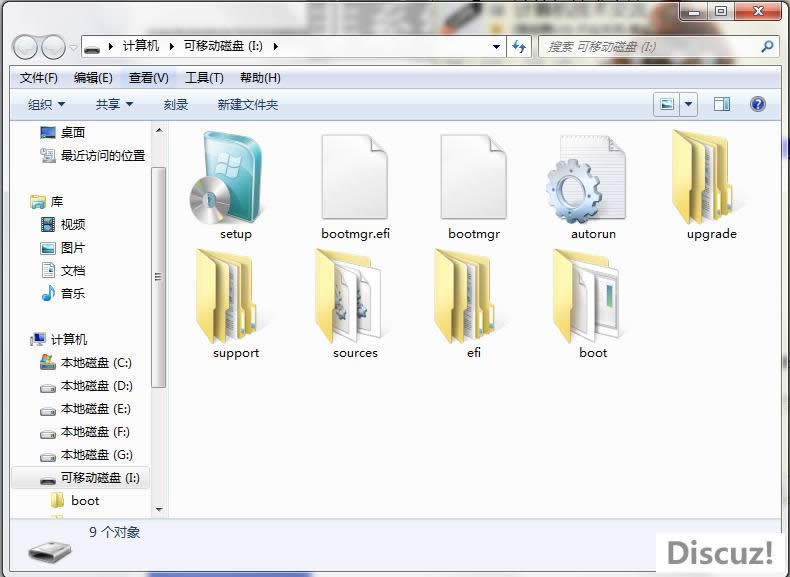
ghost win7 sp1 x86安装图1
将这些文件复制到一个非系统盘的根目录下,系统盘大多数都是C盘,而根目录就是某个磁盘,比如F盘双击后进去的界面,一定不要放到文件夹里!!
可以对照一下,是否有这些文件注意是根目录,也就是除了C以外的.D.E.F等盘符双击setup,安装开始。
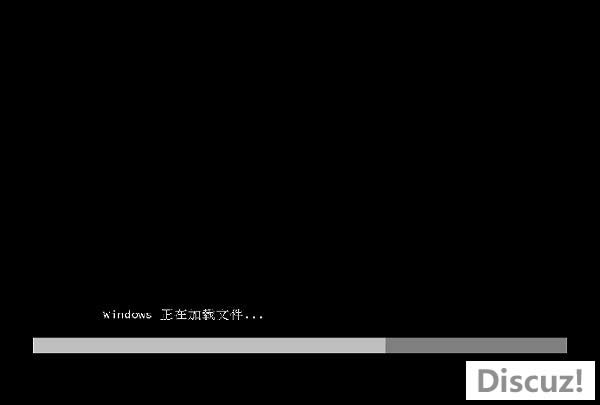
ghost win7 sp1 x86安装图2
系统加载中,耐心等待。
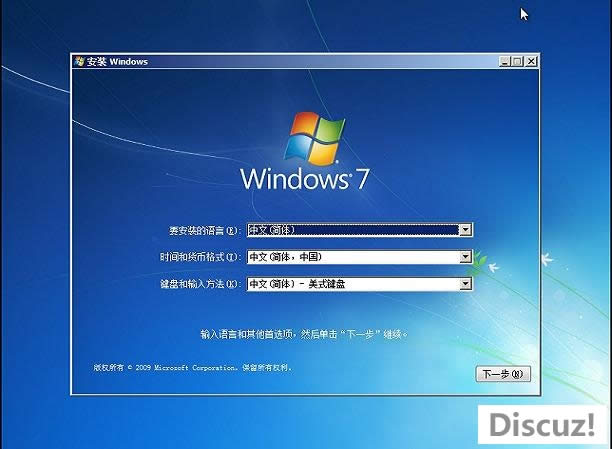
ghost win7 sp1 x86安装图3
安装界面。点击下一步。
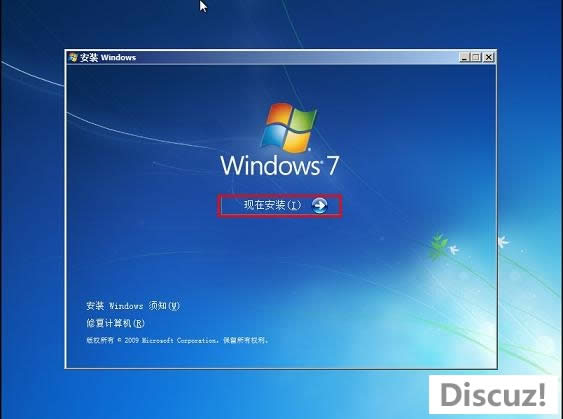
ghost win7 sp1 x86安装图4
点击现在开始,开始安装过程。

ghost win7 sp1 x86安装图5
安装程序启动中。
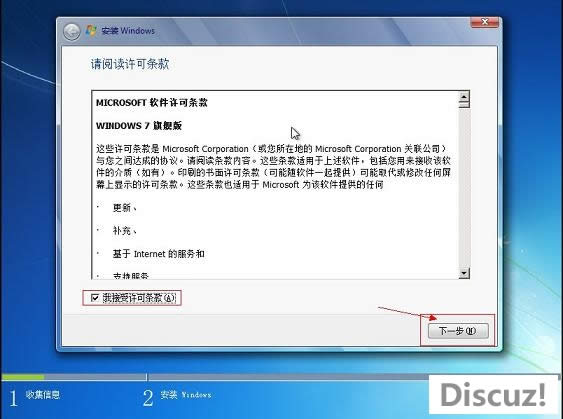
ghost win7 sp1 x86安装图6
勾选“我接受许可条款”,单击“下一步”按钮。

ghost win7 sp1 x86安装图7
选择自定义安装。
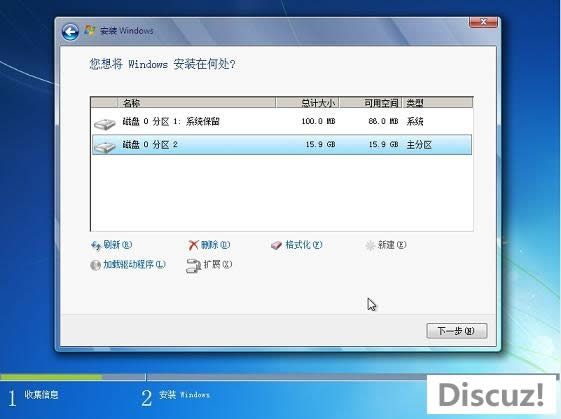
ghost win7 sp1 x86安装图8
选择安装路径,点击下一步。
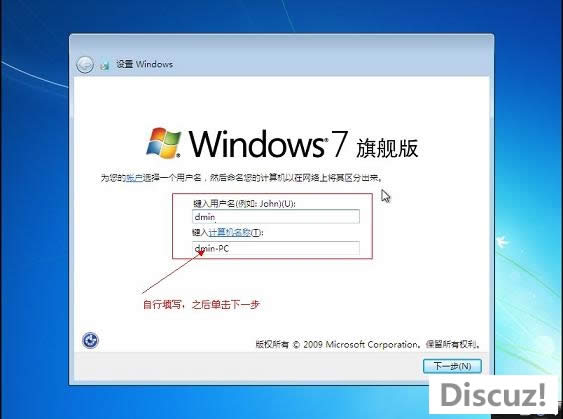
ghost win7 sp1 x86安装图9
键入用户名,点击下一步。
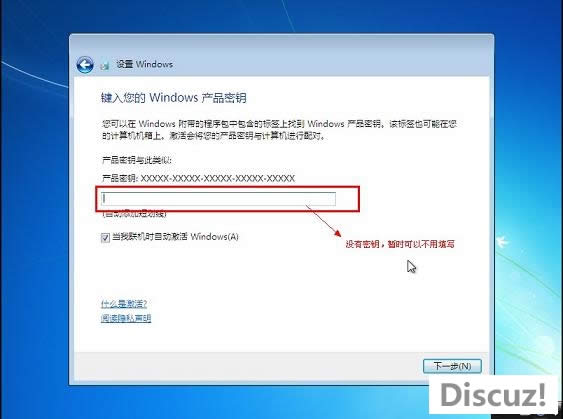
ghost win7 sp1 x86安装图10
将事先准备好的密钥输入,点击“下一步”,如无密匙可以忽略直接下一步。
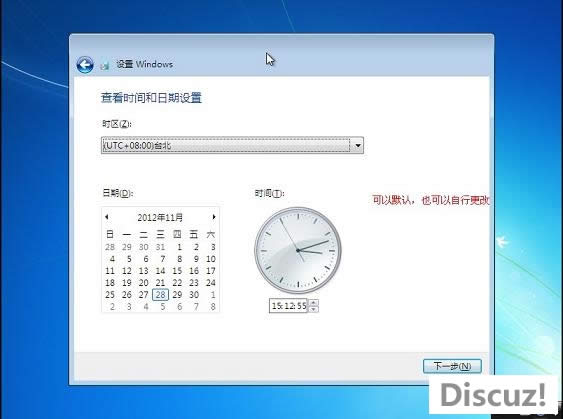
ghost win7 sp1 x86安装图11
设置时间,下一步。
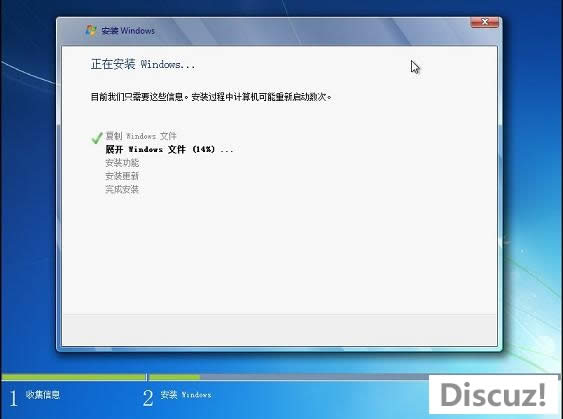
ghost win7 sp1 x86安装图12
安装中,耐心等待,半个小时左右可以搞定。
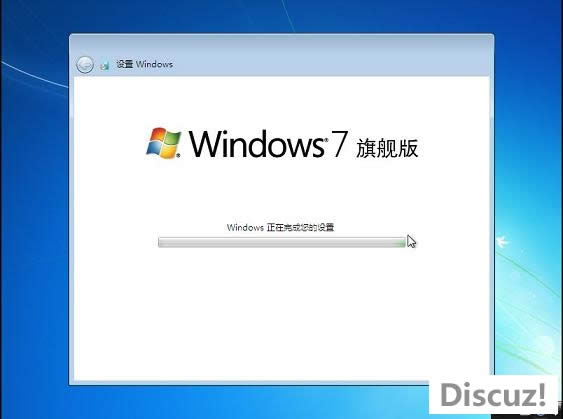
ghost win7 sp1 x86安装图13
安装过程基本介绍,过程中会重启若干次。
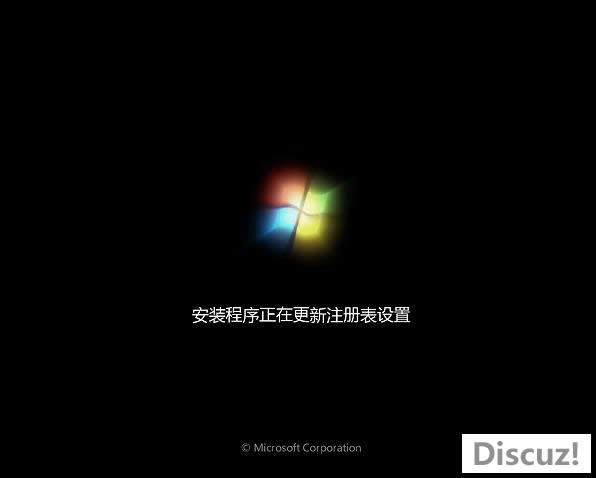
ghost win7 sp1 x86安装图14
更新注册表,稍等一会即可。

ghost win7 sp1 x86安装图15
安装完成,进入桌面。
以上就是ghost win7 sp1 x86安装教程了,大家看完之后有没有掌握这个方法呢?当然小编在最后还要提醒大家一句话,在重装电脑系统之前,一定要记得备份系统里的重要文件或者数据,因为重装系统的时候会格式化系统盘哦,文件丢失了有你哭的。
深度技术ghost windows7sp1 32位旗舰版下载
深度技术ghost win7sp1 32位旗舰版系统是一款非常好用的系统,不仅适用于笔记本、品牌
肯定有很多朋友都想要尝试一下雨林木风ghost win7 x86系统吧?毕竟这款系统实在是太棒啦
很多朋友都想要深蓝ghost win7系统,因为深蓝ghost win7系统还是不错的,在业内的评
ghost重装系统教程是什么,ghost重装系统教程是什么,当电脑遭遇了一些问题的时候,很多人都会
本站发布的ghost系统仅为个人学习测试使用,请在下载后24小时内删除,不得用于任何商业用途,否则后果自负,请支持购买微软正版软件!
如侵犯到您的权益,请及时通知我们,我们会及时处理。Copyright @ 2018 斗俩下载站(http://www.doulia.cn) 版权所有 xml地图 邮箱: