
发布时间:2022-11-13 来源:win7旗舰版 浏览量:
win7硬盘重装系统图文教程,解决了没有U盘或光盘怎么安装Win7系统的问题?而且现在最简单、最方便的就是win7硬盘重装系统,在保证电脑能正常使用的前提下,进行win7硬盘重装系统,能够让你快速体验全新的Win7系统。
win7系统非常多人使用的一种系统,所以安装win7系统有很多种方法,有光盘安装,有U盘安装,还有硬盘安装,接着就分享了直接在win7硬盘重装系统的方法,希望对大家有所帮助。
1、一般下载下来的都是ISO格式的镜像,所以将win7安装包解压出来后会有下图的文件。
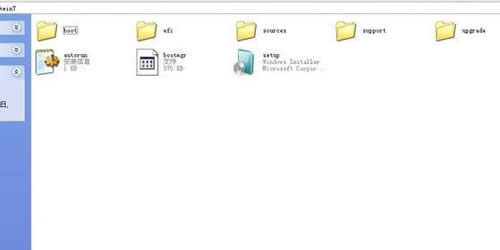
win7硬盘重装系统图解详情(1)
2、将这些文件复制到一个非系统盘的根目录下,系统盘大多数都是C盘,根目录就是某个磁盘,如E盘双击后进去的界面。
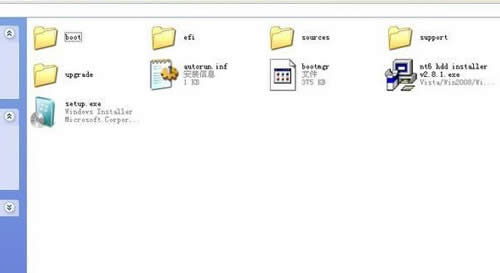
win7硬盘重装系统图解详情(2)
3、下载NT6 HDD Installer软件,下载后放到之前存放win7安装文件的盘符的根目录,就是和win7的安装文件放到一起 。
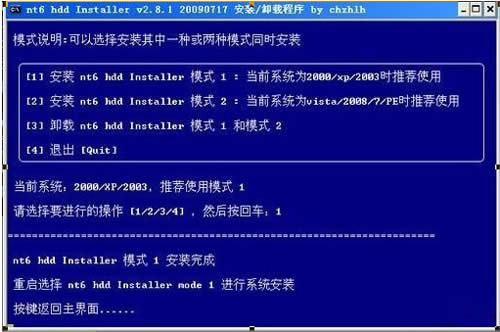
win7硬盘重装系统图解详情(3)
4、运行NT6 HDD Installer,会出现下面的窗口,如果您现在的系统是XP可以选择1,如果是vista或者win7选择2,选择后按回车开始安装,1秒钟左右结束,之后就是重启系统了。
5、在启动过程中会出现如下界面,这时选择新出来的nt6 hdd Installer mode 1选项。

win7硬盘重装系统图解详情(4)
6、开始安装。
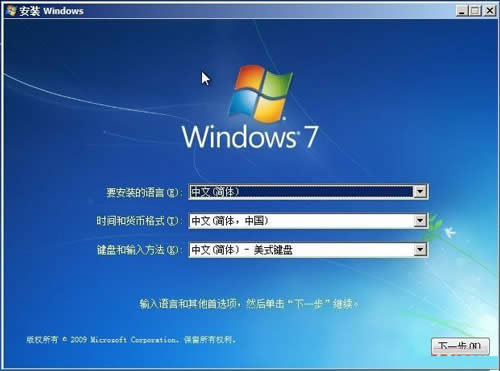
win7硬盘重装系统图解详情(5)
7、现在安装。

win7硬盘重装系统图解详情(6)
8、接受许可条款。
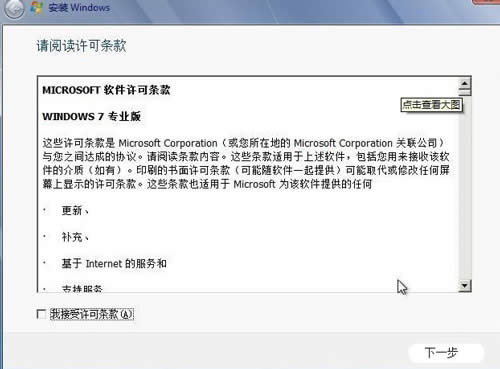
win7硬盘重装系统图解详情(7)
9、最好选择自定义安装,选择第一个升级安装会变得非常缓慢。
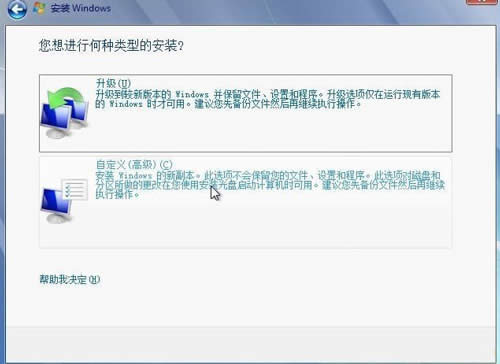
win7硬盘重装系统图解详情(8)
10、选择右下角的驱动器选项(高级)如果想安装双系统,可以找一个不是之前系统的盘符安装,如果只想用Win7,就需要格式化之前的系统盘。之后就按照安装提示下一步操作就行了。

win7硬盘重装系统图解详情(9)
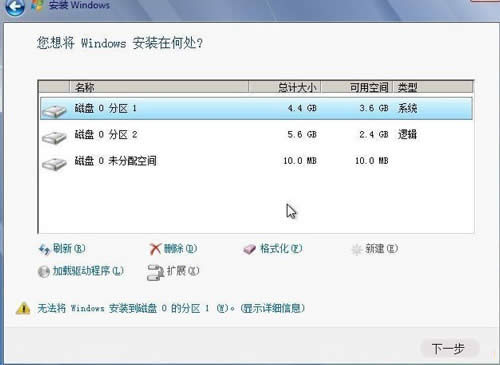
win7硬盘重装系统图解详情(10)
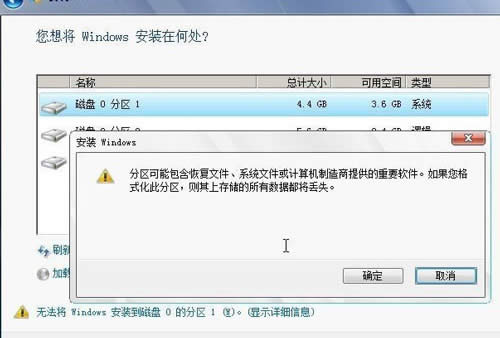
win7硬盘重装系统图解详情(11)
以上就是小编为大家介绍的win7硬盘重装系统的详细内容了,小编在这提醒大家的是,win7硬盘重装系统看起很容易,但是还是要注意直接解压ISO镜像出来,运行setup.exe安装,没有nt6 hdd installer2格式化选项,无法格式化C盘会装成两个系统哦。
本站发布的ghost系统仅为个人学习测试使用,请在下载后24小时内删除,不得用于任何商业用途,否则后果自负,请支持购买微软正版软件!
如侵犯到您的权益,请及时通知我们,我们会及时处理。Copyright @ 2018 斗俩下载站(http://www.doulia.cn) 版权所有 xml地图 邮箱: