
发布时间:2022-11-13 来源:win7旗舰版 浏览量:
最近有使用惠普笔记本的用户反映,想为自己的电脑重装Win7系统,又听说惠普电脑u盘启动和其它笔记本的u盘启动有不同之处,不敢轻易重装Win7系统,我就来跟大家分享一下hp笔记本重装系统的过程详解。
很多朋友都想要知道hp笔记本重装系统的方法是什么,其实惠普电脑系统重装是非常简单的,既然大家都想要知道惠普电脑系统重装的方法,那么我就一定要来帮助大家了,那接着为大家带来惠普电脑重装系统图文教程吧。
hp笔记本重装系统步骤:
驱动准备
1一种方法是直接给电脑的驱动进行备份保存在非系统盘。
2另一种方法是使用工具,如:驱动精灵,大家可以百度搜索“驱动精灵”下载那个万能网卡版的。如图:
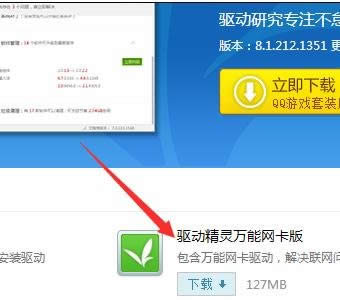
hp笔记本重装系统图解详情(1)
3驱动准备好后,对电脑的重要文件进行备份下来就可以对电脑进行重装系统了。
设置开机u盘启动
1hp电脑有个特殊的功能就是,按Esc键,就会出现 startup menu (启动菜单)如图:每个键的功能都有其说明。
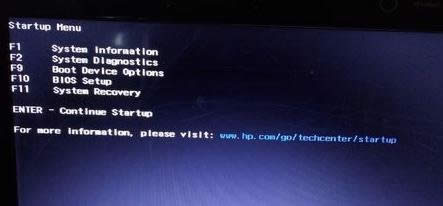
hp笔记本重装系统图解详情(2)
2这里小编直接按F9进入引导设备的选择界面,同样也可以F10进入BIOS菜单进行设置。
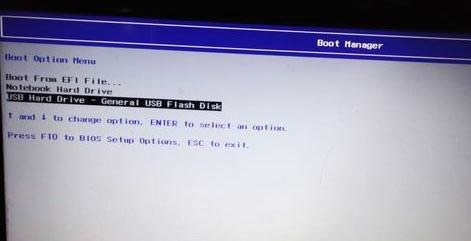
hp笔记本重装系统图解详情(3)
3选择usb hard drive,然后回车,系统直接从u盘启动。进入界面如图:
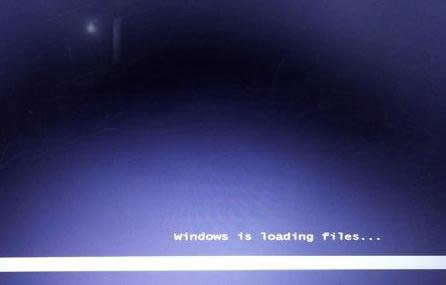
hp笔记本重装系统图解详情(4)
惠普笔记本重装系统步骤:
随后进入条款接受界面如图:
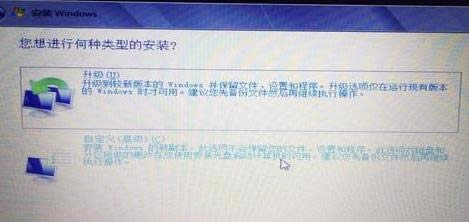
hp笔记本重装系统图解详情(5)
选择windows安装方式。如果需要格式化c盘,选择自定义安装,这里小编介绍下自定义安装。
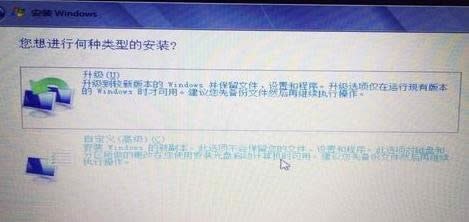
hp笔记本重装系统图解详情(6)
进入驱动器选择界面,单击“驱动器选择(高级)”如图
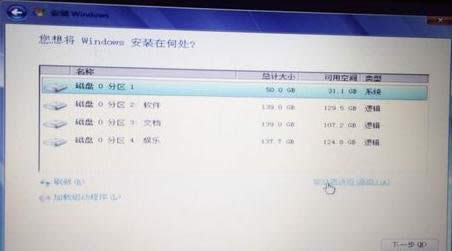
hp笔记本重装系统图解详情(7)
格式化系统盘如图:格式化,然后下一步
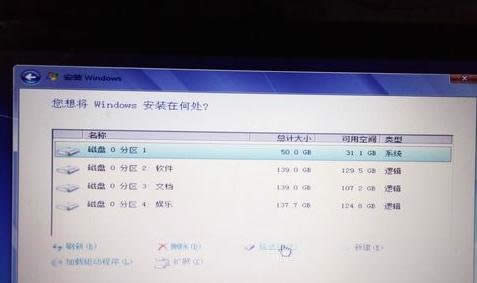
hp笔记本重装系统图解详情(8)
进入系统自动安装过程,这一过程,咱们不需要做任何事情,只需保证电脑不断电就行。
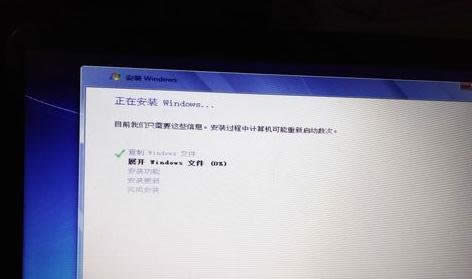
hp笔记本重装系统图解详情(9)
惠普重装系统完成后进入windows设置界面如图所示,根据提示设置windows更新,windows时间。
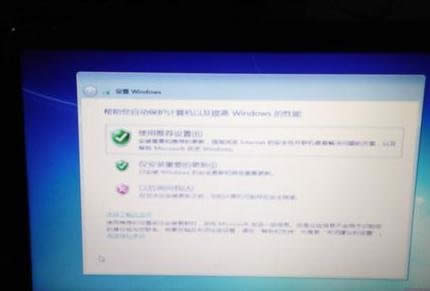
hp笔记本重装系统图解详情(10)
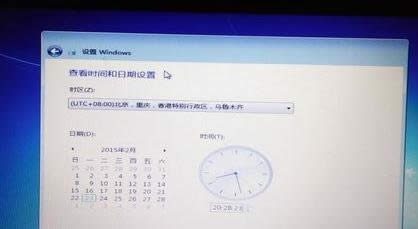
hp笔记本重装系统图解详情(11)
系统提示正在完成你的设置。随后他会自动关机,如图:
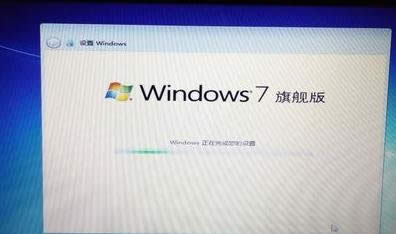
hp笔记本重装系统图解详情(12)

hp笔记本重装系统图解详情(13)
hp重装系统完成,自动进入系统。
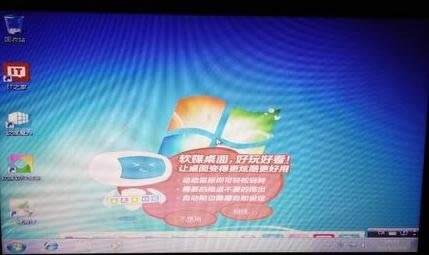
hp笔记本重装系统图解详情(14)
安装驱动,用之前准备好的备份或者驱动精灵进行安装,先安装网卡驱动。
今天为大家介绍的就是以上的hp笔记本重装系统的详细内容了,hp笔记本重装系统的方法不仅用于惠普,所有的电脑安装都可以使用以上的方法来操作完成哦,现在大家是不是都已经了解了呢?好了,如果大家觉得以上的方法不错就赶紧学习起来吧。
我们平日里和笔记本打交道甚多,那也都知道,一般的笔记本通过快捷键方式就可以轻松进入Bios,但是总
本站发布的ghost系统仅为个人学习测试使用,请在下载后24小时内删除,不得用于任何商业用途,否则后果自负,请支持购买微软正版软件!
如侵犯到您的权益,请及时通知我们,我们会及时处理。Copyright @ 2018 斗俩下载站(http://www.doulia.cn) 版权所有 xml地图 邮箱: