
发布时间:2022-11-13 来源:win7旗舰版 浏览量:
肯定会有很多朋友都想要学习苹果系统装XP的安装方法吧?毕竟xp系统可是一个非常新颖的东西哦!那么到底xp系统要如何安装呢?其实方法还是蛮简单的,如果大家想要尝试一下苹果系统装XP的话,那我们就来看看这篇苹果系统装XP教程吧。
苹果笔记本使用的是这款 OSmac os是基于unix内核的系统,许多的用户使用的是windowsxp操作系统,那接着就为大家介绍苹果系统装XP系统的方法,让购买了苹果电脑的用户可以使用xp系统,希望大家会喜欢。
苹果系统装XP准备工作:
1.外置DVD光驱
2.U盘或移动硬盘
3.无线路由器
4.Windows xp安装盘
将您下载的windows xp iso镜像刻录到光盘上即可。
1.进入mac系统,打开Book Camp。因为没有光驱的原因,该程序会让你们将需要的驱动都被保存到一个文件夹中,建议保存到保存到你的U盘或者移动硬盘。
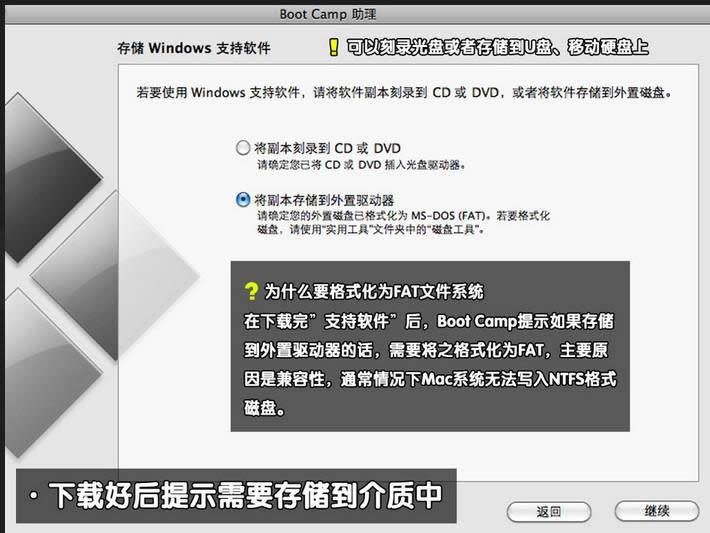
苹果系统装XP图解详情(1)
2.BOOTCAMP分完区开始,小编一共给分了50G的磁盘空间,其中20G作为苹果装XP系统的主分区,另外30G FAT32格式的为扩展分区,方便苹果和XP下能共同读写。插入实现事先准备好的xp系统 光盘,打开BOOTCAMP点击开始苹果系统装XP。如图二
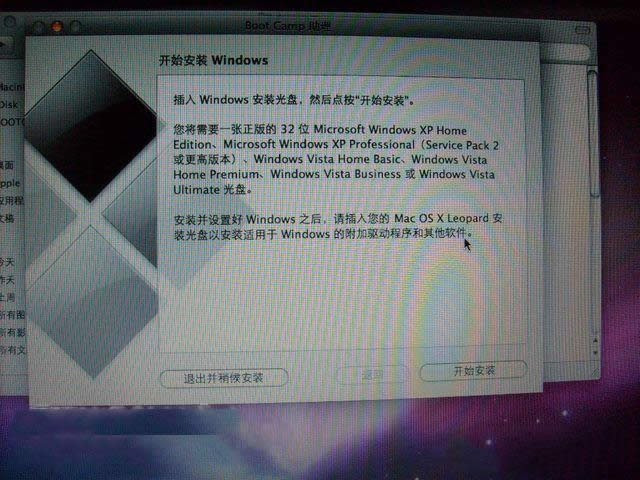
苹果系统装XP图解详情(2)
3.重新启动电脑,电脑进入XP系统安装界面,一直点击下一步到系统分区界面。如图三

苹果系统装XP图解详情(3)
4.在这里我们可以看到一个200M的多于空间,我们按键盘上的L键删除即可。如图四
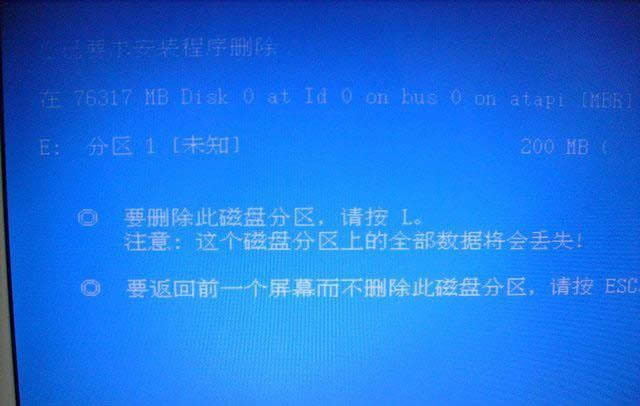
苹果系统装XP图解详情(4)
5.接着,把BOOTCAMP 分区也删除,道理同删除200M多于空间。如图五
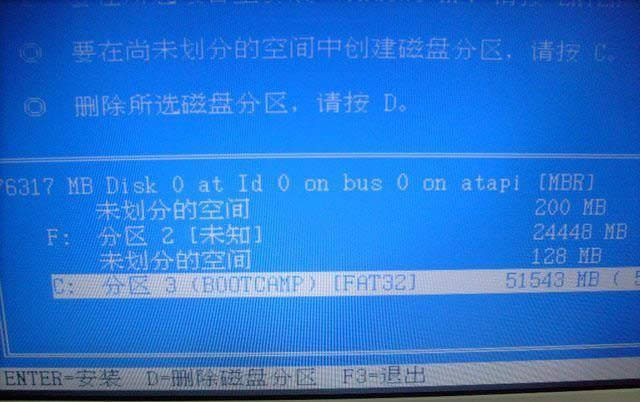
苹果系统装XP图解详情(5)
6.删除200M和BOOTCAMP 分区后,现在只显示一个苹果分区和2个未分配分区了,这里我们将较大的一个未分配空间进行分区,使其成为xp系统的主分区。小编这里分配的是20G容量。如图六、图七
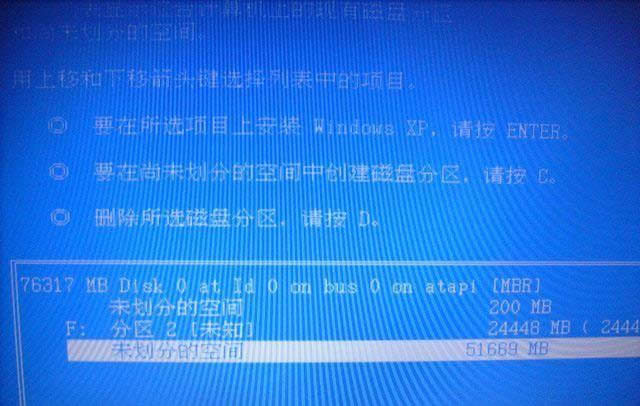
苹果系统装XP图解详情(6)

苹果系统装XP图解详情(7)
7.苹果电脑装xp系统的主分区分配完毕后,我们选择这个20G容量空间安装XP系统即可。如图八
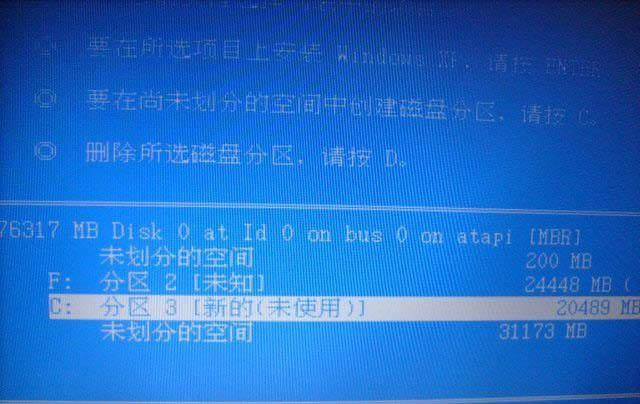
苹果系统装XP图解详情(8)
8.苹果系统装XP完毕后,进入XP系统桌面。打开设备管理器,查看xp系统驱动是否完整。在这里我们可以看到xp系统有很多驱动没有打上。如图九
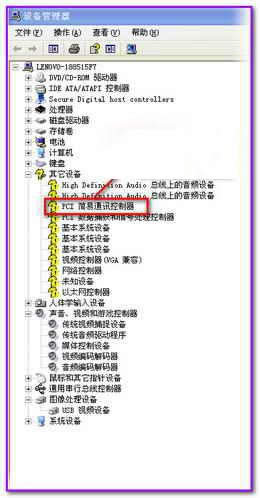
苹果系统装XP图解详情(9)
9.将事先备份好的U盘插入电脑,双击U盘中的Boot Camp程序。这是Boot Camp会自动Mac系统装XP驱动,一段时间的等待后,驱动更新完成。如图十、十一
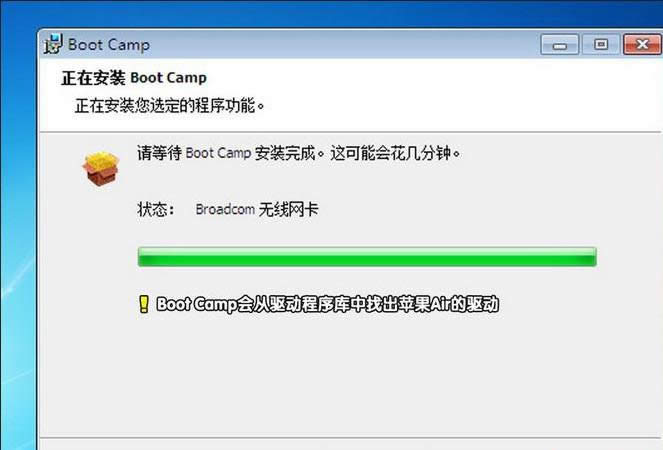
苹果系统装XP图解详情(10)

苹果系统装XP图解详情(11)
10.重启电脑,在键盘上按住"option"键我们可以看到苹果系统和xp系统,通过键盘的左右键选择右侧的xp系统进入。如图十二

苹果系统装XP图解详情(12)
11.到此,苹果电脑装XP系统结束。如十三

苹果系统装XP图解详情(13)
苹果系统安装windows7,本文教您苹果笔记本安装windows7系
相信刚接触一台苹果电脑的用户来说,很不适应,因为苹果电脑上的系统是Mac系统,不是我们平时操作的系
本站发布的ghost系统仅为个人学习测试使用,请在下载后24小时内删除,不得用于任何商业用途,否则后果自负,请支持购买微软正版软件!
如侵犯到您的权益,请及时通知我们,我们会及时处理。Copyright @ 2018 斗俩下载站(http://www.doulia.cn) 版权所有 xml地图 邮箱: