
发布时间:2022-08-07 来源:win7旗舰版 浏览量:
平时工作中我们可能经常会用到在Excel2007中做方案表,如果一张方案一个表,方案太多的话做起来是不是会有些繁琐,让看的人也有些眼花缭乱,其实我们可以通过创建多个方案的方法,让别人可以在不同的方案之间进行比较查看,具体方法如下。
①建立如下图所示的工作表,我们将在此表上添加不同方案。
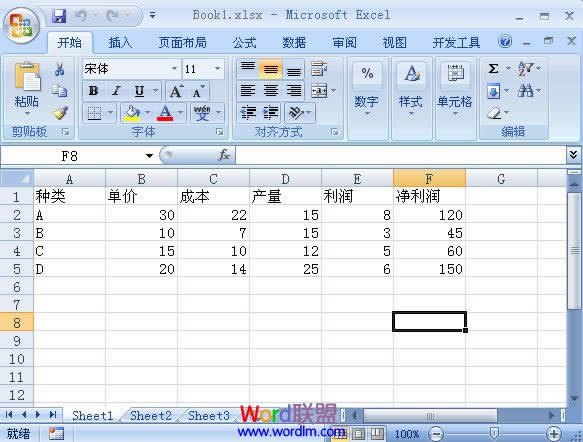
②选择“数据”菜单栏,单击“数据工具”选项卡中的“假设分析”按钮,从弹出的对话框中选择“方案管理器”选项。
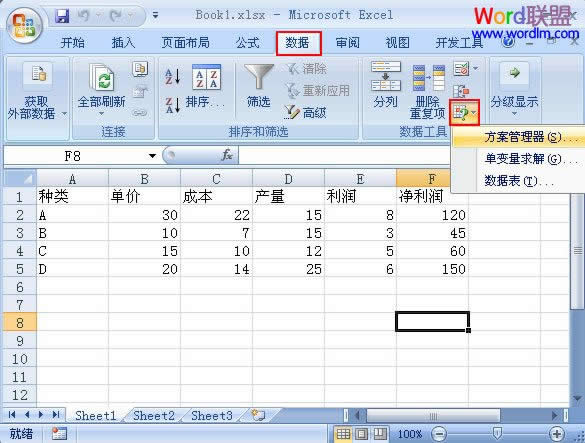
③在弹出的“方案管理器”页面框中单击“添加”按钮。

④在弹出的“编辑方案”页面框中的“方案名”里填入你想设置的方案名字,这里输入“最好方案”举例,然后在“可变单元格”文本框中通过右边的“拾取器”按钮选择可变单元格区域,这里选择的是D2:D5区域,最后按“确定”按钮。

⑤在弹出的“方案变量值”对话框中输入你想设置的最好方案的数值,然后单击“确定”按钮。

⑥页面返回到了“方案管理器”,继续单击“添加”。
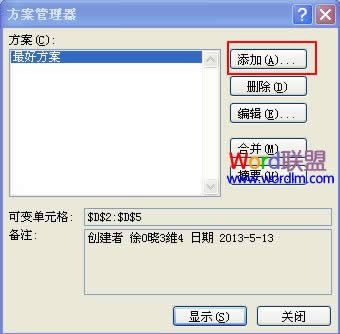
⑦在“编辑方案”页面框中输入“最差方案”,“可变单元格”依然选择D2:D5区域,然后单击“确定”按钮。

⑧在弹出的“方案变量值”里输入你想设置的最差方案的数值,然后单击“确定”按钮后即完成两个方案的创建。
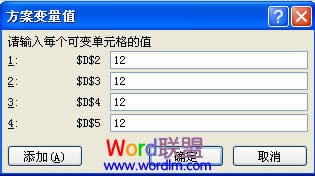
⑨用户打开“方案管理器”,在鼠标双击“最好方案”时,D2:D5区域的数值就变成了你之前设置的最好方案数值,如图所示。
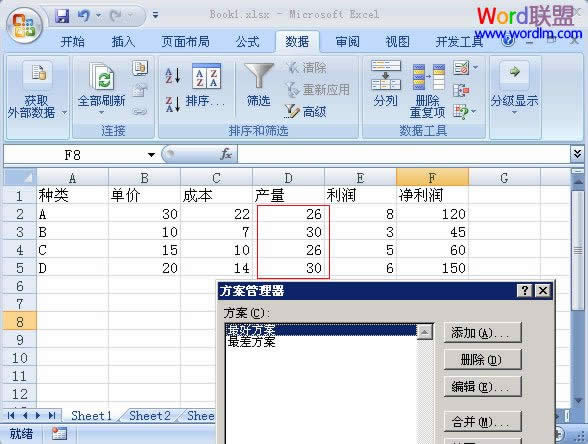
⑩当鼠标单击“最差方案”时,D2:D5区域的数值就变成了你之前所设置的最差方案的数值,如图所示。
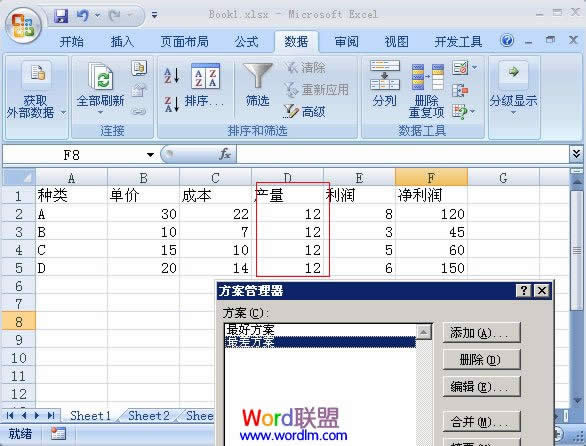
Excel2007如何运用smartArt绘制循环图?_Excel图文说明教程_本站
Excel2007怎么使用smartArt绘制循环图? 1、打开Excel 20
Excel2007在多个单元格中输入相同的内容与公式_Excel图文说明教程_本站
很多时候我们需要在Excel中多个单元格里面输入相同的数值,而且这些单元格可能是多个不相邻的位置,
运用Excel2007怎么冻结窗口_Excel图文说明教程_本站
1、冻结某行,需要选中需要冻结的行的下面那行。也就是比如要冻结“A2&
Excel2007怎么设置自动保存_Excel图文说明教程_本站
对于一个办公族来说,经常避免不了在制作表格的时候办公室突然停电,或者电脑突然死机,遇到这样的事情以