
发布时间:2022-08-12 来源:win7旗舰版 浏览量:
很多朋友在工作中都会用到微软的project。作为一款老牌的项目管理软件,Microsoft Project功能比较完善,尤其是与微软的sharepoint服务器结合使用,更是非常强大了。
不过有的时候,我们可能很少会把Microsoft Project功能用全,毕竟她还是有很多不符合国人的使用习惯、项目管理方式的地方,可能我们用她来画横道图(甘特图)的时候还多一些!这本身并没有什么不对,每个人都有自己使用软件的习惯,不过如果仅仅是为了做进度计划横道图,用Microsoft Project还真是有点“杀鸡用牛刀”的感觉!
其实,离了微软project,照样可以做出漂亮的进度计划横道图!
网上有很多关于使用电子表格软件Microsoft Excel制作甘特图的教程,也有不少现成的模板可以下载,不过大多数的模板都是外国人做的,个人感觉与我们国内的习惯做法还是有很大的不同。
下面我介绍一种做横道图的简单方法,用的软件也是非常常见的软件——金山WPS电子表格软件,大家可以到金山WPS的官方网站免费下载、使用。我介绍的这个方法是用金山WPS的图表功能中的“堆积条形图”来实现的,大致就是下面几个步骤。
1、输入数据新建一个表格文件,按三列依次输入工作内容、开始时间、持续时间,大致如下图。

2、插入堆积条形图打开“插入”菜单,选择插入“图表”,在“图表类型”中选择“堆积条形图”,
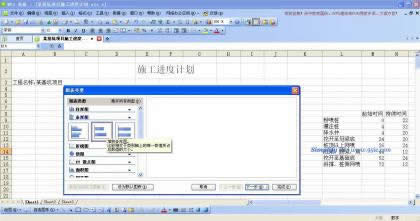
选中后,点击“下一步”。在“源数据”窗口中,选择数据产生在“列”,单击下图红框中的按钮,选择前面输入的三列数据。
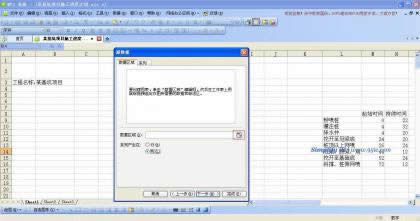
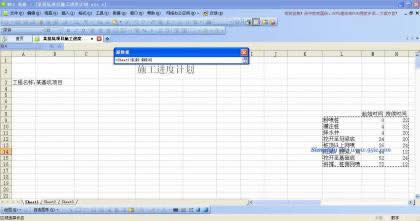
三联推荐:点击免费下载最新版WPS办公软件 》》查看更多电脑教程
关掉“源数据”这个小窗口,就会出现下图中的这个“源数据”窗口,
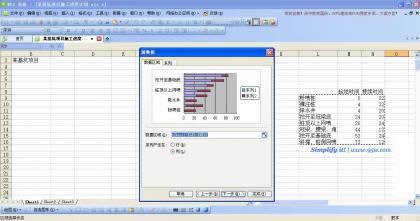
点击“完成”按钮,我们的进度计划横道图就有了雏形了。

这个图虽然初具雏形,但是太丑了,也没有把我们所有的工作内容都显示出来,还需要进行调整、美化!
3、对横道图进行必要的调整和美化在图表区单击右键,在弹出菜单中选择“图表选项”,在“图表选项”窗口的“图例”选项卡中,取消“显示图例”前面的勾。

这样就不会显示图例了,整个图表也清爽多了。
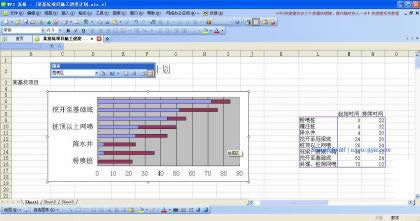
接下来我们再把工作内容显示全喽,在坐标轴竖轴的位置右键单击,在弹出菜单中单击“坐标轴格式”,
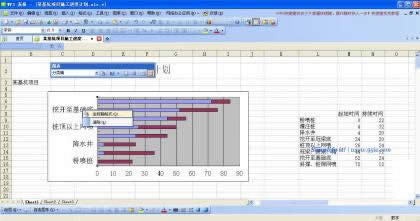
把“刻度”中的“分类数”由默认的2修改为1,同时把“分类次序反转”也选中,单击“确定”按钮,

这样在竖轴的边上我们的工作内容就全部显示出来了。
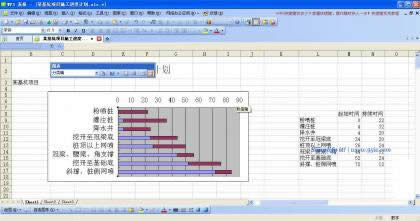
并且,我们的工作内容在图中的显示顺序与右边表格中的输入顺序也调整一致了!
到此为止,这个图已经基本调整到位了,除了图中蓝色的条块看起来很烦人、很让人不爽以外!我们再把蓝色的条块隐藏起来!
在蓝色条上右键单击,在弹出菜单中点击“数据系列格式”,
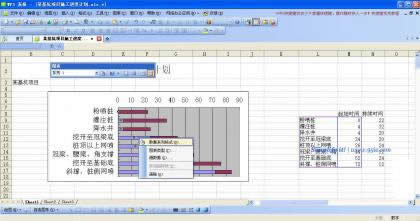
在下面的窗口中把“边框”和“内部”的图案都设置为“无”,
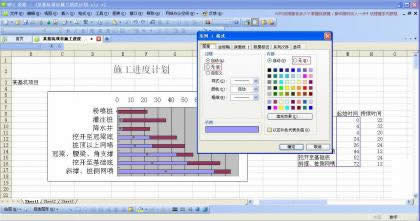
单击“确定”按钮。
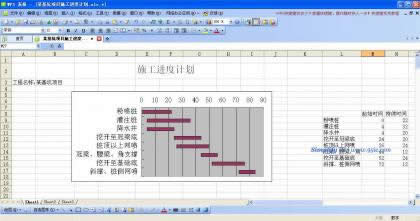
这样就很清爽了哈!我们再来把每项工作内容的持续时间显示出来,在红色条块上右键单击,在弹出菜单中点击“数据系列格式”,在弹出窗口“数据标志”选项卡中的“值”前面打勾。

单击“确定”按钮。
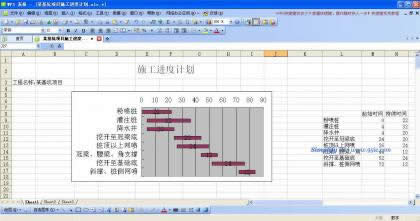
至此,就大功告成了!
如果有兴趣,还可以再做更多的美化工作,可以把这个横道图做得更漂亮一些,大家不妨多研究一下。我调整完了之后的成品就是下面这个样子,欢迎大家拍砖!
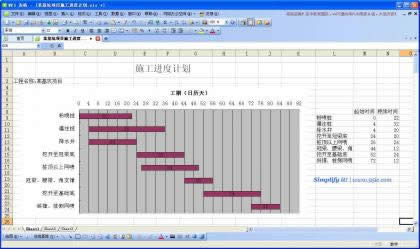
平常办公中经常需要收集汇总下级各部门上报的数据表格。由于各部门输入人员并没有按统一标准格式输入日期
一、班级排名首先如图1.1所示设计表格并输入内容,学号部分可以输入第一项“20