
发布时间:2022-08-15 来源:win7旗舰版 浏览量:
网上关于wps表格的文章有很多,写这些东西真感觉到多此一举,但看到bntrees写的wps文字教程很好,同时问wps表格教程的人较多,因此鼓足勇气想写一下,希望能与大家互勉共励,共同学习。
另外,因我的软件中用wps表格做报表,这里面有很多技术性的问题,金山公司的员工给予我很大支持,因此这些东西也有感激金山之意。
因我业余时间写了些软件,这些软件占用了我很多的时间与精力,所以能认真的写这篇文章的时间有限,所以错误之处、不妥之处在所难免,望大家见谅并指正,我将尽快修改完善。
第一章 WPS表格简介
WPS表格是WPS OFFICE 2007的三个组件之一,它是一个电子表格软件,类似于微软公司的Excel,是应用众多的电子 表格类处理软件之一。
一个WPS表格文件就像是一个账本,这个账本有64页厚,每页的页面上都是一张表格。这个表格有65536行,256列宽。我们就是在这些表格中录入数据,这些表格的大小不是固定不变的,而是可以调整的,它的行高与列宽都可以调整大小。另外,我们不仅可以在表格中录入数据,而且还可以进行复杂的计算、统计、汇总,甚至生成图表,然后打印输入出。
WPS表格启动后,界面如图1-1-1所示:
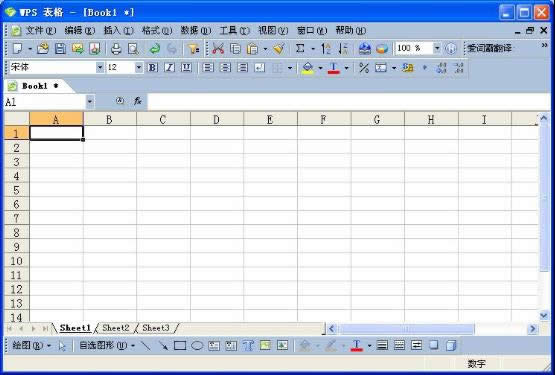
图1-1-1 WPS表格启动后的界面
对于界面中的菜单栏、工具栏等我们暂不做介绍,我们从窗口中的表格开始说起。窗口中最主要的部分就是表格了,它由很多的行与列组成,这些行与列构成了很多的格,在WPS表格里面称为 单元格 ,如上图中的很多小格,这些小格都是单元格。表格的列分别用A、B、C、D・・・・・・Z,然后是AA,AB,……AZ,BA,BB……等来表示,表格的行分别用1、2、3、4・・・・・・来表示,这个表格共有256列,65536行,我们可以想像一下,这么大的一个表格足够我们存放下众多的数据,现实生活中我们哪里见过这么大的表格!
每个单元格都有个名称,如A列1行,它的名称是 “A1” ,同样的道理,C列5行的单元格称为 “C5” 。
单元格的名称可以在 名称框 中显示出来,单元格的名称框位于表格的左上角,如图2中红线标出来的部分,它显示了当前单元格的名称。
单元格中文字的输入即可以直接输入,也可以在 编辑栏 中输入,图1-1-2中的蓝线标出来的就是单元格的 编辑栏 。
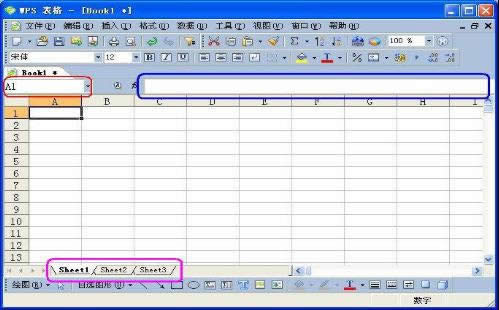
图1-1-2 WPS表格的名称框与编辑栏
图1-1-2中,下部的紫色区域为页标签,这是64页表格中的3页,其它的可以通过菜单 插入 --工作表 来实现。如图1-3。
在图1-1-3中,又插入了2页,共5页。页数的多少可以根据需要来决定,如果显示太多却又用不到,显得特别的乱,因此表格页数是够用为佳。
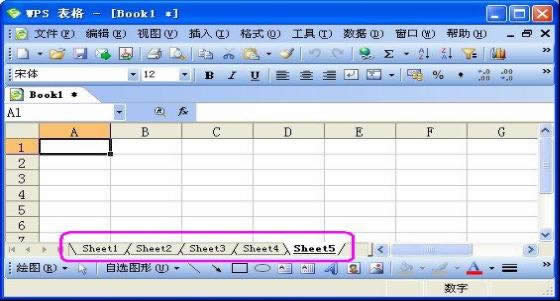
图1-1-3
【ET】wps表格教程
附:
网上关于wps表格的文章有很多,写这些东西真感觉到多此一举,但看到bntrees写的wps文字教程很好,同时问wps表格教程的人较多,因此鼓足勇气想写一下,希望能与大家互勉共励,共同学习。
另外,因我的软件中用wps表格做报表,这里面有很多技术性的问题,金山公司的员工给予我很大支持,因此这些东西也有感激金山之意。
因我业余时间写了些软件,这些软件占用了我很多的时间与精力,所以能认真的写这篇文章的时间有限,所以错误之处、不妥之处在所难免,望大家见谅并指正,我将尽快修改完善。
下一页更精彩
第二章 WPS表格文字编辑(一)
一、文字录入
在WPS表格中的文字录入操作很简单,在WPS表格中有两种方法录入文字。
第1种方法:首先点击要录入文字的单元格,然后直接用输入文字即可,如图2-1-1。
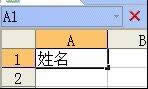
图2-1-1
第2种方法:选中要录入文字的单元格,然后将光标移至编辑栏中,在编辑栏中输入要录入的文字,如图2-1-2。

图2-1-2
这两种方法都可以实现文字的录入,但第1种方法还直观,第2种方法适合录入较多的内容。另外,录入公式时也常在编辑栏中录入。
通过以上,我们可以在表格中录入任意的内容,如图2-1-3 。

图2-1-3
一点注意事项:我们输入下列内容,如 身份证号码、1/4、001 等,对于这样的内容,wps表格会智能优化,身份证号码 由于数据过大,它会以科学计数法的形式显示, 1/4 会显示为1月4日, 001会显示为1。对于这种情况有时很方便,但有时我们想输入什么就显示什么,此时可以先输入单引号 “ ' ”,然后接着输入即可,此时wps表格2007将不会再自作聪明。
【ET】wps表格教程
附:
网上关于wps表格的文章有很多,写这些东西真感觉到多此一举,但看到bntrees写的wps文字教程很好,同时问wps表格教程的人较多,因此鼓足勇气想写一下,希望能与大家互勉共励,共同学习。
另外,因我的软件中用wps表格做报表,这里面有很多技术性的问题,金山公司的员工给予我很大支持,因此这些东西也有感激金山之意。
因我业余时间写了些软件,这些软件占用了我很多的时间与精力,所以能认真的写这篇文章的时间有限,所以错误之处、不妥之处在所难免,望大家见谅并指正,我将尽快修改完善。
二、复制与粘贴
对于复制与粘贴,相信很多人都会,就是选中要复制的内容后,点击菜单 编辑--->复制,然后将光标移动目标区后,再点击菜单 编辑--->粘贴 ,即可以完成复制操作。此处对复制不做过多的介绍,主要介绍一下复制前的选择。
1.选择单元格
点击要复制的单元格,那么该单元格即处于被选中状态。然后进行复制与粘贴操作即可。
2. 选择多个单元格
如图2-1-3所示,如果要选择A3到D3,即A3:D3,那么将鼠标在A3格中点击一下,然后按下鼠标左键,向D3格中移动,那么A3:D3将被选中,效果如图2-2-1所示。
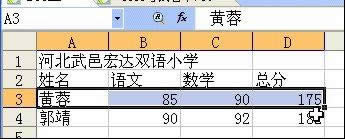
图2-2-1
选择A3:D4,将鼠标在A3格中点击一下,然后按下鼠标左键,向D3格中移动,那么A3:D4将被选中,效果如图2-2-2所示。
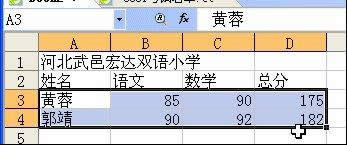
图2-2-2
选择A2,B2,B3,C4这4个单元格,这4个单元格不连续,用上述方法是选择不了的。此时需选按下CTRL键不松手,然后用鼠标逐个点击这4个单元格,那么这4个单元格将被选中,如图2-2-3所示。
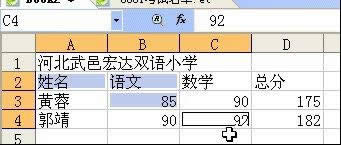
图2-2-3
3. 选择整行
点击要选择的行号,那么该行整行将被选中。
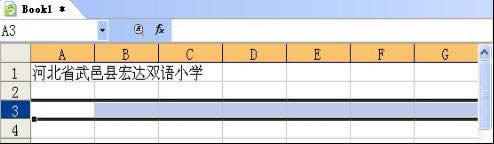
图2-2-4
4. 选择多行
如要选择第1到第3行,我们可以点击行号1,然后将鼠标向下拖到,拖到第3行,那么第1至第3行将都被选中,如图2-2-5。

图2-2-5
5. 选择整列
点击要选择的列标题,如B,那么B列将被选中,如图2-2-6。
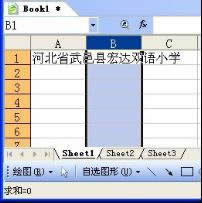
图2-2-6
6. 全选
也就是选择整个表格,点击A列左端,1行上端的全选按钮,如图2-2-7所示,点击此按钮,即可全选。
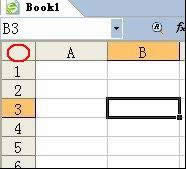
图2-2-7
7. 复制与粘贴
选中后,即可对选中的内容进行复制与粘贴了,粘贴时,注意被粘贴区域,被粘贴区域要与选择区域相同,如果不愿意再选择被粘贴区域,可以点击目标区的任一单元格,然后按粘贴按钮即可。对于整行或整列这种情况,一定要点击第1个单元格,否则不能粘贴,具体过程略。图2-2-8是一个进行了复制与粘贴操作的例子。
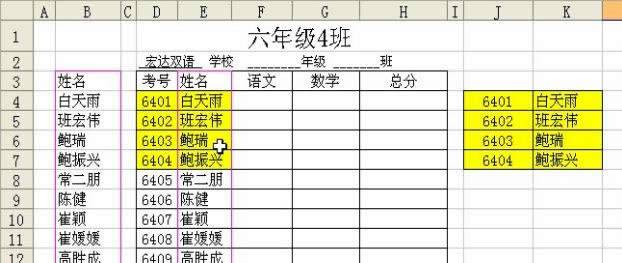
图2-2-8
图2-2-8中,黄色区域中的内容是完全相同的,此处进行了复制与粘贴操作。另外,B列与E列也是相同,此处进行了列复制。另外,我们还可以进行整个表的复制。
【ET】wps表格教程
三、表格行高列宽的调整
在WPS表格中,行高与列宽是可以调整的,当我们输入的内容过多时,我们常需调整表格的列宽,有时为了美化表格,也常常要调整表格的行高与列宽。
1. 调整列宽
如图2-2-6所示,A1单元格中的“河北省武邑县宏达双语小学”这几个字在A1格中是容纳不下的,它已经挤到C1格中去了,此时我们需要调整一下A列的列宽。
方法1:将鼠标移动到列标“A”与“B”中间的竖线处,光标变成左右箭头状,此时按下鼠标左键,左右移动鼠标即可调整A列的宽度。如图2-3-1所示。
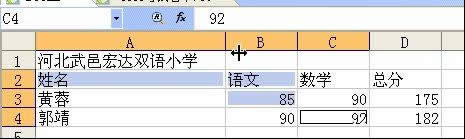
图2-3-1
方法2:选中A列,点击菜单 格式--->列--->列宽,弹出列宽窗口,如图2-3-2所示,在列宽窗口中输入需要数值。如果输入的值不合适,多试几次即可。

图2-3-2
2. 调整多列的列宽
选中多列,调整方法同上。这样调整后,被选中的各列列宽宽度相同。
3. 调整行高
方法同调整列宽。略。
4. 最适合列宽
如果选择了 最适合的列宽 ,那么各列的宽度以刚好容纳各列内容为佳,操作方法见图2-3-3所示。
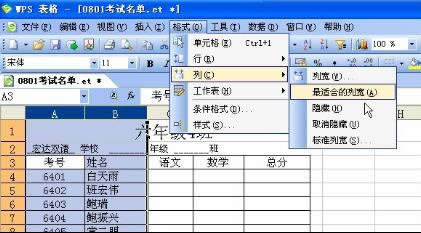
图2-3-3
最后效果如图2-3-4所示。可见A与B列的宽度正好适合A、B两列的内容,即不多余空间也能容纳的下。
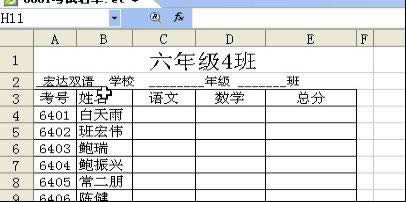
图2-3-4
5. 列的隐藏
如果我们不想要图2-3-4中的C、D两列,我们可以选中此两列,然后点击菜单 格式―>列―>隐藏,那么CD两列将被隐藏,打印时也将不打印。操作后如图2-3-5所示。
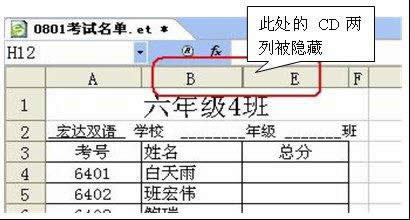
图2-3-5
注意图2-3-5中,B列后面E列,中间的CD两列被隐藏。
6. 取消隐藏
选中B、E两列,实际选中了B、C、D、E 四列,然后点击菜单 格式―>列―>取消隐藏,那么C、D两列将取消隐藏。
第三章 表格的美化
对于前面我们所制作的表格,一般情况下,是不令人满意的,我们可以通过一些操作,使用表格更加美观,打印效果更好。
一、对齐
如图3-1-1所示,单元格中的内容有的靠左,有的靠右,看着有些不太美观,下面我们自己来调整一下这些文字的对齐方式。
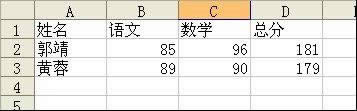
图3-1-1
选中要操作内容区域,即A1:D3,然后点击菜单 格式--->单元格,打开单元格格式对话框,单元格格式对话框有6页选项卡,选择其中的“对齐”选项卡,界面如图3-1-2所示。
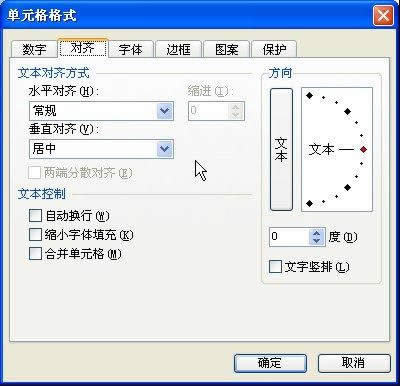
图3-1-2
在对齐页中,点击水平对齐的下拉按钮,从中选择 居中 ,如图3-1-3所示。
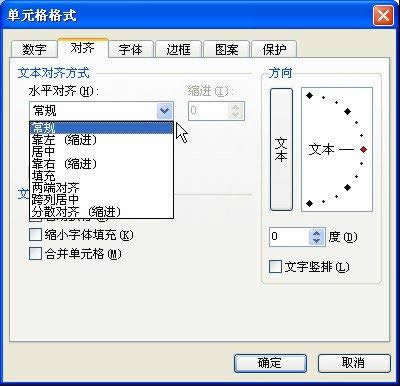
图3-1-3
然后按确定按钮。完成后,我们所选中的区域中的文字将居中对齐,界面如图3-1-4所示。
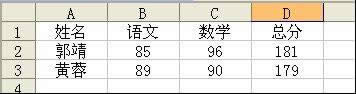
图3-1-4
这是居中对齐,我们还可以仿着此方进行其它方式的对齐。如图3-1-5所示 。
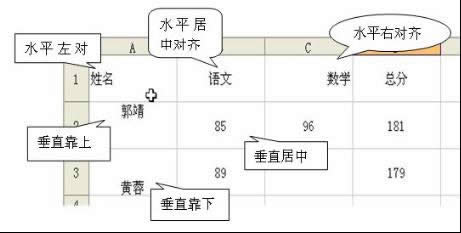
图3-1-5
另外,还有多种对齐方式,这里不再一一介绍。
二、表格的合并与拆分
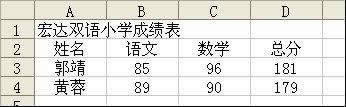
图3-2-1
如图3-2-1所示,对于第1行,一般情况下我们希望A1到D1变成1个单元格,另一方面,希望它居中显示,用句属语叫做合并单元格。选中A1:D1区域,点击菜单 格式--->单元格,从弹出的单元格格式对话框中,选择 对齐 页,选中合并单元格前面,然后按确定,如图3-2-2。
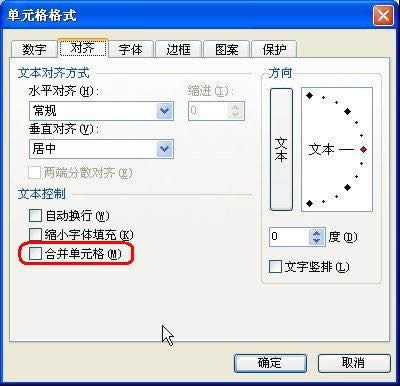
图3-2-2
那么选中区域的单元格将合并成1个单元格。效果如图3-2-3所示。
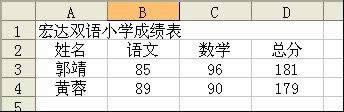
图3-2-3
合并后的单元格的名称为左上角的单元格的名称。如A1:D1这些单元格合并后,名称为A1 。
单元格合并后,再选中A1单元格,然后居中对齐就OK了。最终效果如图3-2-4所示。
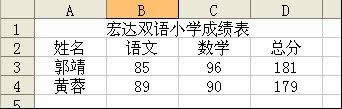
图3-2-4
对于其它的合并操作,与此大同小异,如图3-2-5进行了多种合并,具体方法不再赘述。
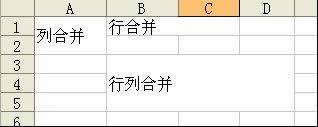
图3-2-5
既然有单元格的合并,那就得有单元格的 拆分 了。选中要拆分的单元格,然后点击菜单 格式--->单元格,从弹出的单元格格式对话框中,选择 对齐 页,去掉 合并单元格 前面的“√”,然后按 确定 即可完成。
三、设置文字的字体字号颜色
字体字号颜色是文字操作中的最基础的操作,相信很多人都会,此处仅简单的介绍一点点。
选中要设置字体的单元格,然后点击菜单 格式―>单元格―>字体,弹出字体设置对话框,如图3-3-1所示,在此对话框中,我们可以设置字体字号颜色等。

图3-3-1
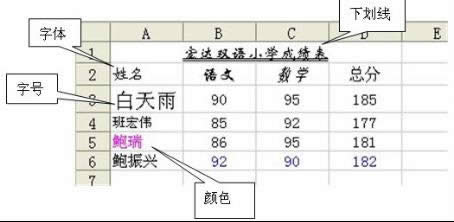
图3-3-2
图3-3-2中设置了字体字号颜色下划线等,另外,我们还可以设置其它的很多内容,这里不再一一赘述。
贡献者:wps狂 - 2008-05-09 22:07:00
【ET】wps表格教程
四、设置表格的边框
通过前面的知识,我们已可以制作下面的表格,如图3-4-1所示。但此表格在打印时,只有文字,没有表格线的,
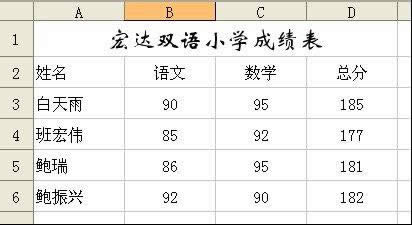
图3-4-1
用句属语来说,就是没有边框,如图3-4-2所示。
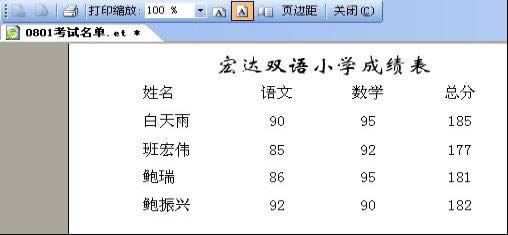
图3-4-2
如果打印时想打印边框,那我们还得设置一下表格的边框。
选中A2:D6,然后点击菜单 格式―>单元格,从弹出的对话框中选择 边框 ,界面如图3-4-3所示。
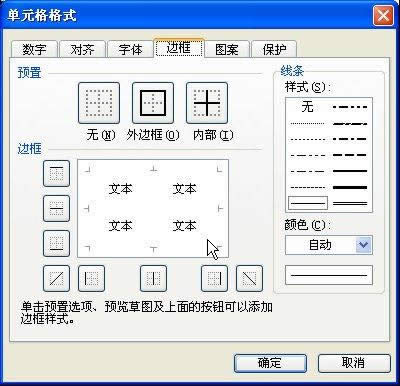
图3-4-3
在此处,我们可以设置表格的边框。
点击 外边框 按钮,那么选中区域将增加外边框,如图3-4-4所示,可见A2:D6周围增加了外边框。
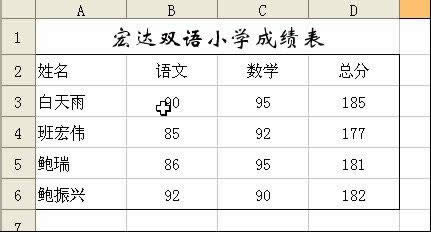
图3-4-4
同样的道理,我们点击图3-4-3中的 内部 按钮,那么选中区域将增加内部表格线,如图3-4-4所示。
此时的表格已基本符合一般的需要了。打印时,也带有了表格线。
对于边框的取消,我们可以重复点击这几个按钮,多试几下就知道了。
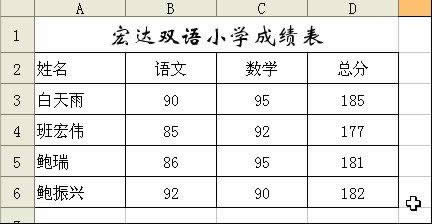
图3-4-5
另外,在设置表格边框时,还有一些常用的设置,此处,我们略作介绍。
1. 设置具体的每条边框
在边框设置窗口中,有如图3-4-6所示的一部分区域,我们仔细可以看一下图中的文字说明部分。
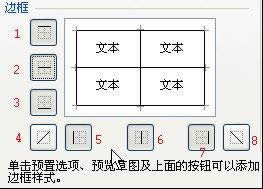
图3-4-6
点击 按钮1 ,可以设置顶部边框的有无。 点击按钮2,可以表格内部横线的有无。 点击按钮6,可以设置表格内部竖线的有无。 点击按钮 4,可以设置斜线的有无。其它的略。
如图3-4-7,表格内部没有横线。
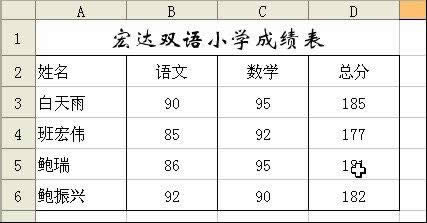
图3-4-7
图3-4-8,表格中添加了斜线。(表格中的斜线,我很少用。)
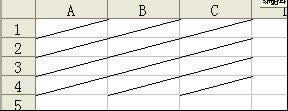
图3-4-8
对于其它的几个按钮的示例,我们不再介绍,读者可自己练习一下。
2. 设置线条样式
表格线的样式一般情况是细实线,如果自己不喜欢,我们可以换一种样式,wps表格为我们提供了多种表格样式,如图3-4-9所示。
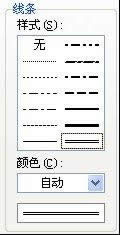
图3-4-9
我们先选中要采用的线条样式,然后再设置表格的边框就行了。如3-4-10所示。图中表格外框采用了 粗线,内部横线采用了 双横线 。
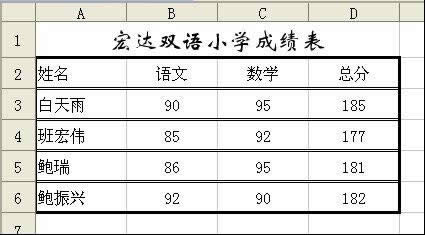
图3-4-10
3. 设置线条颜色
线条的颜色默认是黑线的,我们还可以更改为其它颜色。点击图3-4-9中下部的颜色下拉按钮,我们可以选中自己喜欢颜色。选中颜色后,我们再设置表格的边框线条,那么新设置的边框将使用新设置的颜色。如图3-4-11所示。
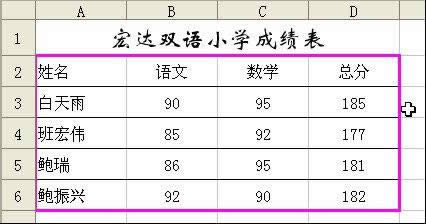
图3-4-11
4. 一点小技巧
其实,我们设置表格边框时,很多时候没有必要选中全部内容。我们可以只选中一部区域,然后设置该部分的区域的格式。
如图3-4-12,这一个图中的第6行与第7行之间的横线为双线,这一个设置时就只选中了A6:D7这个区域,然后设置成双横线就可以了。
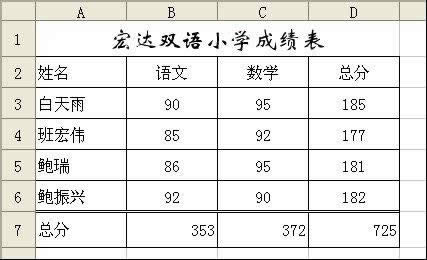
图3-4-12
五、设置表格底纹
底纹,实际上就是表格的背景颜色,设置好底纹后,可以使用表格更加美观,同时,也能对某些需特殊标识的内容作一标识。
注:如果打印时,你的打印机是并非彩色的,那么打印出来可就难看了。
下面仅以一个小实例来说明一下如何设置底纹。如上图3-4-12所示,选中A7:D7区域,然后点击菜单 格式―>单元格,选择 图案 页,如图3-5-1所示。
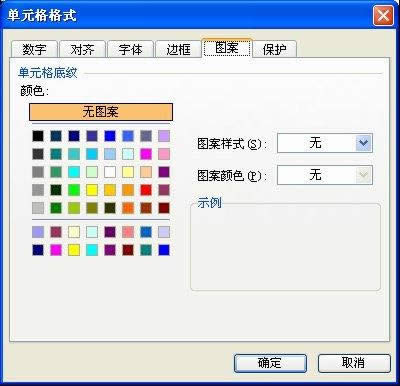
图3-5-1
选择单元格底纹的一种颜色,然后点击确定按钮。那么效果如图3-5-2所示。
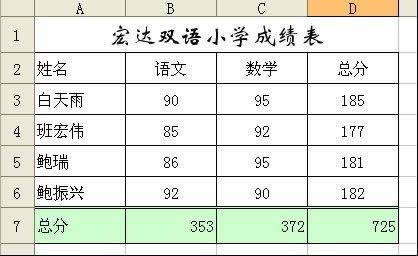
图3-5-2
注:底纹的颜色最好不要太深,太深的话,有时看不清字。
到此,我们应能设置一个漂亮的wps表格文件了。
第四章 WPS表格文字编辑(二)
通过前面的介绍,我们应当能做出一个漂亮的wps表格文件了,但wps表格的强大功能远未表现出来,下面我们再介绍一下wps表格的强大的编辑功能。
一、wps表格文件的保存
当我们打开wps表格后,默认的新建了一个wps表格文件,该文件的名称叫做“book1.et”,如果我们再建立一个,那么第2个的名称默认为“book2.et”,我们可以根据自己的需要给新建的wps表格文件起个名字,如“0801考试名单”等自己容易记住的名称。另起文件名的方法很简单,点击菜单 文件―>另存为 就行了。具体过程略。
二、wps表格多文档间的切换
Wps表格能打开多个wps表格文档,打开后,这些wps表格文档名称都显示在表格上面部,如图4-1-1所示。
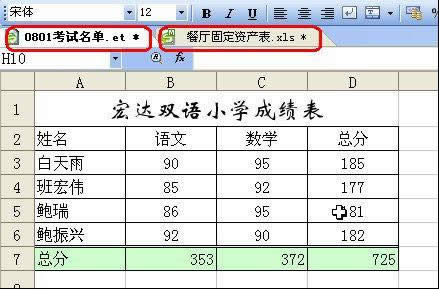
较长4-1-1
当我们需要操作“0801考试名单.et”时,我们点击上图中第1个标签,当我们需要编辑“餐厅固定资产表.xls”时,我们点击第2个标签。
如果大家不习惯这种切换方式的话,还可以采用任务栏式的切换方法。
操作方法:点击菜单 视图―>文档切换方式―> 任务栏 ,那么打开的各个文档都显示在任务栏上,如图4-1-2所示。
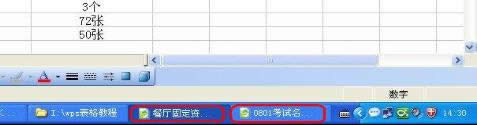
图4-1-2
如果想换回文档标签的切换方式,点击菜单 视图―>文档切换方式―> 文档标签 即可换回。
注:采用文档标签方式的切换方式,是wps office 2007的一大特色,我们可以通过它方便的进行文档间的切换。
三、工作表的编辑
1. 添加工作表
在前面,我们提到过,一个wps表格文件相当于一个账本,这个账本有64页,wps表格文件创建时默认的是有3页,在实际应用中,如果觉得3页不够,我们还可以再根据需要添加,点击菜单 插入―>工作表,打开插入工作表对话框,界面如图4-3-1所示。

图4-3-1
输入要插入的数目,然后点击确定即可。如下图所示,我们新插入了1个工作表。

图4-3-2
通过以上方法,我们可以插入很多个工作表,最多是64个。
2. 修改工作表的名称
工作表的默认名称是sheet1,sheet2,sheet3.... 。 如果觉得这个名称不好,我们可以给它另起一个。右击要重命名的工作表的标签(如sheet1这几个字母处),从弹出菜单中选择“重命名”,如图4-3-3所示。
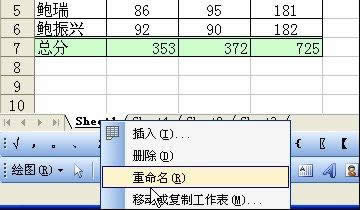
图4-3-3
当我们点击 “重命名”后,sheet1 这几个字母变为可修改的,我们输入自己喜欢的名称即可,如“成绩表”,此处的重命名与windows中文件的重命名相似。修改的如图4-3-4所示。
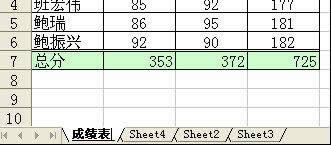
图4-3-4
3. 移动工作表的位置
与移动纸牌游戏中的纸牌一样,点击要移动位置的工作表的标签,点击后按下鼠标左键别松手,左右移动即可,该页随着鼠标的移动而移动。
4. 删除工作表
右击要删除的工作表,从弹出菜单中选择“删除”即可。
5. 工作表颜色
从右击弹出的菜单中选择“工作表标签颜色”项,我们可以很方便的设置工作表标签的颜色。具体过程略。
四、查找与替换
查找替换是一个很常用的功能。在表格中的数据特别多时,我们需要查找某条内容,如果用肉眼一行挨一行的看是很费力气的,此时我们可以用查找功能来实现。
假如我们要查找“鲍瑞”,点击菜单 编辑―>查找 ,打开查找对话框,界面如图4-4-1所示。

图4-4-1
在查找内容栏中输入“鲍瑞”,然后点击按钮 查找下一个 ,即可查找到鲍瑞的内容,如果表格中有多个鲍瑞,那么我们再次点击 查找下一个 即可。
查找到后的界面如图4-4-2所示。
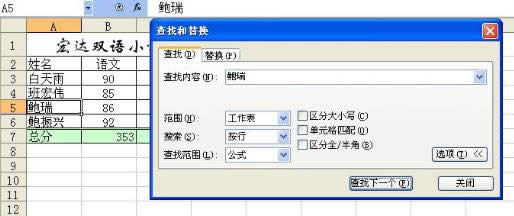
图4-4-2
替换的功能是不但要找到查找的内容,而且还要将其替换为其它内容。例如上例中,我们不但要找到鲍瑞,而且要将鲍瑞更改为“牛璐璐”,我们可以进行以下操作。
点击菜单 编辑―>替换,打开查找与替换对话框,在查找内容中输入中“鲍瑞”,在替换为中输入“牛璐璐”,如图4-4-3所示。
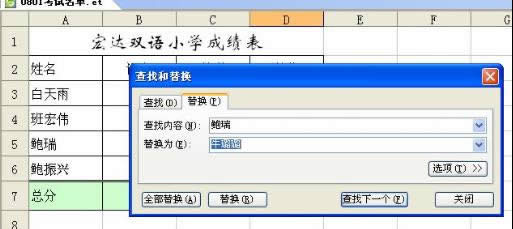
图4-4-3
然后点击 查找下一个 按钮,那么表格中的光标将移动到“鲍瑞”所在的单元格中,点击 替换 按钮,那么“鲍瑞”将被“牛璐璐”替换掉。如果表格文件中有多个“鲍瑞”,并且想将他们全部用 “牛璐璐” 替换掉,那就干脆点击 全部替换 按钮,一下子就全部替换完成。
另外,查找和替换对话框中都有个 选项 按钮,这里面可以进行更复杂的设置,读者可以试一下。
五、数据的填充
1. 相同数据的填充
在录入数据时,往往有很多数据是相同的,如图4-5-1中的 年级 。
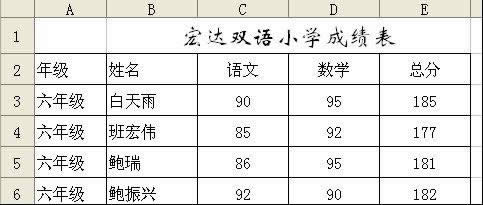
图4-5-1
对于相同的内容,在wps表格中有一个简单的快速的录入方法。
具体方法:
先在A3中输入“六年级”这3个字,输入完后,A3格如图4-5-2所示。
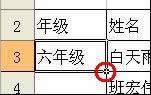
图4-5-2
请读者仔细看一下,图中单元格的右下角,有一个小黑色方框,已用 红圈 标出。这个小黑框叫什么 填充柄 ,
当鼠标移到填充柄上时,鼠标变成黑色的“+”型,表示可以填充数据了。此时,按下鼠标的左键,别松下,向下移动鼠标,我们可以看到,鼠标向下经过的单元格中,都自动填充了“六年级”这3个字。填充完后的效果与图4-5-1相似。
除了能向下填充外,还可以向上,向左,向右填充,填充方法与向下类似。
另外,除了填充1个单元格外,还可以将多个单元格中的数据进行填充。见图4-5-3。
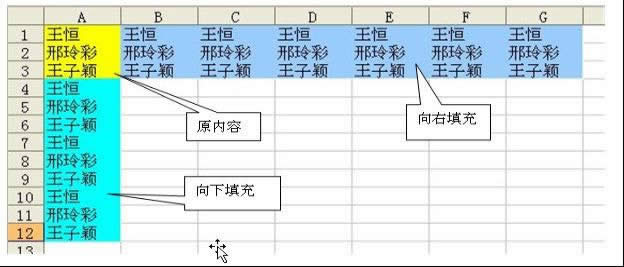
图4-5-3
通过以上方法,我们可以快速地录入大量的相同内容。
2. 等差序列的填充
(1) 在wps表格中,内置了大量序列(如“1、2……”、“1日、2日……”等),我们只需输入序列的前1,2个数据,其它内容可以通过 填充柄 来快速的填充,如图4-5-4。
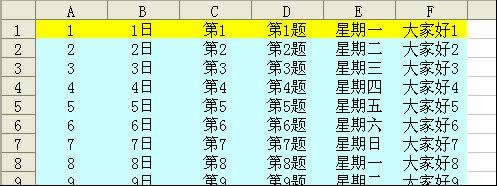
图4-5-4
图中黄色区域为原始数据,下面的浅青色区域是通过填充柄填充生成的。
(2)其实,我们不仅可以实现序列的递增式填充,还可以实现递减式填充。递减式填充的方法也很简单,填充时,鼠标向左或向上移动,即可实现递减填充。如图4-5-5所示。
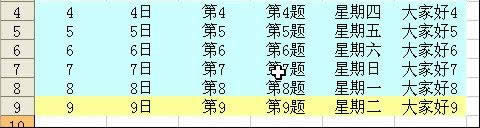
图4-5-5
图中的黄色区域为原始数据,浅青色区域为填充数据。
通过上例,我们可以知道,只要原始内容中包括数字,那么我们就可以实现序列的递增或递减式填充。
(3)差值不为1的序列的输入方法
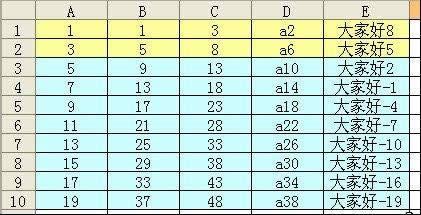
图4-5-6
图中黄色区域为原始数据,选中原始数据后,通过填充柄向下拉,自动生成蓝色区域中的数据。这里面的规律请读者自已总结。
(4)自定义序列
通过前面的例子,有的读者可能看到除了带有数字的序列外,还有“星期一、星期二・・・・・・”那么还有没有其它的序列,这些序列我如何全部知道,我如何自定义我自己的序列?
答案是肯定的,wps表格中当然还有其它的序列,点击菜单 工具―>选项,从弹出的选项对话框中选择 自定义序列 页,界面如图4-5-7所示。
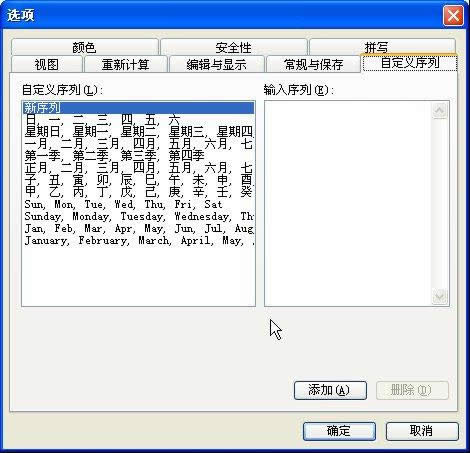
图4-5-7
从图中,我们可以看到wps表格中有好多个序列,如“一月、二月・・・・・・”等。知道这些序列后,以后我们便可以填充它们了。
下面,我们自己添加一个新的序列“赵、钱、孙、李、周、吴、郑、王・・・・・・”。
第一步:点击 新序列 项。点击后,右侧的 输入序列 变为可用。
第二步:输入序列内容。注意不要输入到一行内。界面如图4-5-8所示。
第三步:点击 添加 按钮。
通过以上步骤,我们已经添加了一个新的序列。添加好后,我们便可以试一下了。如图4-5-9所示。
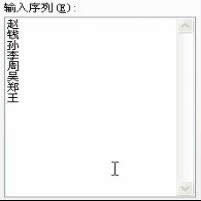
图4-5-8
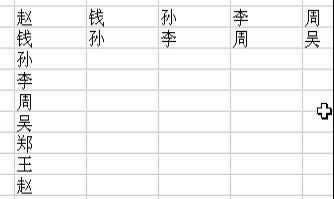
图4-5-9
实例与技巧:用wps表格进行新生分班
假如有200新生,分成4个教学班,分别是一班、二班、三班、四班。分班要求是先将学生按总成绩排队,然后分成4平班,即第1、2、3、4名同学依次分到一班、二班、三班、四班,第5、6、7、8 名同学依次分到四班、三班、二班、一班,第9、10、11、12名同学再次分到一班、二班、三班、四班,依此类推。对于此项工作,我们用wps表格可以轻松地完成。
第一步:先将学生按考试成绩从高分到低分排队。(假设这项操作读者已会,具体如何排队,我们以后还要再介绍。)
第二步:输入班,在班中依次输入“一班、二班、三班、四班、四班、三班、二班、一班 ”,如图4-5-10所示。

图4-5-10
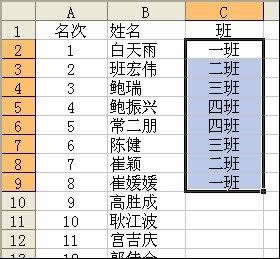
图4-5-11
第三步:选中C2:C9,即选中“一班、二班、三班、四班、四班、三班、二班、一班 ”。如图4-5-11。然后向下拖动鼠标。那么“一班、二班、三班、四班、四班、三班、二班、一班 ”将向下填充。结果如图4-5-12所示。
第四步:将表格内容按班排序。(假设此项功能大家已会,我们将在以后介绍。)然后打印输出。至此学生分班已完成。
说明:
1. 分班的关键在于分成4平班,此过程中已分成4平分。
2. 如果要求各班男女比例相等。那么可以将男同学与女同学分成2个表,然后分别分班即可。对于更复杂的条件请读者自己想办法。
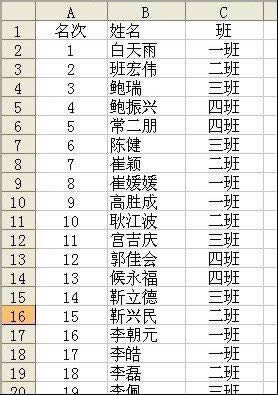
图4-5-12
3. 单元格内容的删除
选中要删除的单元格,然后点击菜单 编辑―>删除 ,那么弹出 删除 对话框,如图4-6-1所示。

图4-6-1
删除对话框中有4个选项,其中的前两项用的较多,具体选择哪一个还请读者自已根据实际情况决定。
4. 单元格的清除操作
我们平时删除单元格中的内容,往往爱按下 “Del”键,按下此键是可以删除单元格中的内容,但我们再往此单元格中输入内容时,新输入的内容仍采用以前所设置的格式,如字体、字号、颜色等。如下表所示。
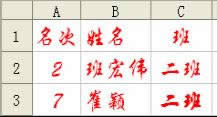
原格式

用“Del”删除了B2单元格
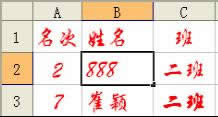
新内容,仍采用原格式
那么如何能连同格式也删除掉呢?方法很简单。
选中要删除内容的单元格,然后点击菜单 编辑―>清除,清除菜单有4个子菜单,分别是 全部、格式、内容、批注。
内容 子菜单,那么删除的仅是单元格的内容,其格式仍然保存。Del键的功能与此相同。
格式 子菜单,仅清除格式,清除后,文字内容仍然保存,但字体、字号、颜色等将采用默认值。如图4-7-4所示。
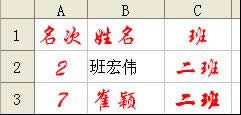
图4-7-4
批注 子菜单,删除批注。
全部 子菜单,包括以上3个功能。
5. 单元格的格式
单元格格式的内容很多,也很重要,它不仅影响到版面是否美观,有时还会影响到文字的录入。前面我们已经介绍了一部分功能,下面我们再介绍一下其它常用的功能。点击菜单 格式 ―> 单元格,打开单元格格式对话框,该对话框中有6页,我们先看其中的第1页--数字。
(1)数字页
此页可以设置单元格中数字的格式。界面如图4-8-1所示。
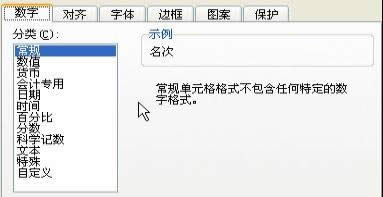
图4-8-1
常规:即单元格格式不包括任何特定的数字格式。
我们录入的内容,如果不加特殊指定,即是这种格式。
数值:用于数字的表示。[技巧:图中红圈中内容,选中B3后,B3的内容将作为示例。]
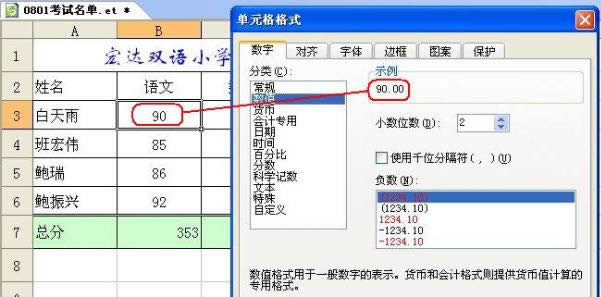
图4-1-2
在数值项中,我们可以设置小数位数,可以决定是否使用千分位分隔符,可以设置负数的显示方式。见图4-8-3。

图4-8-3
货币:用于表示一般的货币数值,除了具体数值格式的属性外,还可以在数值前面加上货币符号。见图4-8-4。

图4-8-4
会计专用:类似于货币,但少了负数的显示格式。
日期:可以将日期与时间类的数据显示为日期值。
例如:2008年1月24日,可以显示为2008-01-24,还可以显示为24-01-2008等,具体显示为哪一种,我们可以在日期类型中进行设置。
日期的类型有多种,见图4-8-5。
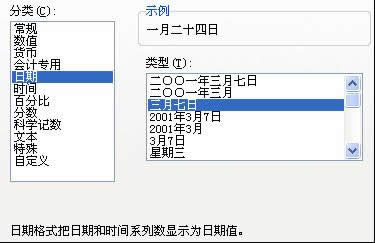
图4-8-5
显示效果,见图4-8-6。

图4-8-6
时间:类似于日期。
百分比:设置此格式后,数值将变为百分比格式,如0.8 变为80%,1.5变为150% 。另外,我们还可以设置小数位数。

图4-8-7
如图4-8-7中,A1与B1的值是相同的,但A1是常规格式,B1为百分比格式。
分数:将数值以分数形式显示出来。见图4-8-8。
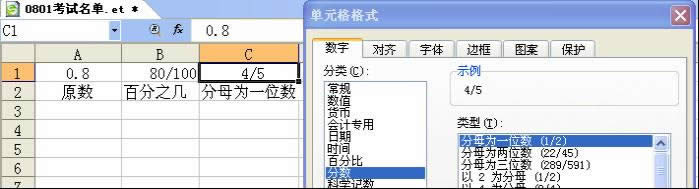
图4-8-8
科学记数:数据将以科学记数法的形式显示出来。见图4-8-9。
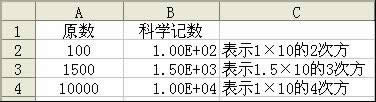
图4-8-9
特殊:也就是特殊的格式了,这也是wps表格所特有的,适合中国人办公的地方。具体效果见图4-8-10。

图4-8-10
6. 单元格中文字的换行与字体填充
在单元格格式对话框的对齐页,有 自动换行 与缩小字体填充 两个选项。
选中这两项可以实现特殊效果。
选中自动换行后,可以在一个单元格中实现多行显示。
选中缩小字体填充后,可以将文字字体缩小,使其正好填充在单元格中。
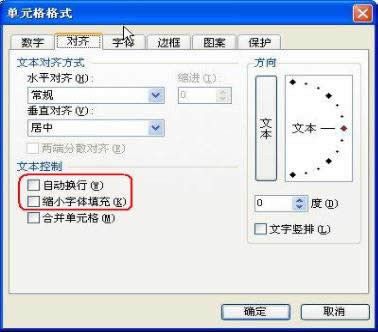
图4-9-1
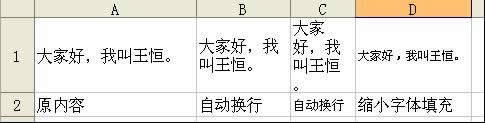
图4-9-2
实例练习:制作带斜线的表头
带斜线的表头,在实际制表中经常出现,见下图4-9-3,在wps文字2007中是可以轻松的制作出来的,其实在wps表格2007中也是可以很容易的制作出来的。
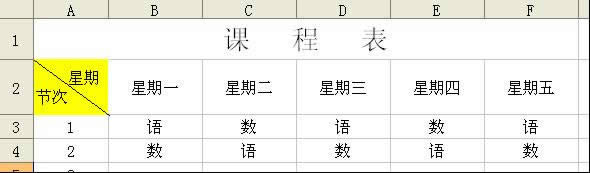
图4-9-3
制作过程见下图4-9-4。
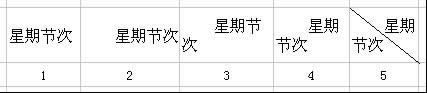
图4-9-4
第1步:输入内容。
第2步:在前面加入适当的空格。
第3步:将该单元格设置为自动换行。
第4步:调整单元格的宽度,使用其出现图4-9-4中第4步的效果。
第5步:加入斜线。点击菜单 格式―>单元格,选中边框页,加入斜线。
7. 设置单元格中文字的方向
在wps表格中,文字除了可以横排外,还可以竖排显示,甚至可以倾斜任意角度。见图4-10-1。
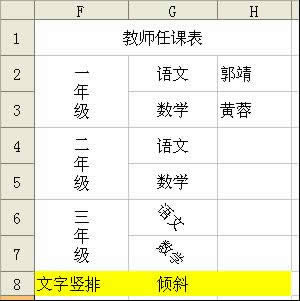
图4-10-1
它的实现方法很简单,在单元格格式对话框的对齐页,有 文字方向 选项。设置很简单,读者一试便知。具体过程略。
8. 单元格的底纹图案
单元格中除了可以设置颜色外,还可以设置图案,在单元格格式对话框中,选择 图案 页即可以设置图案,见图4-11-1所示。
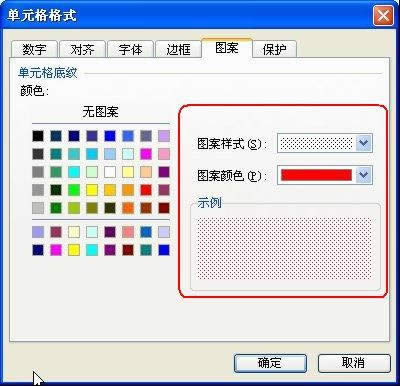
图 4-11-1
具体过程略。
第五章 用公式与函数进行计算
Wps表格不仅有强大的文字排版功能,还有强大计算能力,这也是人们对其非常钟爱之处。下面我们介绍一下用wps表格来进行数据的计算。
一、利用公式计行计算1. 最简单的公式
我们先从最简单的入手,先看下面的例子。
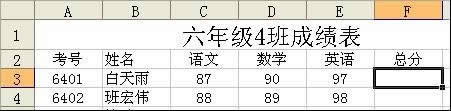
图5-1-1
图5-1-1中要计算学生的总分,也就是总分=语文+数学+英语。在F3单元格中,我们输入时,在 编辑栏 中输入“=87+90+97”,然后按下回车键,那么这3个数相加的结果便可计算出来,同时填写到F3单元格中,见图5-1-2所示。
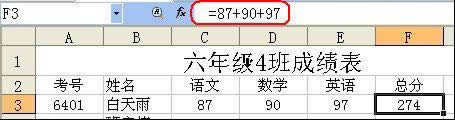
图5-1-2
然后一个个学生挨着写即可。
注意:
1. 写公式时要切换到英文状态。不能在汉字状态下输入英文。
2. 要先输入“=”才有效。
3. 在单元格中与编辑栏中输入均可。但输入完,编辑栏中显示公式,单元格中显示结果。
根据经验,如果录入了公式,最好是在编辑栏中编辑。
4. 公式中可以输入常用的数学运算符,如 + - * / (),公式遵循数学公式法则,先乘除,后加减,如果有括号,则先计算括号中的内容。公式中没有大括号与中括号,可以用( )嵌套来代替。由于计算机中没有设置 “× ÷”符号,因此这两个符号用“* /”来代替。
2. 带地址的公式
上面的公式中,虽能计算出结果来,但读者可能觉得这么写太麻烦了。有没有简单些的办法呢?答案是:有。
F3单元格中,我们还可以这样写 “=C3+D3+E3”。C3的值是87,D3的值是90,F3的值是97。我们写它们的地址来代替它们是完全可以的,并且还有比直接写数值更好的地方。见图5-1-3。
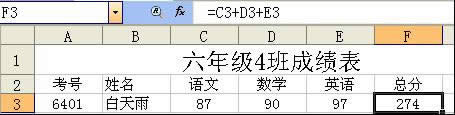
图5-1-3
附:见图5-1-4 中的公式。这里面的公式较复杂些。
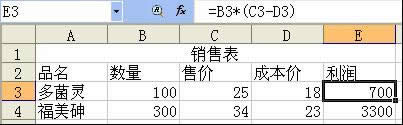
图5-1-4
3. 其它内容的填充
对于上面的例子,我们只计算了一条,对于下面的内容,如果再一条条的写公式,就显得有些麻烦了。我们可以通过填充柄来填充。
方法是选中写好公式的单元格,然后用鼠标向下拖,那么鼠标经过的区域都自动填充好了公式,也就是都计算出结果来了。见图5-1-5。
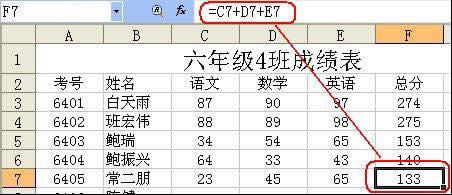
图5-1-5
说明:填充时,wps表格能自动填充公式,并且公式中的地址做相应的变化。见图5-1-5中的红圈中所示。
用公式还有另一个好处,就是如果数据输入有错误,当我们更正好,范是与该地址有关的数据都将自动更正。
举一个例子,如图5-1-5中的C3应当是78,我们改成78之后,后面的总分自动变成265。
见图5-1-6所示。
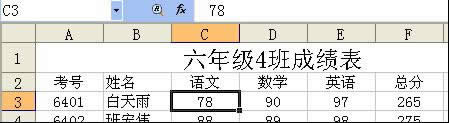
图5-1-6
通过前面的简单叙述,读者应当能编辑公式了。通过公式能完成很多的计算,并且准确无误。
再看一个例子,计算每位同学的平均分。
平均分就是总分除以3了。我们在G2中输入平均分,在G3格中输入 =F3/3 ,即可求出该行的平均分。
见图5-1-7所示。
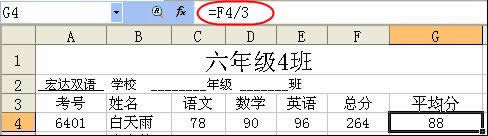
图5-1-7
另外,我们输入 =(C4+D4+E4)/3 也是可以的。
二、利用函数计处计算Wps表格对于数据的处理,并非仅表现在求和,求平均数等这些简单的运算上,它还能进行非常复杂的运算,甚至还可以用它来设计复杂的统计管理表格或者小型的数据库系统。这些强大的功能都离不开---- 函数。
另外,公式中是可以嵌套函数的。
用函数的好处另处,一是书写简单,二是使用函数还可以达到我们用公式难以实现的功能。
在学习函数之前,我们需要对于函数的结构做以必要的了解,如图5-2-1所示,函数的结构以函数名称开始,后面是左括号、以逗号分隔的参数和右括号。如果函数以公式的形式出现,请在函数名称前面输入“=”。在创建包含函数的公式时,公式选项板将提供相关的帮助。

图5-2-1
公式也是在编辑栏中输入的。
下面我们以简单的例子来介绍函数的应用。
在wps表格中,有一个求和函数SUM,它的用法是 SUM(Number1,Number2,...),它返回指定区域中所有数值的和。
在前面的例子中我们用公式进行了求和操作,现在我们用SUM函数来进行求和操作。我们在编辑栏中可以这样输入
=SUM(C4,D4,E4) ,它的效果等同于 =(C4+D4+E4),我们也可以这样输入 =SUM(C4:E4) , 因为C4:E4 就是 C4+D4+D4 。
见图5-2-2所示。
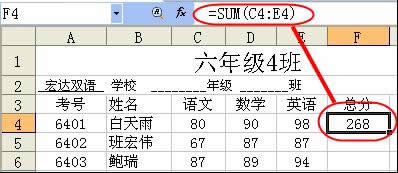
图5-2-2
下面我们看一下更为复杂些的求和,见图5-2-3。
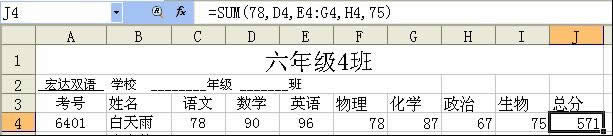
图5-2-3
我们在 J4单元格中可以输入 =sum(C4:I4) ,还可以输入 =sum(c4,d4,e4,f4,g4,h4,i4) ,还可以这两种方式混合着写,如 =sum(c4,d4:f4,g4:i4),还可以直接输入数字,如=sum(78,d4:f4,g4:i4),以上输入法最终效果都是相同的,具体用哪种可以根据个人爱好决定。
求出J4的值来后,我们可以通过向下拖动的方法来求其它同学的总分,这与公式的用法是一样的。
这是我们用函数进行简单的数据计算,希望读者能看明白。
三、常用的一些函数简单介绍
Wps表格中提供了多种函数可以供我们使用,下面我们简单的介绍一些。
1. 求平均数函数 average( )
我们先看一下该函数的介绍,点击菜单 插入―>函数,打开插入函数对话框,界面如图5-3-0所示。

图5-3-0
选择 AVERAGE,那么下面有该函数的介绍,见图中红色区域。
AVERAGE(number1,number2,・・・) ,它返回 number1,number2,…这些数的平均值。
注:number 是 数 的意思,number1,number2即数1,数2的意思。
这个函数看明白后,点击取消,关闭该窗口。(如果点击确定的话,那么插入了函数,它后打开一插入函数的向导,引导我们插入函数,但现在这些对于我们还不便于理解,所以先点取消,其它的以后再介绍。)
知道该函数如何用后,我们便可以使用它了。见下图5-3-1。
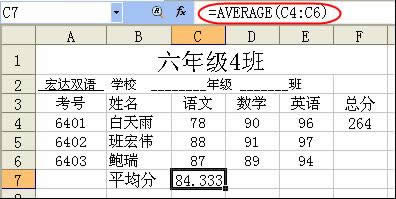
图5-3-1
注:=average(c4:c6) 相当于=average(c4,c5,c6) 。
这是我们手工输入函数,下面我们以上例来看一下如何插入函数?插入函数比手工输入有很多优点。
第一步:选中要插入函数的单元格C7。
第二步:点击菜单 插入―>函数。打开插入函数对话框,选中要 AVERAGE 。
第三步:点击 确定 按钮 ,弹出插入 AVERAGE的向导。见图5-3-2所示。
第四步:选中 C4:C6区域。见图5-3-3所示。
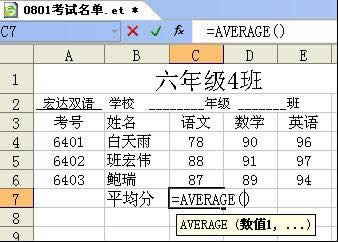
图5-3-2
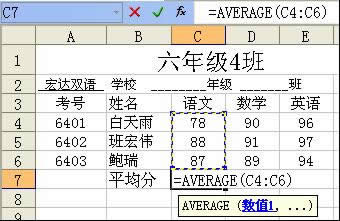
图5-3-3
第五步:点 回车键 确认完成该函数的输入。按回车键后,即可计算出结果来。见图5-3-4。
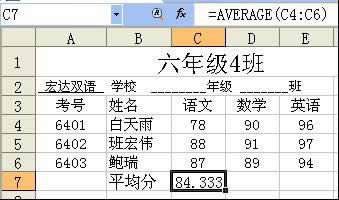
图5-3-4
2. 求最大值函数 max ( )
先来看一下该函数的介绍,打开插入函数对话框,从选择类别中选择全部 ,然后从下面的函数表中找到 max 函数。那么下面显示出该函数的介绍。见图5-3-5所示。
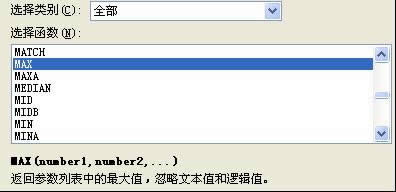
图5-3-5
Max(number1,number2,・・・) 即max(数1,数2,・・・) ,它返回数1,数2,・・・中的最大 值。
在C7中输入=max(c4:c6),那么C7中的值为C4:C6中的最大值。见图5-3-6所示。
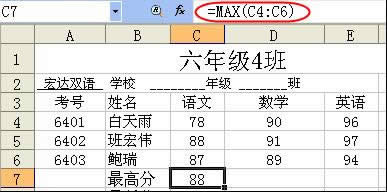
图5-3-6
如果输入的是=max(C4:E6) ,那么值就是 97 了。
3. 求最小值函数 min ( )
该函数的用法与max( )相似,只是结果返回的是最小值。
通过以上几个函数,我们可以求出图5-3-7的分析数据。
注:图中只在C列中输入了公式(或函数),右边的那几列是向右拖动自动生成的。
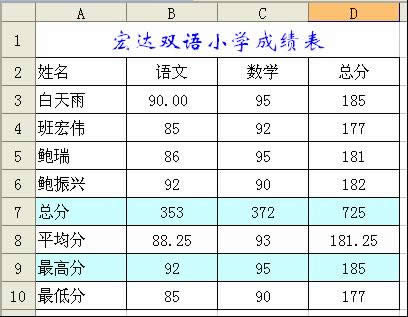
图5-3-7
(2008年1月25日夜)
4. 统计函数 count( )
该函数用来统计指定区域中有数字的单元格的个数。如图5-3-8所示。
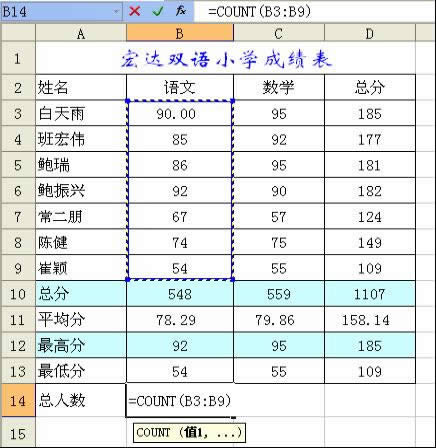
图5-3-8
图5-3-8是在插入函数的过程。插入完毕后按下回车键,那么总人数就计算出来了。见图5-3-9。
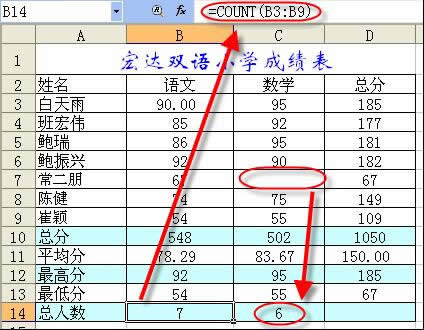
图5-3-9
Count( ) 函数统计的是指定区域中有数值的单元格的数量,如果单元格中没有内容,将不被统计,见图5-3-9中的C列。
5. 带条件的统计函数 countif( )
先看一下该函数的介绍。 COUNTIF(range,criteria),计算区域中满足条件的个数。Range:区域的意思,criteria:标准,条件之意。
图5-3-10中统计了及格人数,range是 B3:B9 , criteria是">=60" 。
注意:条件要用英文状态下的一对双引号作标识。
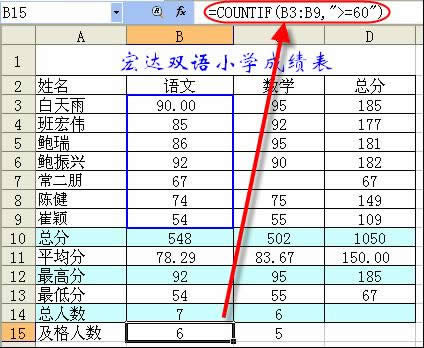
图5-3-10
有了以上数据后,我们就可以计算极格率了。
举一翻三:统计60分到80分之间的人数。对于这项要求,乍一看无法解决的,其实仔细考虑一下,也能解决。只是用了两次该函数。
我们可以这样写公式 : =COUNTIF(B3:B9,">=60")-
COUNTIF(B3:B9,">80")。即用60分以上的人数- 80分以上的人数。
6. 求字符串函数 left( )
先来看一下该函数的说明。Left(text,num_chars) ,从一个文本字符串的第一个字符开始返回指定个数的字符。
Text:文本的意思,numb是数缩写,chars字符的意思。
下面我们通过一个例子来看看该函数的用法。见图5-3-11。
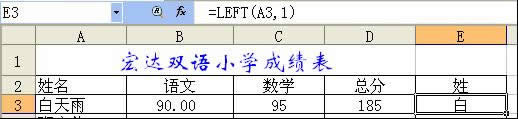
图5-3-11
在上面的例子中,text是A3,num_chars是3,也就是从A3单元格中取出左边1个字符来。A3的值是“白天雨”,左边1个字符是“白”,那么E3的值就是“白”了。
如果写成=left(A3,2) ,那么值就是“白天”了。
7. 求字符串函数 right( )
这个函数与 left( )的功能完全相反。所以不做过多介绍,看下面的实例图5-3-12。
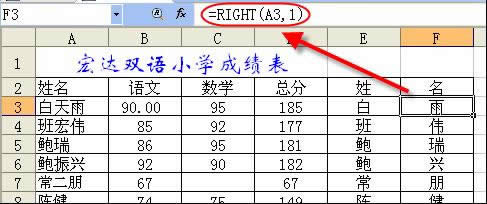
图5-3-12
记得中考时,学生的排序是按名称的最后一个字来排的,此时用right( )求出了最后一个字,然后我们就可以按它来进行排序了。(排序在后面的章节中介绍。)
如果写成 =RIGHT(A3,2),那么求出来的将是 “天雨”了。下面的也是2个字的名称了。
8. 字符串函数 mid( )
该函数可以求出字符串中间的字符。我们看一下介绍。
MID(text,start_num,num_chars)
从文本字符串中指定的位置开始,返回指定长度的字符串。
Text:文本的意思,start_num:开始位置,num_chars:字符个数。见图5-3-13的实例。
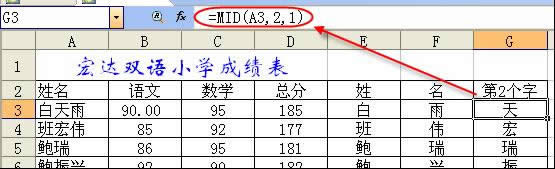
图5-3-13
上图中:text为A3,start_num为2,nub_chars为1。即求A3单元格中从第2个字符开始往右数,数1个的字符。
9. 求字符的长度函数 Len( )
该函数可以求出指字的字符的长度。见图5-3-14。
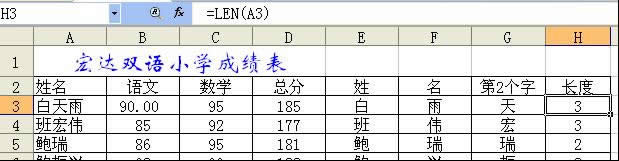
图5-3-14
10. 三角函数 sin( ) cos( )
这是求指定弧度的正弦函数与余弦函数。如果想计算角度的正弦或余弦,要先转换成弧度值。见下图所示。
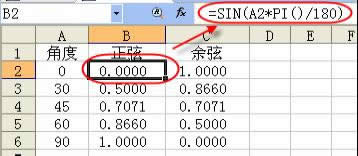
图5-3-15
以上介绍了几个简单的函数,算是引玉之砖,希望读者能对wps表格的函数有个初步认识,由于wps表格提供的函数众多,有的还很专业,不可能逐一介绍。其它的函数可以由读者自己研究掌握。由于每一个函数的下面都有中文介绍,相信学会它们应当不是什么难事。
Wps表格的函数的是十分强大的,我们可以用它完成复杂的计算统计,希望这些函数的应用能为你的工作带来方便。
附:理论是能解决的问题,在wps表格中应当也是能解决的。曾有很多网友向我咨询与wps表格函数有关的问题,很多看似无法解决的,最后都得到了解决。
第六章 数据处理
这里将向你介绍 排序、筛选、分类汇总、有效性等几个常用的功能。
一、数据排序
在用wps表格2007制作数据表格时,我们可以用其 强大的排序功能 来实现数据的处理。如学校考试完毕后常需对学生的考试成绩进行排队,也就是排序。
1. 简单的排序实例
下面我们以实例来介绍wps表格2007的强大排序功能。
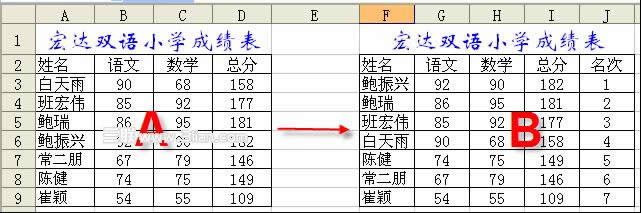
图6-1-1
要求:如图6-1-1所示,我们将A表中的成绩表按总分从高到低进行排序,然后加入名次,制作成B表的模样。
第一步:选择数据源,即要排序的数据。此例中我们选中A3:D9。选中后界面如图6-1-2所示。
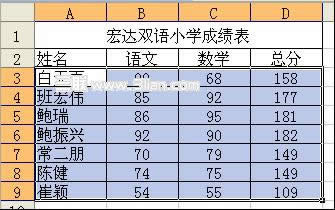
图6-1-2
第二步:排序。点击菜单 数据 ―> 排序,打开排序对话框,界面如图6-1-3所示。
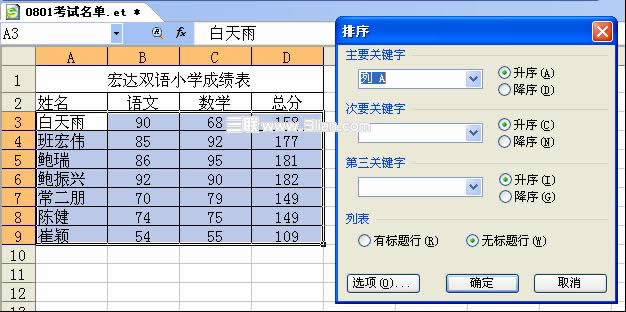
图6-1-3
第三步:选择主要关键字
由于我们想按 总分 按从高到低的顺序排序,那么 总分 就是主要关键字了。总分 位于D列,所以我们的主要关键字应选择 列D 。选中后,界面如图6-1-14所示。
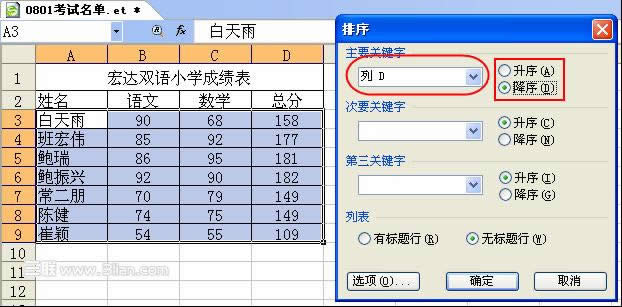
图6-1-4
第四步:选择排序的升与降方式
在主要关键字的右边有 升序 与 降序 ,由于我们是按分数从高到低排列的,因此这儿应当选择 降序。
如图6-1-4所示。
第五步:点击 确定 按钮,完成排序操作。完成排序后,界面如图6-1-5所示。
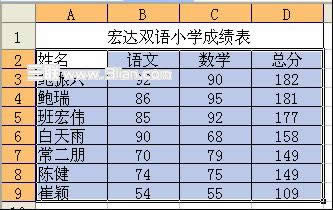
图6-1-5
至此,我们已按要求完成了排序操作。
第六步:填充名次。
在E2中输入“名次”2 个字,在E3:E9中填充“1、2、3・・・ ”。对于填充“1、2、3・・・ ”各位不要说不会呀,前面已在 数据的填充 中作为详细介绍。
至此,我们已按要求完成排序。最终效果如图6-1-6所示。
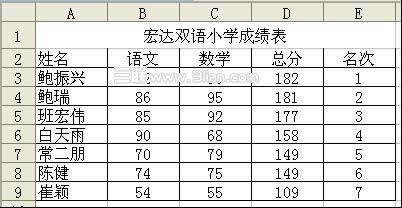
图6-1-6
贡献者:wps狂 - 2008-05-28 21:18:42
【ET】wps表格教程
2. 改进的排序实例----有标题行
下面我们用另一种方法来进行排序。这种方法比刚才介绍的有些改进。
第一步:选择要排序的数据源。
此时我们选中A2:D9,即多选了标题行。此步与先前介绍的方法不同。选中后界面如图6-1-7所示。
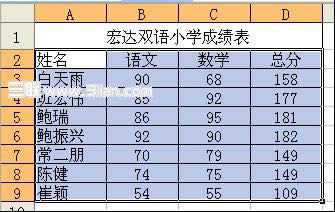
图6-1-7
第二步:打开排序对话框。点击菜单 数据 ―> 排序,打开排序对话框,界面如图6-1-8所示。
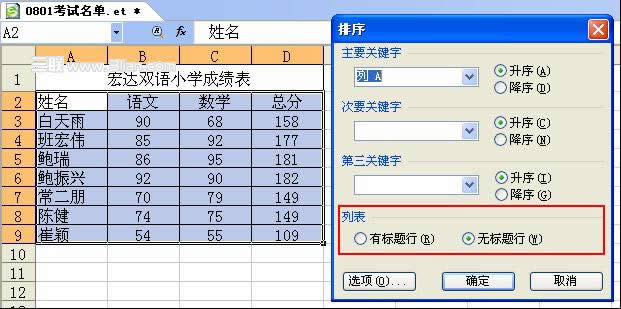
图6-1-8
注意:排序对话框的下部有 列表 选项,包括 有标题行 与 无标题行 两项内容。如图6-1-8所示。
因我们选择数据源时,选择了第2行,即标题行,所以此时,我们选择 有标题行 。
第三步:选择关键字
当我们选择了有标题行后,主关键字下拉按钮中的内容发生了变化,主要关键字中有多个选项,它与第2行是相对应的。如图6-1-9所示。
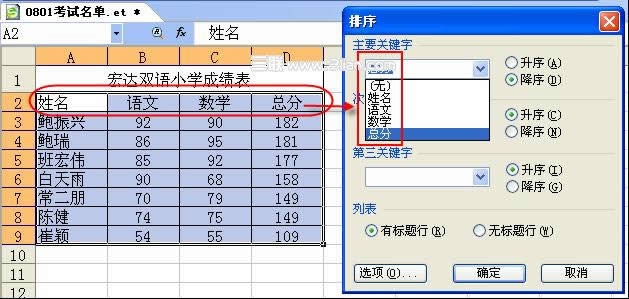
图6-1-9
因为我们要按总分排序,所以此处主要关键字,我们选择 总分 。
注:这就是与第一种排序方法的不同之处,这儿显示的是标题,而不是列A、列B之类的。这种方法更直观,更不易出错。
剩下的操作与第一种方法相同了,不再赘述。
3. 排序实例----带次要关键字在按总分排序的时候,有可能有的同学总分是相同的,对于总分相同的,我们可能有另一个条件,即按 语文 进行排序,语文分高的排在前面,语文分低的排在后面。
那么 语文 就属于次要关键字。关键性的设置见图6-1-10。设置了次要关键字,与次要关键与的升降序。
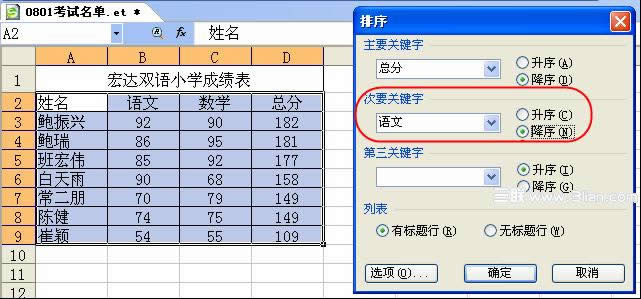
图6-1-10
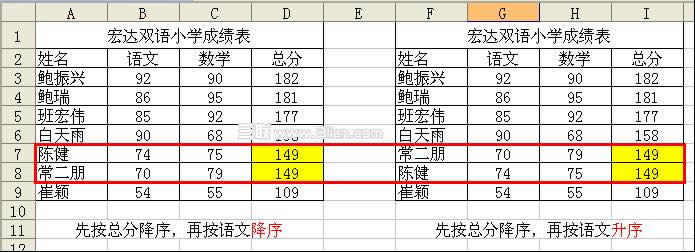
图6-1-11
图6-1-11中,有两个人的总分相同,图中两个表分别是按语文的升降序排列的,略有不同。
首先选中需要修改边框线的单元格,在右击菜单中选中“设置单元格格式&rd
我们平时在统计数据或制作各种报表时,日期是不可缺少的,今天小编为大家介绍一下wps表格怎么输入各种
在WPS表格中有时会遇到将合并单元格再拆分的情况。这种操作并不难,只要选中该合并单元格,再次点击&
首先选中一个单元格,在右击菜单中选中“插入”按钮,如下图所