
发布时间:2022-08-21 来源:win7旗舰版 浏览量:
做为学校的老师,每次考试结束都会迎来复杂、烦琐的学生成绩统计工作,WPS表格的筛选功能可以帮助我轻松完成学生成绩统计。
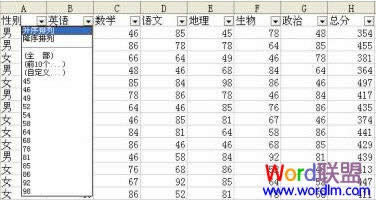
图1 学生成绩表
下面就来看看WPS表格中的自动筛选功能是如何帮我快速完成成绩统计的。
WPS表格的自动筛选操作非常简单,选中表格中任意单元格,执行‘数据’菜单中的‘筛选’-‘自动筛选’命令。此时,每一个列标题右侧均出现一个下拉按钮。
要求A:列出英语成绩为98分的学生成绩
操作步骤:点击列标题‘英语’右侧下拉按钮,选择下拉菜单中的‘98’即可。如图2:
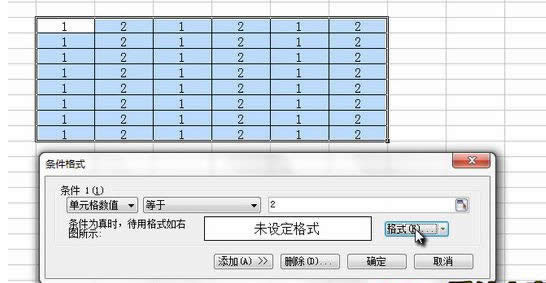
图2 英语成绩为98分的学生成绩
注意,这时英语成绩不是98分的学生成绩都被隐藏起来,并不是被删掉了。自动筛选后的结果是只显示满足指定条件的行、把不满足指定条件的行隐藏起来。
如果需要显示全部,那么请执行‘数据’菜单中的‘筛选’-‘显示全部’命令
要求B:列出政治成绩在60分以上的学生成绩
操作步骤:点击列标题‘政治’右侧下拉按钮,选择下拉菜单中的‘自定义’,弹出‘自定义自动筛选方式’对话框,选择‘大于’,输入‘60’后单击‘确定’。如图3:
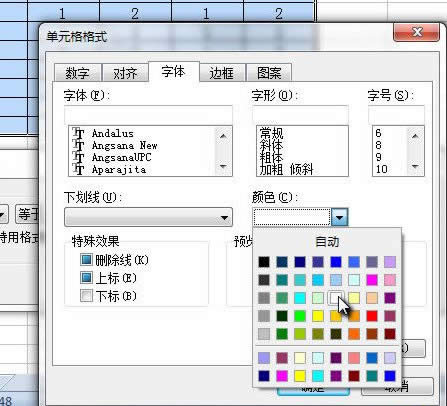
图3 自定义自动筛选方式
要求C:列出语文成绩大于等于60分并且小于85分的男生成绩
操作步骤:点击列标题‘语文’右侧下拉按钮,选择下拉菜单中的‘自定义’,弹出‘自定义自动筛选方式’对话框,选择‘大于或等于’,输入‘60’,选择‘与’的关系后,选择‘小于’,输入‘85’,如图4 :单击确定。
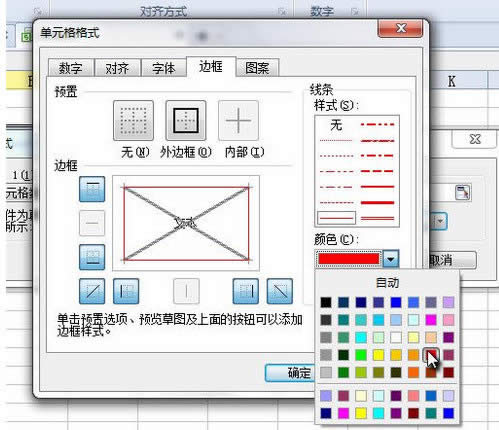
图4 自定义自动筛选方式
点击列标题‘性别’右侧下拉按钮,选择‘男’,这时,只是鼠标轻轻点击几下,符合要求C的结果已被筛选出来。如图5:

图5 语文成绩大于等于60分并且小于85分的男生成绩,更多wps教程
制作工资条、成绩单是周期性的重复劳动,单调乏味。对此,本文活用WPS表格的智能填充加巧妙算法,教你
行的隐藏一: 1、首先选中想要隐藏的整行。 2、右击该行,选择“隐藏&
在编写统计分析报告时,如果用户能够将一些制作精美的图表加入其中,一份图文并茂的报告将会更加清晰地说
①启动WPS表格,复制A1:D1单元格。②将复制的内容粘贴到另外的单元格中,并在没一个单元格下面输