
发布时间:2022-10-09 来源:win7旗舰版 浏览量:
WPS表格制作进度计划横道图的教程:
1、输入数据新建一个表格文件,按三列依次输入工作内容、开始时间、持续时间,大致如下图。

2、插入堆积条形图打开“插入”菜单,选择插入“图表”,在“图表类型”中选择“堆积条形图”,
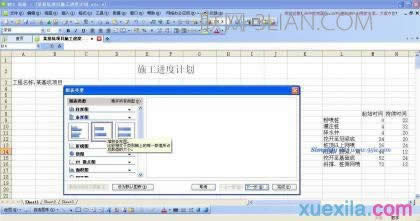
选中后,点击“下一步”。在“源数据”窗口中,选择数据产生在“列”,单击下图红框中的按钮,选择前面输入的三列数据。


关掉“源数据”这个小窗口,就会出现下图中的这个“源数据”窗口,

点击“完成”按钮,我们的进度计划横道图就有了雏形了。
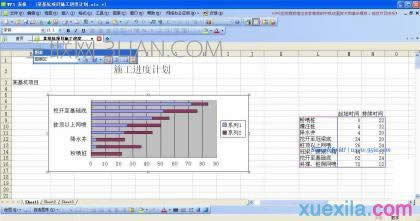
这个图虽然初具雏形,但是太丑了,也没有把我们所有的工作内容都显示出来,还需要进行调整、美化!
3、对横道图进行必要的调整和美化在图表区单击右键,在弹出菜单中选择“图表选项”,在“图表选项”窗口的“图例”选项卡中,取消“显示图例”前面的勾。

这样就不会显示图例了,整个图表也清爽多了。
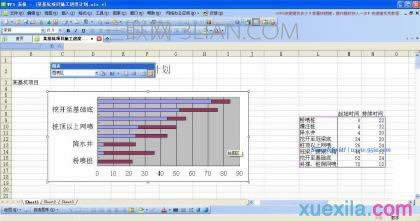
接下来我们再把工作内容显示全喽,在坐标轴竖轴的位置右键单击,在弹出菜单中单击“坐标轴格式”,

把“刻度”中的“分类数”由默认的2修改为1,同时把“分类次序反转”也选中,单击“确定”按钮,

这样在竖轴的边上我们的工作内容就全部显示出来了。

并且,我们的工作内容在图中的显示顺序与右边表格中的输入顺序也调整一致了!
到此为止,这个图已经基本调整到位了,除了图中蓝色的条块看起来很烦人、很让人不爽以外!我们再把蓝色的条块隐藏起来!
在蓝色条上右键单击,在弹出菜单中点击“数据系列格式”,

在下面的窗口中把“边框”和“内部”的图案都设置为“无”,
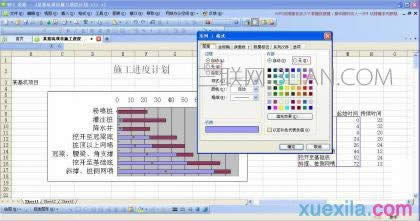
单击“确定”按钮。
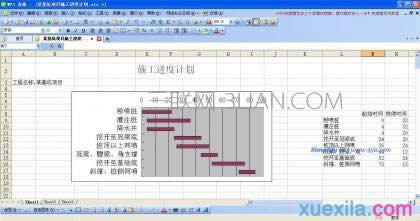
这样就很清爽了哈!我们再来把每项工作内容的持续时间显示出来,在红色条块上右键单击,在弹出菜单中点击“数据系列格式”,在弹出窗口“数据标志”选项卡中的“值”前面打勾。

单击“确定”按钮。
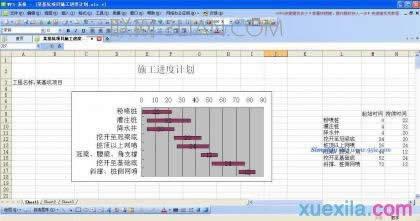
至此,就大功告成了!
关于wps表格年月日自动填充的问题解答1、首先我们打开一张每天都要使用的表格,如下图所示2、接下来
关于wps表格怎么放大打印的问题解答例如在WPS表格中有如下图所示的工作表。2打印预览发现,所有列
关于wps表格怎么设置行高的问题解答首先打开WPS表格,单击选中需要调整行高的内容。找到开始菜单栏
关于wps表格自动加减法求和的问题解答首先我按你的要求制好表格在E2单元中输入公式 =N(E1)+