
发布时间:2022-10-27 来源:win7旗舰版 浏览量:
WPS表格用函数制作口算测试题教程
一、编排试题
(一)、制作步骤
1、新建WPS表格,合并A1:E1,输入“口算测试题”。
2、在A3和C3单元格分别产生一个100以内的随机整数。分别在A3和C3单元格内输入“=RANDBETWEEN(1,100)”。
3、在B3单元格内产生一个随机运算符,输入“=CHOOSE(RANDBETWEEN(1,5),"+","-","×","÷")”。
4、在D3单元格内输入“=”。
5、选中A3:D3单元格区域,再将鼠标指针移动到该区域右下角的“填充手柄”上,向下拖动至D12。单击格式工具栏上的“边框”按钮,给选择区域添加边线,效果如图所示。
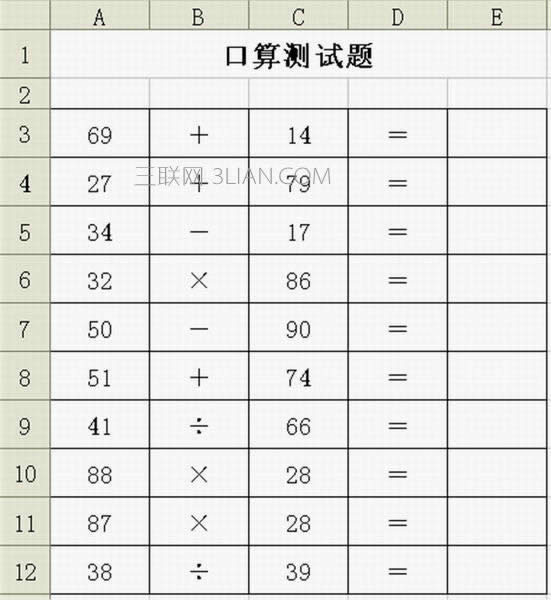
6、单击保存按钮,命名为“口算测试题”保存在D盘。
(二)、修改测试
1、测试
按下F9键,观察表内数据变化,发现表内有两位数相乘相除及被减数小于减数的情况,这已超过了课程标准的要求,必须予以修改。
2、修改A3:A12
将A3中的公式改为“=IF(OR(B3="÷",B3="×"),C3*RANDBETWEEN(1,10),IF(B3="-",RANDBETWEEN(C3,100),RANDBETWEEN(1,100)))”,单击编辑栏上的“√”,接着双击A3单元格右下角的填充手柄。
3、修改C3:C12
仿照上述操作,将C3中的公式改为“=IF(OR(B3="÷",B3="×"),RANDBETWEEN(1,10), RANDBETWEEN(1,100))”,其含义是,在乘法和除法运算时产生一位整数,其它运算时产生两位整数。
(三)、使用方法
1、使用投影机进行教学
单击“工具”→“选项”,在弹出的“选项对话框”中单击“重新计算”标签,勾选“手动计算”,单击“确定”按钮。
将此WPS表格投影到银幕上,师生可以在E3:E12中输入口算结果。
2、打印纸质试卷
根据学校打印室试卷纸张大小进行页面设置,并将A3:D12进行适当的复制粘贴操作,其效果如图所示。
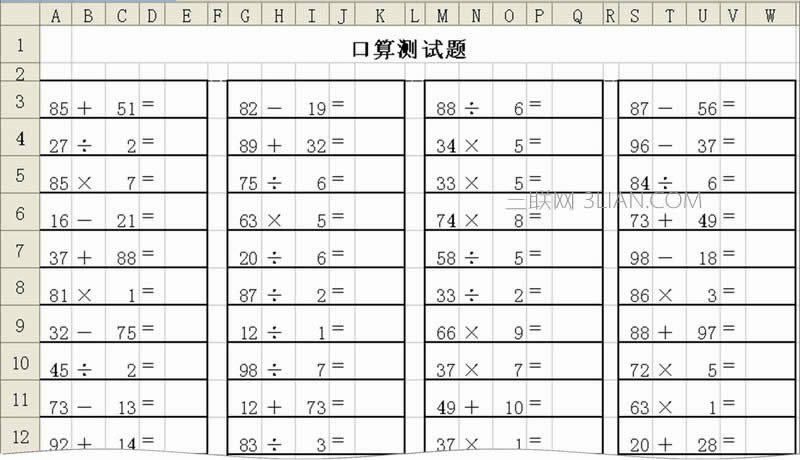
二、学生自测练习
如果学生独自在计算机上使用,还需要加入评价激励机制,即用WPS表格判断对错,给试卷打分。下面介绍制作方法。
(一)、制作步骤
1、在D盘新建一个名为“学生自测题”WPS表格,合并A1:E1后输入“学生自测题”,在D2中输入“得分”。
2、引用不同工作薄中的数据,目的是在评价学生得分情况下,不会重新计算试题中的数据。具体操作是先在A3中输入“='D:\[口算测试题.et]Sheet1'!A3”,单击编辑栏上的“√”。然后将鼠标指针移到A3右下角的填充手柄上,向右拖至D3。再选中该区域的填充手柄,向下拖至D12。如图所示。
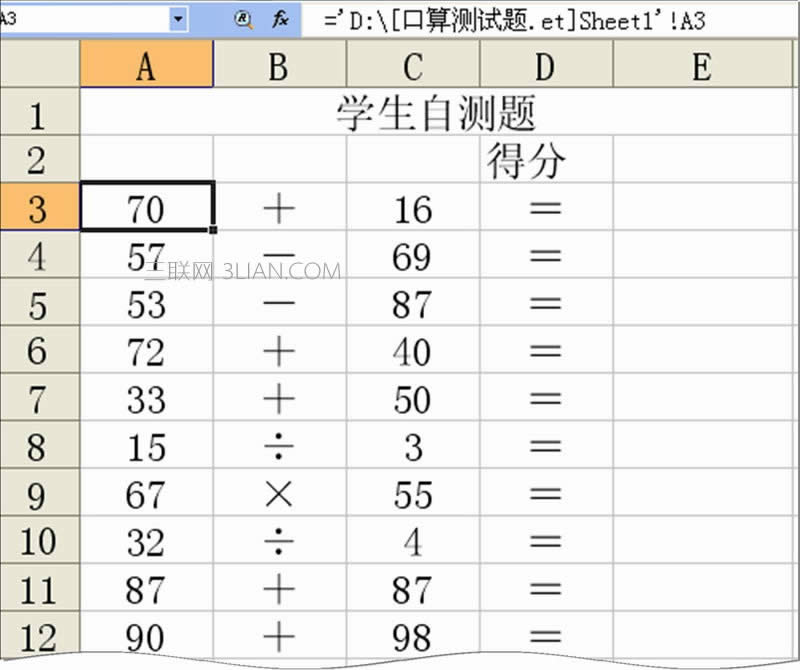
3、计算机试题答案。在Q3中输入“=IF(B3="+",A3+C3,IF(B3="-",A3-C3,IF(B3="×",A3*C3,IF(B3="÷",A3/C3,""))))”,将其填充至Q12。右击Q列标,在弹出的快捷菜单中选择“隐藏”。
4、判断答题正误。在F3中输入“=IF(E3="","",IF(E3=Q3,"√","×"))”,向下填充至F12。选择F3:F12,将字体颜色设置为红色。
5、给出得分。在E2中输入“=10*COUNTIF(F3:F12,"√")”,将其字体颜色改为红色。
6、选择整个工作表,单击“格式”→“单元格”,弹出“单元格格式”对话框,单击“保护”标签,勾选“隐藏”复选框,单击“确定”按钮。如图所示。
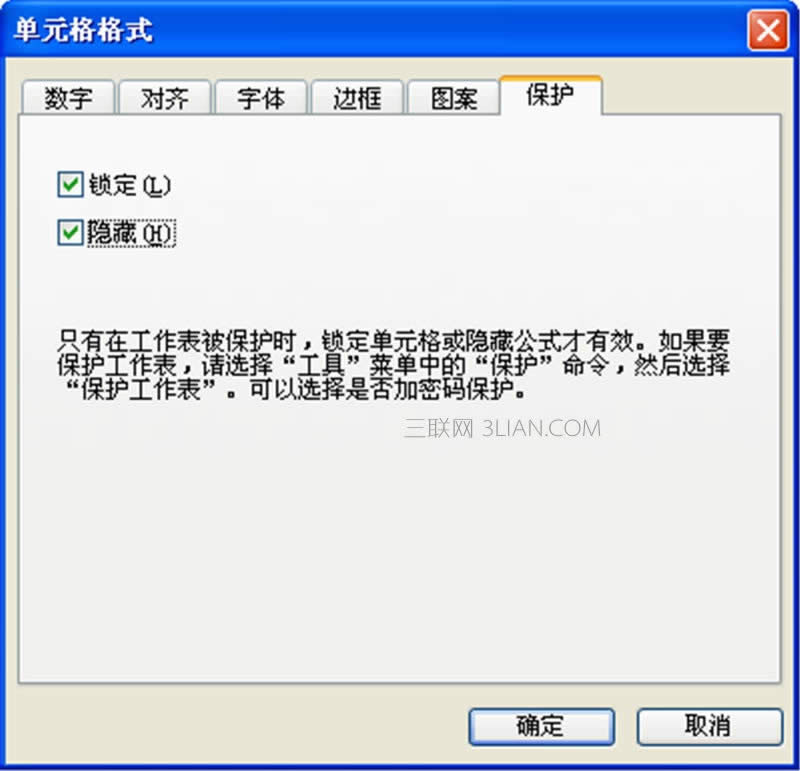
7、单击“工具”→“保护”→“允许用户编辑区域”,在弹出的对话框中单击“新建”按钮,弹出“新区域”对话框,在“引用单元格”中输入“=$E$3:$E$12”,单击“确定”按钮返回“允许用户编辑区域”对话框,如图所示。
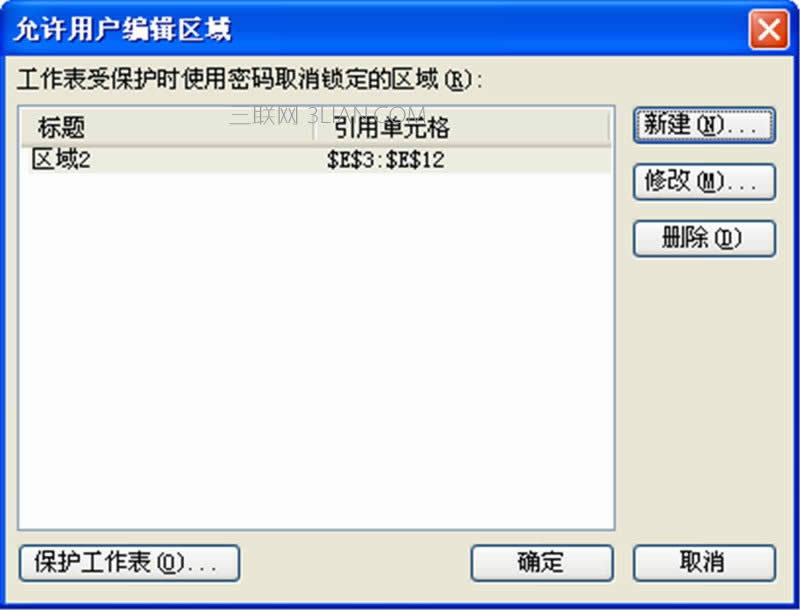
单击保护工作表按钮,弹出“保护工作表”对话框,设置密码后单击确定按钮,再次输入密码单击确定按钮。单击“保存”按钮。
(二)、使用方法
将“口算测试题.et”和“学生自测题.et”两个文件复制到所用计算机D盘根目录下,打开“学生自测题.et”时会提示更新链接,单击“是”按钮即可进行训练测试了。
切换成2003经典样式的方法:1.当我们打开wps 2013个人版表格软件时看到它加载的为2013
关于WPS表格中单元格如何自动填充数据的问题解答1、启动WPS表格,在E1输入1,然后在左边位置输
关于wps表格怎么调页边距的问题解答1、新建一个WPS文字,点击页面布局---纸张大小。2、点击页
下面带来WPS表格如何设置编辑权限教程步骤一、我设置A1~C9为区域一,E1~G9为区域二,让不同