
发布时间:2022-08-01 来源:win7旗舰版 浏览量:
有时候同一份Excel表格需要几种不同的显示格式。比如工资记录表,财会人员在处理时可能需要同时显示人员的职称、等级等相关信息,但在打印出来给员工看的时候这些信息就没必要显示了,只要有金额就行了。这就需要在打印给员工看的列表前把这些职称、等级等特定列隐藏起来。这样老是重复隐藏显示行列显然很麻烦。在Excel2007中有两种方法可以快速隐藏显示特定行列。
第一招:分级显示
Excel中的分级显示功能可以简单实现快速隐藏、显示指定行列。以隐藏职称、等级、业绩所在的C、D、F列为例:
选中C、D列,切换到“数据”选项卡,单击“组合”的图标,此时工作表上侧会显示分级的1、2按钮。同样选中F列进行组合。现在只要单击1按钮即可隐藏C、D、F列,单击2按钮则恢复显示(图1)。若单击E列上的那个“-”按钮则可只隐藏C、D列,再次单击恢复显示。对于行的设置也是一样,只是组合后行的1、2按钮是在行标的左侧。
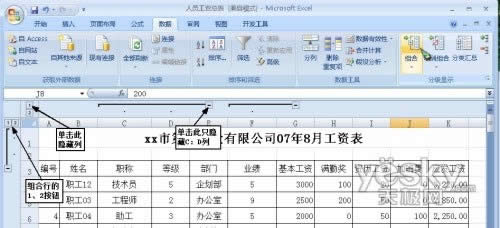
注:隐藏的行或列在通过拖动选择或按Shift键选中时会同时被选中,复制粘贴后你会发现隐藏内容也同时被复制过来了。对此可在拖动或按Shift键选中区域后,再按一下“Alt+;”组合键,这样就会只选中可见单元格,而不包括那些被隐藏的行或列。
第二招:保存视图
在“视图”选项卡中单击“自定义视图”打开“视图管理器”窗口,单击“添加”按钮,输入名称为“全部显示”(图2),确定即可在“视图管理器”窗口中增加一个“全部显示”的项。再按给员工看的列表需要分别选中C、D、F列右击选择“隐藏”,然后再单击“自定义视图”打开“视图管理器”窗口,单击“添加”增加一个“员工版”的项。在此你还可以按各种需要随意隐藏相应行列,再添加其他的视图项。
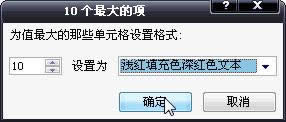
以后只要单击“视图”选项卡的“自定义视图”打开“视图管理器”窗口(图3),从中双击选用“员工版”即可隐藏相应列变成给员工看的表格,在“视图管理器”中双击“全部显示”则可恢复不隐藏的状态。这样所有隐藏行列操作都可以通过一次双击完成,是不是挺简单呢?
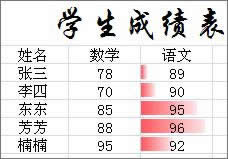
以上两种方法的操作都是很简单的,具体哪一种更实用就要看你自己需要了。
Excel2007将内容复制到邻近单元格_Excel图文说明教程_本站
Excel2007将内容复制到邻近单元格经常需要将一个单元格复制到邻近的单元格或区域,当使用公式时
Excel2007中将整数转变为年月日形式_Excel图文说明教程_本站
①我先打开之前准备好的教程课件,便于大家学习,下面要进行讲解的就是利用函数功能快速完成领导布置的任
Excel2007设置批注格式_Excel图文说明教程_本站
Excel2007设置批注格式如果您不喜欢单元格批注的默认外观,使用"开始"
excel2007自动填充单元格_Excel图文说明教程_本站
当填充 Excel2007 单元格内容时,可能有—部分数据是相同的,比如说在