
发布时间:2022-08-11 来源:win7旗舰版 浏览量:
我们喜欢使用ISO的系统镜像文件安装电脑的系统,但是很多用户下载iOS后,却又不知道该怎么操作安装,以前,我们会用光盘进行安装,而现在,我们却很少使用光盘安装了,下面小编就来跟大家解说U盘怎么安装iso系统文件。
ISO是一种光盘镜像文件,说白了就是系统镜像文件。iso一个可引导的的压缩文件,可以直接把iso文件利用刻录工具和刻录机刻录到光盘里面!但是现在光盘已经渐渐退出舞台,我们只能选择U盘安装iso系统文件,下面,小编就来跟大家演示U盘安装iso系统文件的操作步骤。
U盘怎么安装iso系统文件
首先把u盘启动盘制作工具下载好,制作成功一个U盘启动盘。
制作成功后,我们要开始设置U盘启动盘。
将成功制作成功的U盘插入电脑的USB接口,重启电脑进入U盘装机大师启动盘,接着选择【03】启动Win8PE装机维护版(新机器)
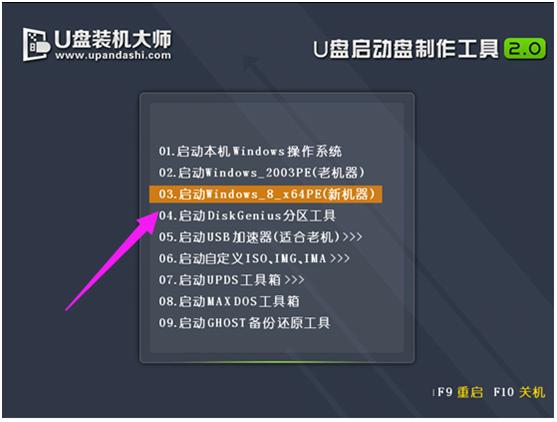
系统文件图解详情-1
进入winPE系统桌面后,需要找到准备好的原版WIN7镜像文件,接着右击镜像文件把它加载成虚拟光驱。
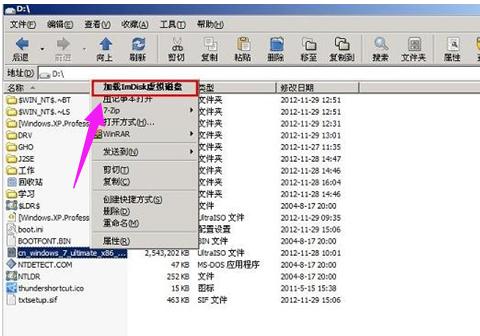
系统文件图解详情-2
需要注意的是,在加载虚拟磁盘符,是F,并点击确定选项。
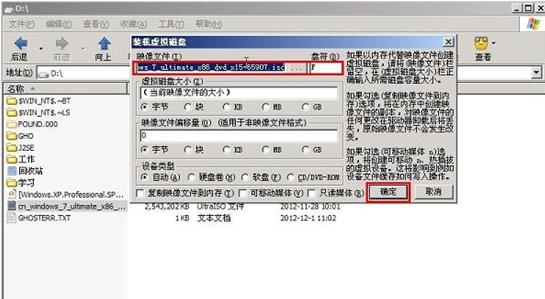
安装iso图解详情-3
加载成功win7镜像文件后,就会看到一个类似于光驱的图标。
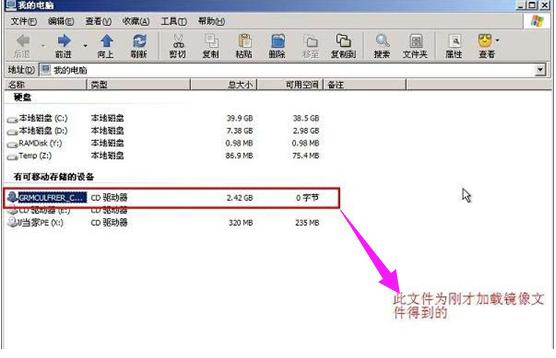
安装iso图解详情-4
点击打开虚拟光驱,并在目录中找到“setup.exe”,接着双击运行它
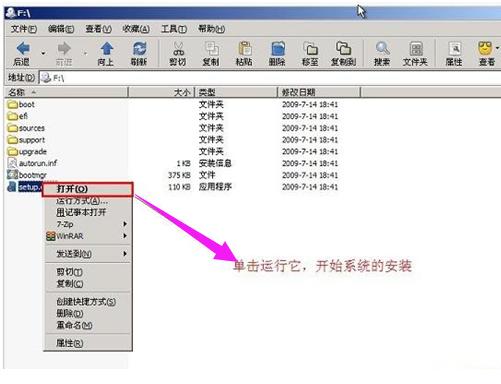
U盘图解详情-5
运行setup.exe,就会看到win7安装界面。
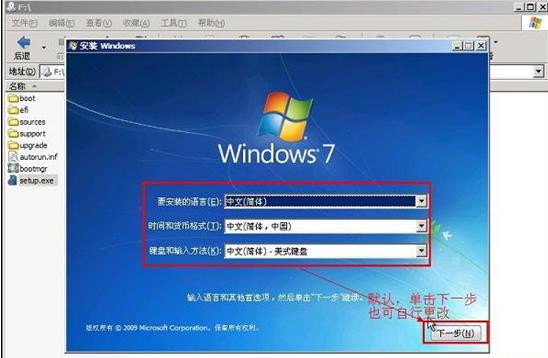
系统文件图解详情-6
点击“开始安装”选项,再进行win7系统的安装。

U盘图解详情-7
勾选“我接受许可条款”,然后点击“下一步”选项。
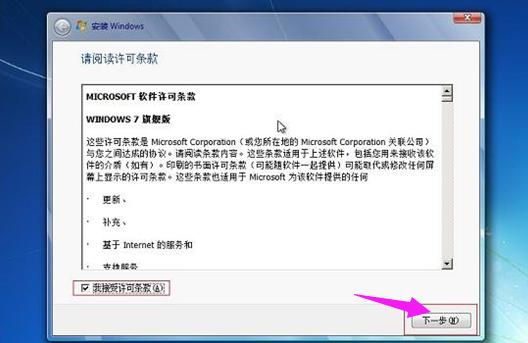
安装iso图解详情-8
在提示窗口中,我们选择“自定义”安装。
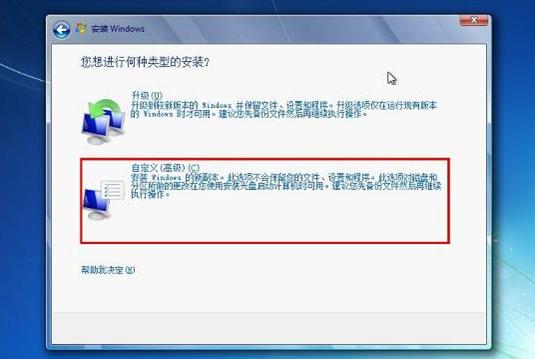
iso镜像图解详情-9
选择系统安装路径了。
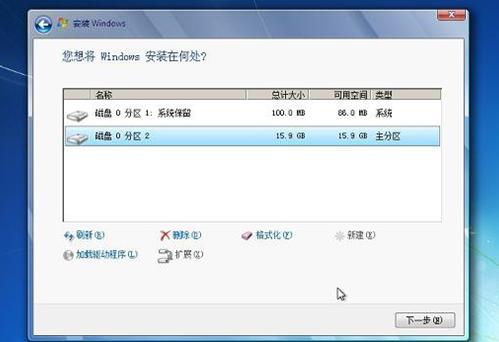
安装iso图解详情-10
只要输入计算机名称,我们随便写一个就可以了。直接点击“下一步”选项。
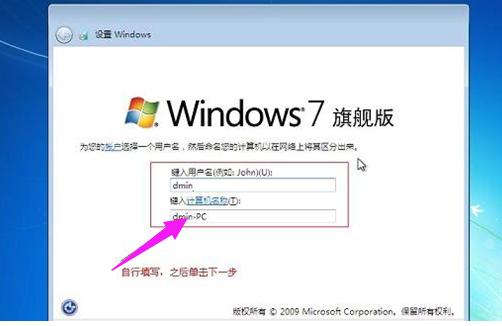
系统文件图解详情-11
输入我们事先准备好的密钥,再次点击“下一步” 。
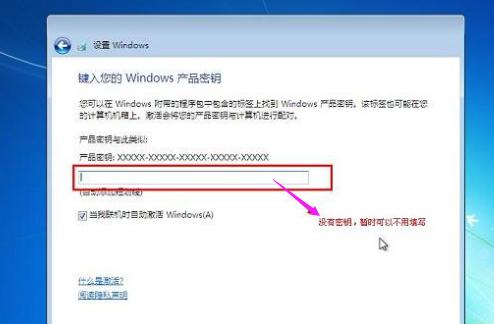
U盘图解详情-12
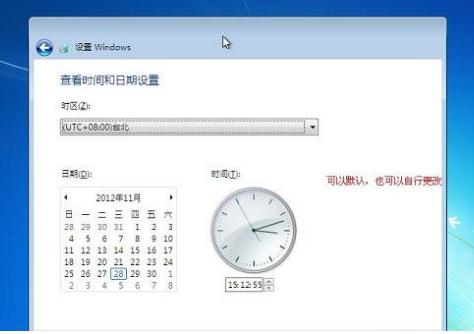
iso镜像图解详情-13

安装iso图解详情-14
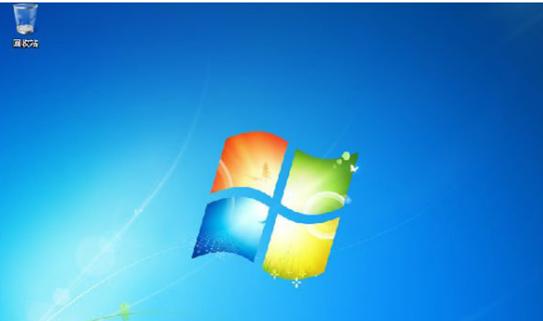
iso镜像图解详情-15
以上就是U盘安装iso系统文件的教程。
u盘是我们随身携带的储存介质。我们常常会将一些重要的文件,如图片,课件等。因为我们是随身携带u盘,
作为最便携的移动存储设备,U盘已经被广泛应用于学习工作当中,很多用户将U盘当做中转站,把每天学习工
网友在遇到u盘插入电脑不显示,就去网上查找原因,查找解决的教程,结果发现一无所获,问题还是没有解决
有的新手网友的还在为没有系统光盘而烦恼,其实小编想说使用U盘安装系统才是当今的安装系统的主流笔者向
本站发布的ghost系统仅为个人学习测试使用,请在下载后24小时内删除,不得用于任何商业用途,否则后果自负,请支持购买微软正版软件!
如侵犯到您的权益,请及时通知我们,我们会及时处理。Copyright @ 2018 斗俩下载站(http://www.doulia.cn) 版权所有 xml地图 邮箱: