
发布时间:2022-08-11 来源:win7旗舰版 浏览量:
别看安装电脑系统看是简单,但是对于想自学安装系统的用户来说无疑是一件非常头疼的事,尽管现在安装系统的方法有很多,所以,今天小编就给单鞋还不知道怎么安装的用户带来一篇使用U盘启动进入PE安装系统的方法,相信你们一定会喜欢。
使用电脑时,千万不能够麻痹大意,如果大意的话,就给一些病毒入侵我们的电脑,从而导致我们的电脑崩溃,,如果不幸遇到只能遇到了,只能系统重装了,下面,小编就给大家分享使用U盘启动进入PE安装系统的方法,而这种方法比较方便。
如何使用U盘启动进入PE安装系统
将制作好的大白菜u盘启动盘插入usb接口,然后重启电脑,出现开机画面时,通过使用启动快捷键引导u盘启动进入到大白菜主菜单界面,选择“【02】运行大白菜Win8PE防蓝屏版(新电脑)”回车确认。
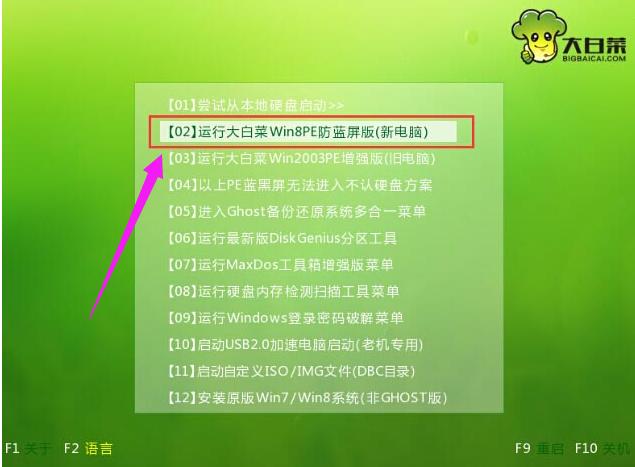
U盘启动图解详情-1
登录大白菜装机版pe系统桌面,系统会自动弹出大白菜PE装机工具窗口,点击“浏览(B)”进入下一步
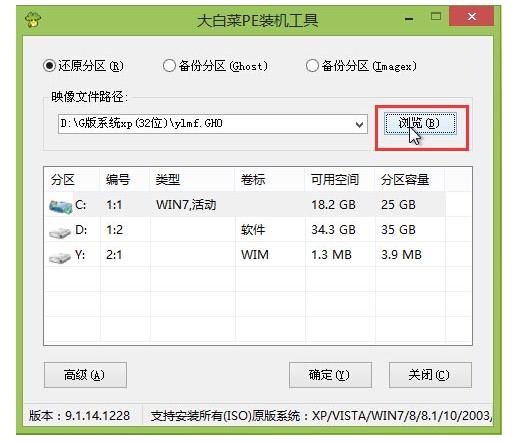
安装系统图解详情-2
点击打开存放在u盘中的ghost win7系统镜像包,点击“打开(O)”后进入下一步操作。
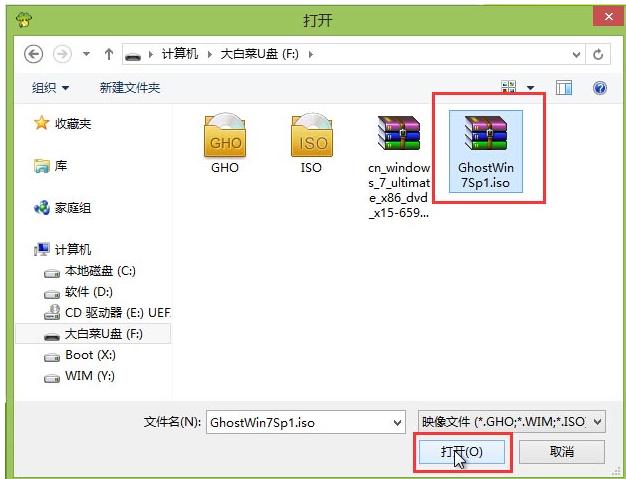
U盘启动图解详情-3
等待大白菜PE装机工具提取所需的系统文件后,在下方选择一个磁盘分区用于安装系统使用,然后点击“确定(Y)”进入下一步操作。
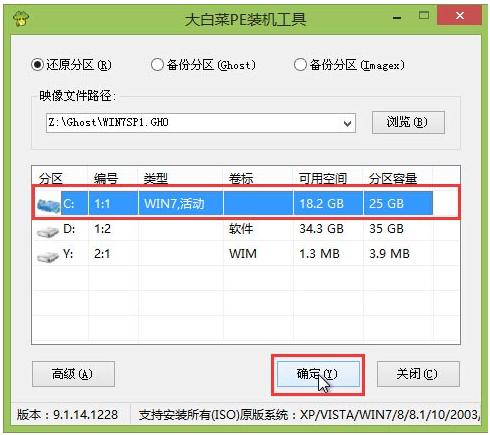
PE系统图解详情-4
点击“确定(Y)”进入系统安装窗口。

U盘启动图解详情-5
此时耐心等待系统文件释放至指定磁盘分区的过程结束。
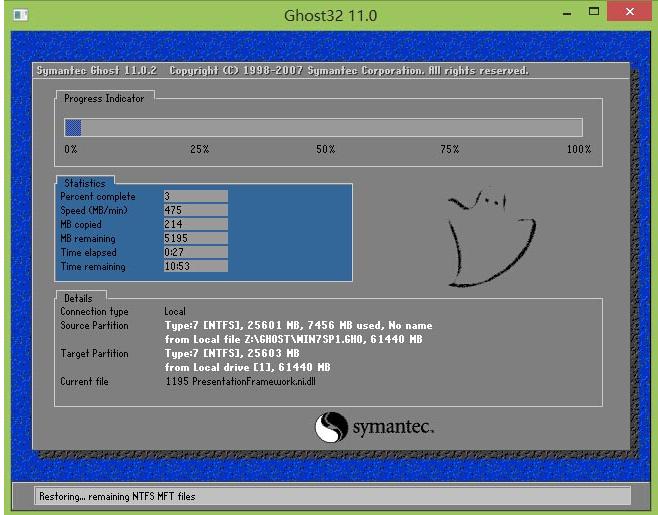
U盘图解详情-6
释放完成后,电脑会重新启动,稍后将继续执行安装win7系统后续的安装步骤,所有安装完成之后便可进入到win7系统桌面。
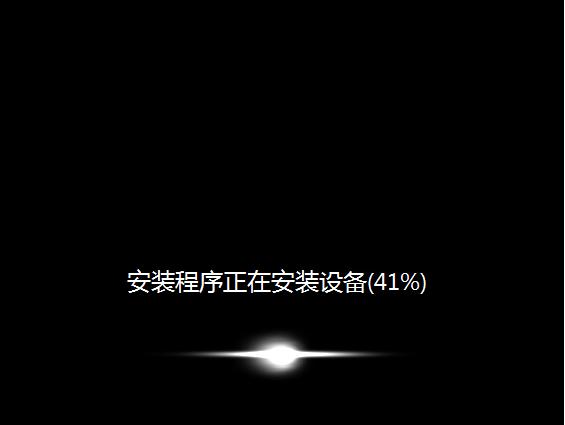
PE系统图解详情-7
以上就是使用U盘启动进入PE安装系统的操作方法了。
来往咻一咻功能,没有用过来往的人,可能不知道这个卖萌的功能是做什么用的,如何使用,今天小编就给大家
苹果产品的电脑相信有很多人都在使用,但如果说到iTunes该怎么使用的话,应该有不少的人都还是不知
剪切的优点之一就是如果是对文件或者文件夹的剪切操作后变成透明,那么在还没有粘贴之前,如果按键盘里的
oem7激活工具的功能有很多,例如:动态模拟BIOS,保护主板的安全和系统的完整性、用最新grub
本站发布的ghost系统仅为个人学习测试使用,请在下载后24小时内删除,不得用于任何商业用途,否则后果自负,请支持购买微软正版软件!
如侵犯到您的权益,请及时通知我们,我们会及时处理。Copyright @ 2018 斗俩下载站(http://www.doulia.cn) 版权所有 xml地图 邮箱: