
发布时间:2022-08-11 来源:win7旗舰版 浏览量:
很多朋友都想要知道U盘装机的方法是什么,其实U盘装机的方法是非常简单的,如果大家想要学习的话,小编当然会教大家U盘装机的方法!下面就给大家带来U盘装机图文教程吧。
电脑出现系统问题该怎么办?相信很多朋友碰到了都还是束手无策,只能拿到电脑店里去修理,其实在拿去之前,我们自己还是可以抢救一下的,用U盘系统安装,至于怎么安装?接下来小编分享我的解决方法给大家吧。
电脑店u盘装系统教程
1.U盘一个,最好大于4G,U盘不建议带有重要资料
2.下载小白一键重装系统软件,官网直达:http://www.xiaobaixitong.com/
第一步,插入U盘,点击U盘模式,
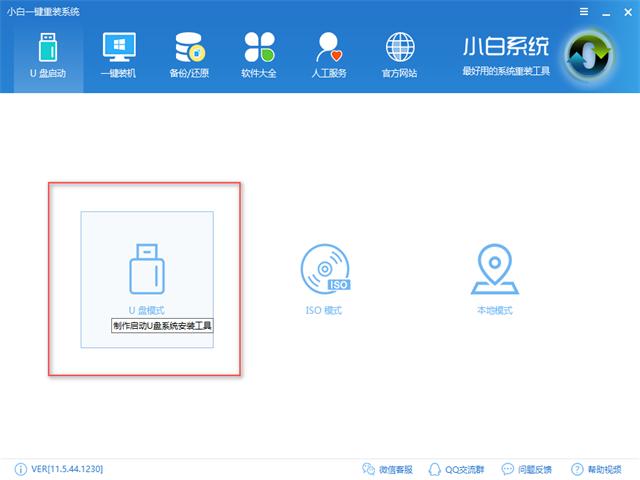
U盘系统安装图解详情-1
第二步,点击一键制作
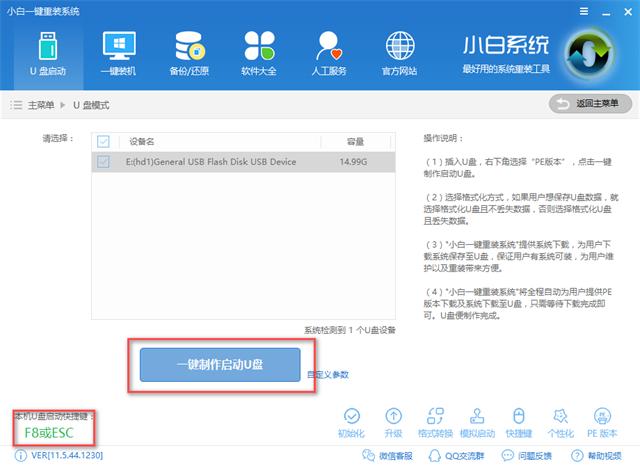
U盘安装系统图解详情-2
第三步,点击高级版
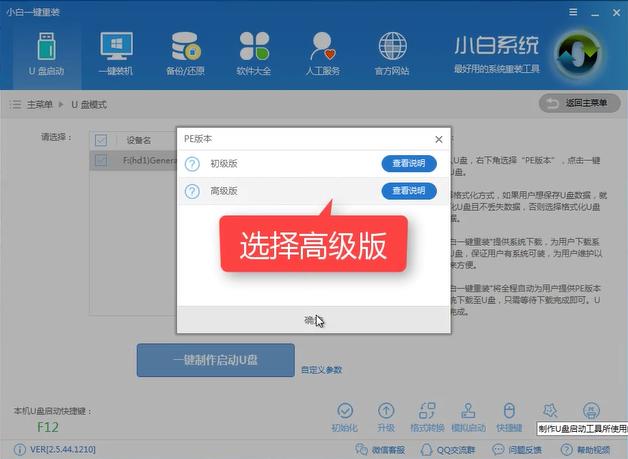
U盘装系统图解详情-3
第四步,选择格式化U盘并不丢失数据,点击确定
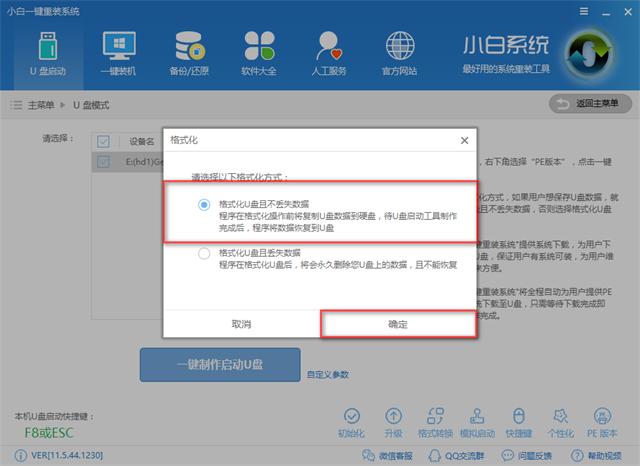
U盘装机图解详情-4
第五步,选择好系统,点击下载系统且制作U盘。
U盘装系统图解详情-5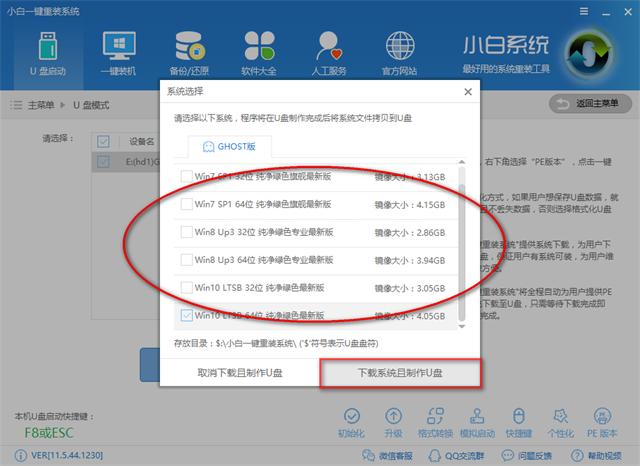
下载所需文件中
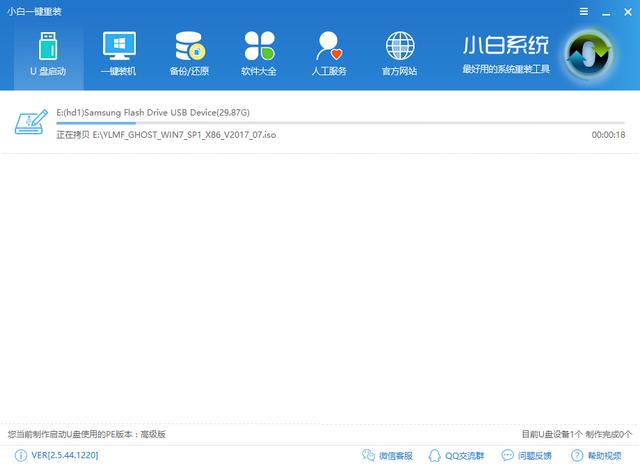
U盘装系统图解详情-6
PE制作完成,点击确定
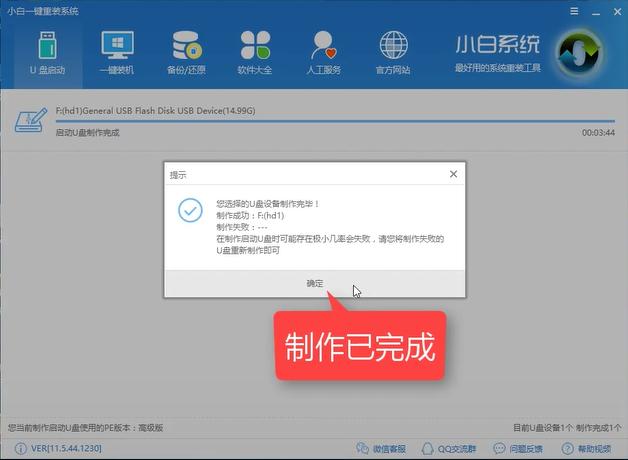
U盘装机图解详情-7
设置bios,确定好你对应的品牌,将bios设置u盘启动
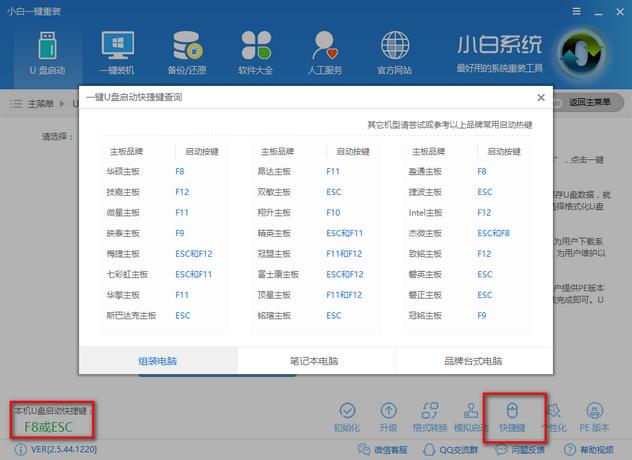
U盘安装系统图解详情-8
设置完成后,进入pe启动菜单,选择02进入PE
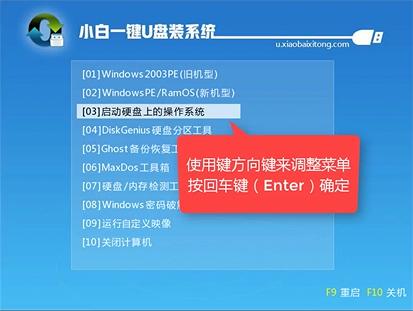
U盘安装系统图解详情-9
打开小白安装工具,可以看到有系统的信息,这里要注意的是目标分区是不是你的系统盘,确认无误后点击安装系统
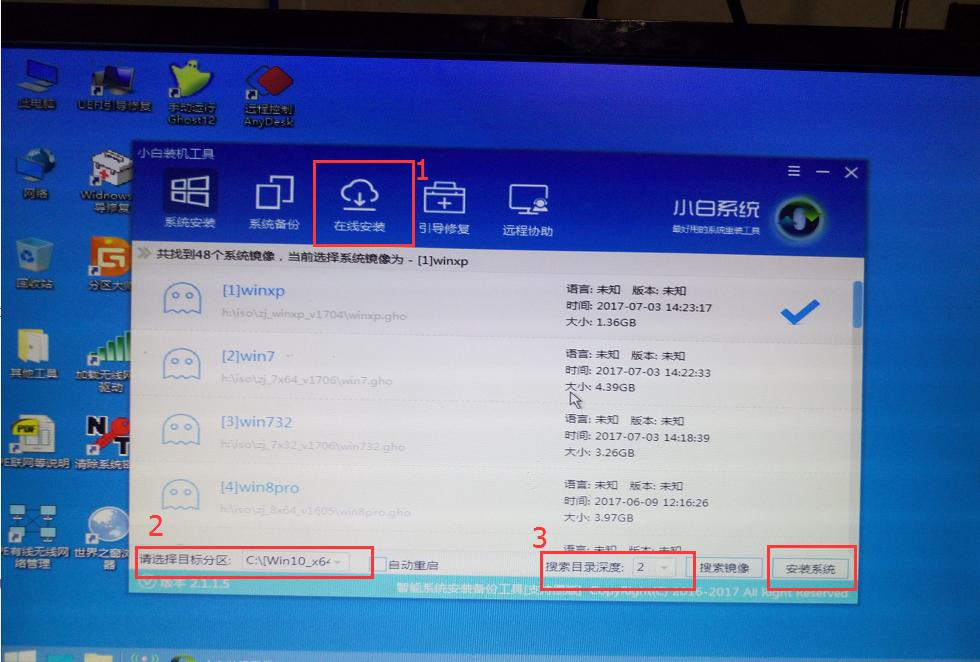
U盘系统安装图解详情-10
部署系统中,请耐心等待

U盘装机图解详情-11
安装完成,重启既可以使用
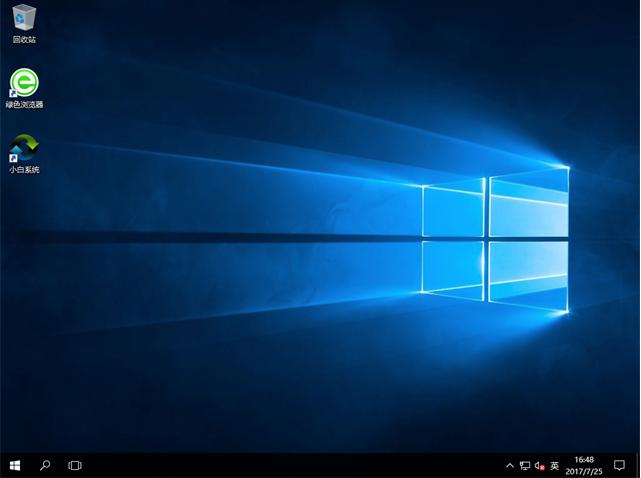
U盘系统安装图解详情-12
这样我们就可以像电脑店里给电脑装的系统一样了,非常简单的解决无法进系统的问题,而且重装只影响C盘,其他盘的文件都还在的哦。
如果对上述的教程还有疑问或不懂的地方可微信搜索官方公众号【小白一键重装】,真人一对一客服为你解答。
u盘是我们随身携带的储存介质。我们常常会将一些重要的文件,如图片,课件等。因为我们是随身携带u盘,
作为最便携的移动存储设备,U盘已经被广泛应用于学习工作当中,很多用户将U盘当做中转站,把每天学习工
网友在遇到u盘插入电脑不显示,就去网上查找原因,查找解决的教程,结果发现一无所获,问题还是没有解决
有的新手网友的还在为没有系统光盘而烦恼,其实小编想说使用U盘安装系统才是当今的安装系统的主流笔者向
本站发布的ghost系统仅为个人学习测试使用,请在下载后24小时内删除,不得用于任何商业用途,否则后果自负,请支持购买微软正版软件!
如侵犯到您的权益,请及时通知我们,我们会及时处理。Copyright @ 2018 斗俩下载站(http://www.doulia.cn) 版权所有 xml地图 邮箱: