
发布时间:2022-08-17 来源:win7旗舰版 浏览量:
电脑出现死机、黑屏等情况该怎么办,如此时你有一个已经制作好的u盘系统安装盘的话,那么一切问题都迎刃而解了,只要我们做到以下几个步骤,就可以制作好一个随时随地安装系统的U盘系统盘了。
很多小伙伴都想了解关于U盘安装系统的内容,为了更好的帮助大家了解U盘安装系统的内容,今天小编将分享一个关于制作U盘启动盘的教程,感兴趣的朋友可以拿一个U盘来试试哦。
我们先下载一款小白u盘制作软件(无需安装)
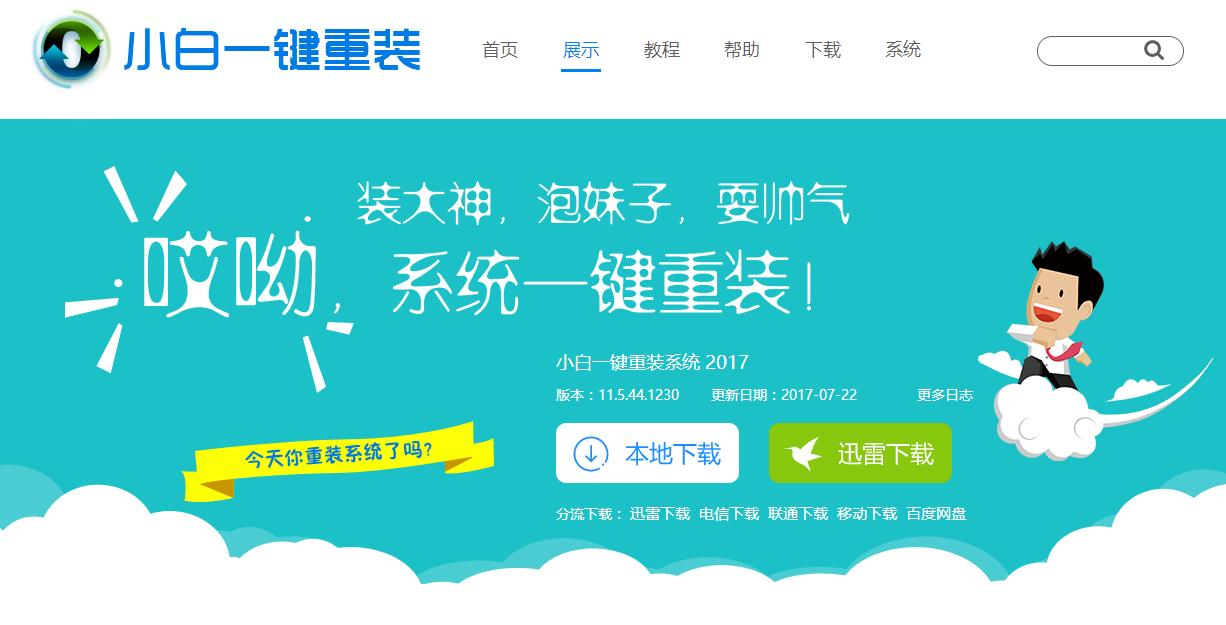
u盘pe系统图解详情-1
插上U盘,注意:U盘里面不可以放有重要资料哦,制作的过程会格式化U盘的哦。
点击U盘模式
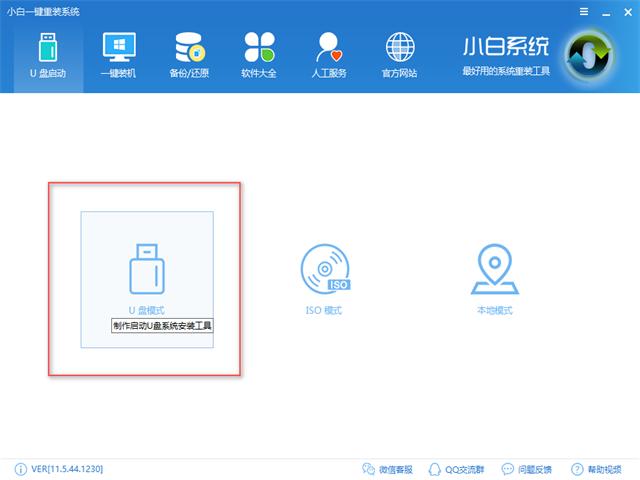
u盘系统安装盘图解详情-2
勾选你的U盘
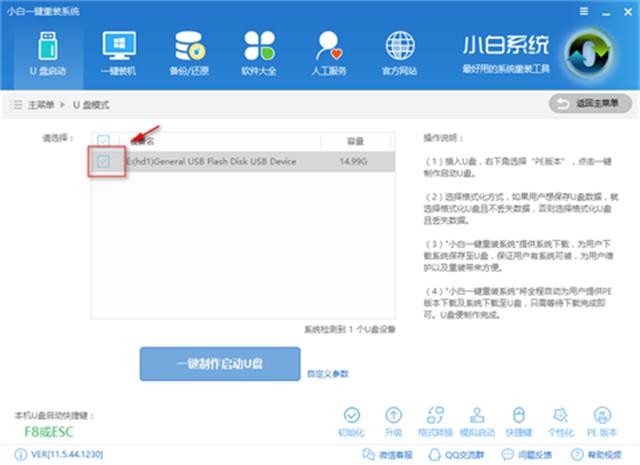
u盘启动盘图解详情-3
点击一键制作启动U盘
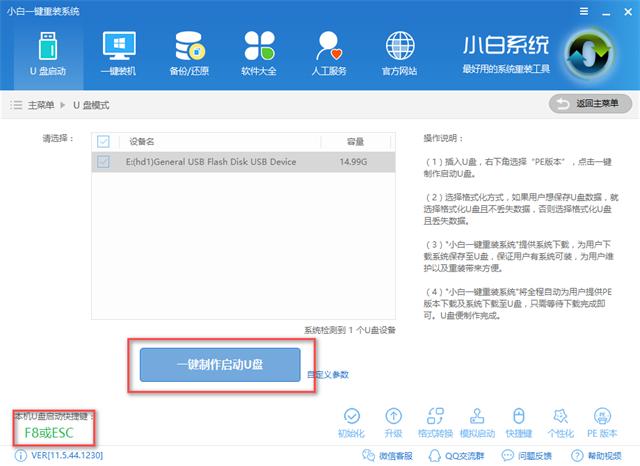
u盘启动图解详情-4
选择BIOS启动即可
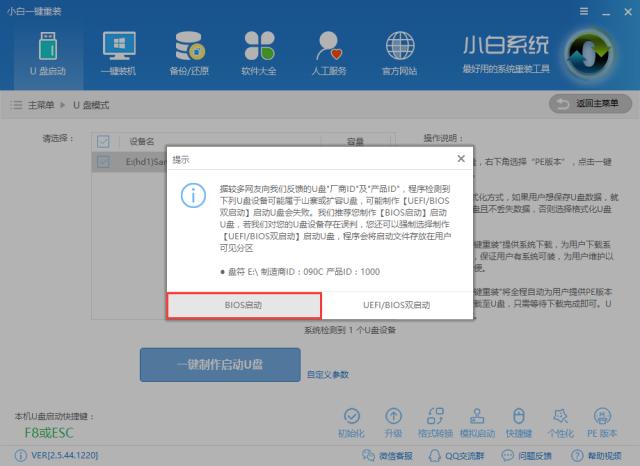
u盘系统安装盘图解详情-5
PE版本选择高级版
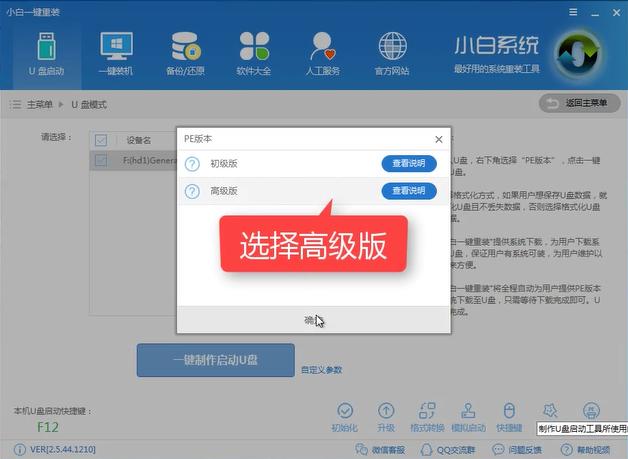
u盘系统安装盘图解详情-6
下一步弹出系统选择窗口,选择适合的系统点击下载且制作U盘,如果你不想下载系统只需要制作PE的话,点击取消下载且制作U盘,你可以自行下载系统直接拷贝到制作好的U盘上,或者在小白的PE里面可以在线下载系统安装。
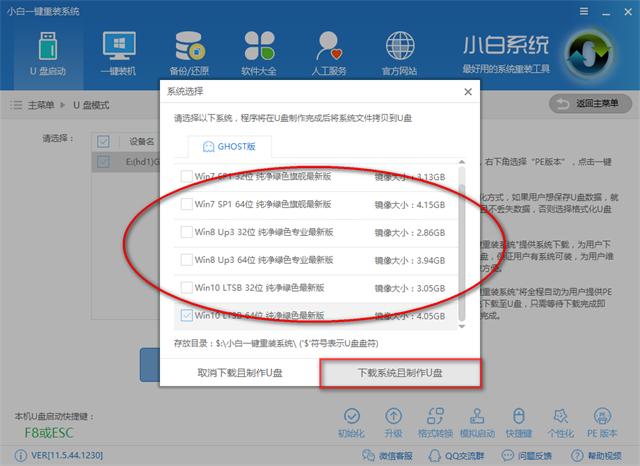
u盘系统安装盘图解详情-7
点击格式化U盘且不丢失数据,但是要注意并不是真的不丢失数据,还是有丢失这个种可能的,所以最好的做法是提前把U盘的资料转移出来,点击确定开始制作
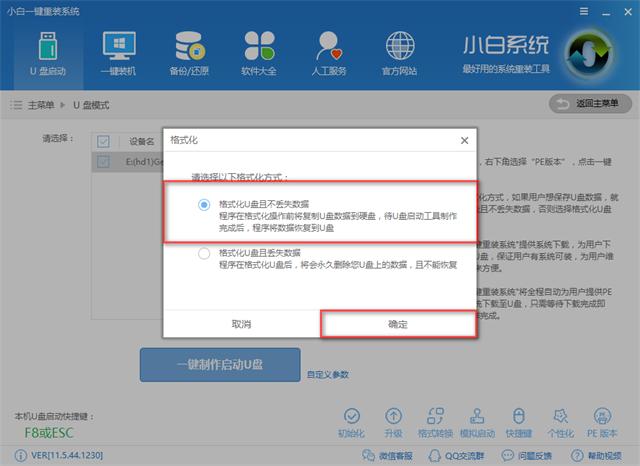
u盘启动图解详情-8
如果制作的过程中出现了制作失败,你可以将U盘格式化后再制作U盘启动盘,
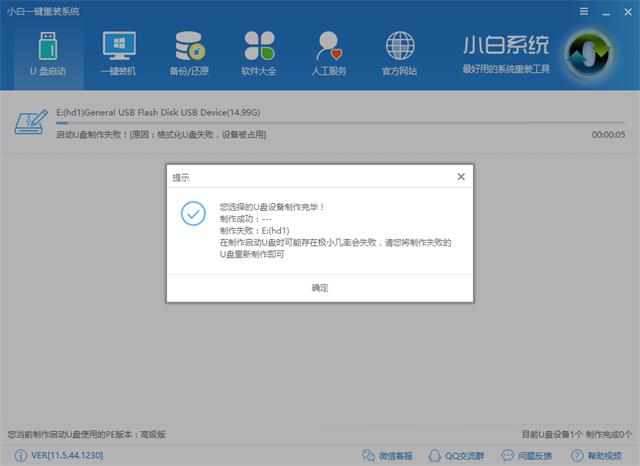
u盘系统安装盘图解详情-9
制作成功,点击确定退出即可
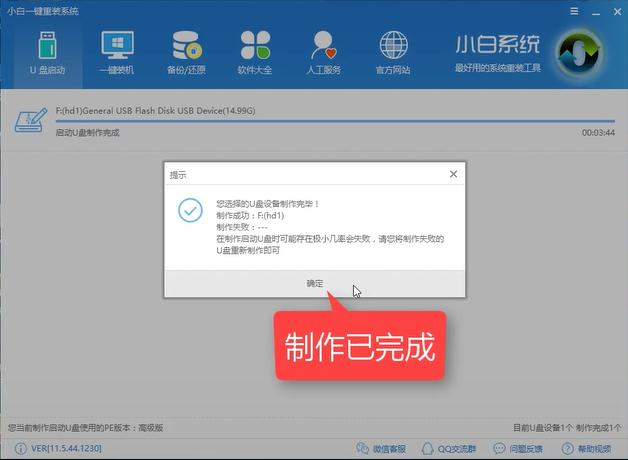
u盘pe系统图解详情-10
是不是很简单呢?想要了解整个U盘安装的详细过程的话可以关注公众号【小白一键重装】
现在用U盘工具十分方便,,所以才能够使得U盘安装系统流行起来,我们都知道制作U盘启动是U盘安装系统
说起U盘启动工具的制作方法,对于没有接触的同学们开始可能会觉得困难,可能他们没有真正操作过u盘启动
相信光盘装系统对于大多数人来说并不难,只要电脑带有光驱,插入光盘从光驱启动,就可以进行系统安装操作
制作软通牒U盘在我们生活中是比较少见的,但是其使用简单、方便也深受部分用户的喜爱,为了制作软通牒U
本站发布的ghost系统仅为个人学习测试使用,请在下载后24小时内删除,不得用于任何商业用途,否则后果自负,请支持购买微软正版软件!
如侵犯到您的权益,请及时通知我们,我们会及时处理。Copyright @ 2018 斗俩下载站(http://www.doulia.cn) 版权所有 xml地图 邮箱: