
发布时间:2022-08-17 来源:win7旗舰版 浏览量:
安装windows系统,重装系统的方法很多,比如硬盘安装、u盘安装、光盘安装等等。其中u盘安装操作系统,比如u盘装xp,u盘装win7,却是最灵活的安装方法,u安装windows系统是最可取的。u盘安装win7、xp、win8甚至win10,免不了用到u盘启动盘制作工具。今天小编教大家下载小白u盘启动盘制作工具。
想要用U盘装系统,除了需要学习U盘装系统教程,怎么能少了u盘启动盘制作工具呢!不过,想要更详细的了解u盘启动盘制作教程,更加不能错过此文分析的如何制作u盘系统安装盘了。还等什么,来看看,小编就来跟大家分享U盘启动盘制作工具的流程
U盘启动盘制作工具
首先,准备好一个8G以上的U盘
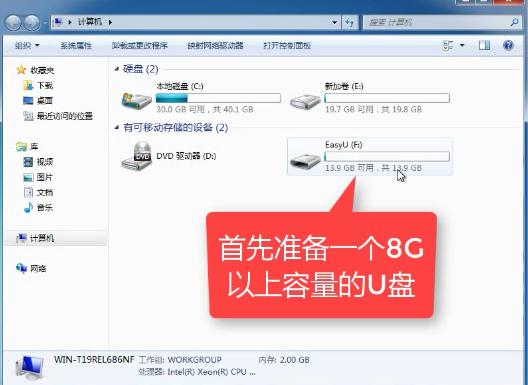
工具图解详情-1
下载并安装“小白一键重装”。打开安装好的“小白一键重装”。
开启后会出现如下图的界面,点击“我知道了”关闭该界面。
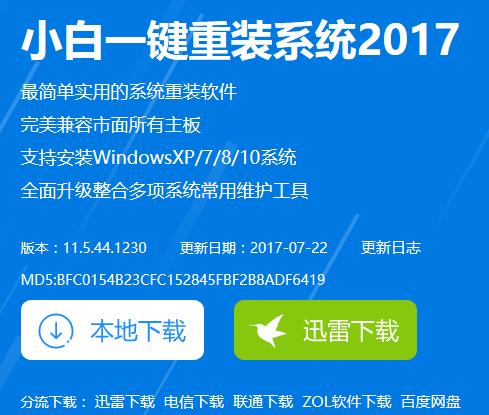
U盘图解详情-2
打开“U盘启动”,选择U盘模式。
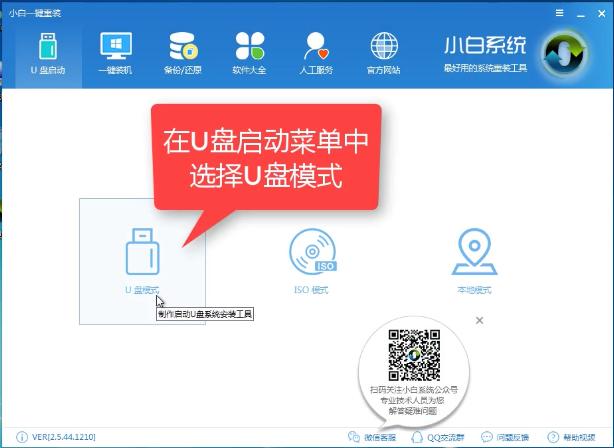
工具图解详情-3
软件识别后的U盘,出现在列表中,勾选。
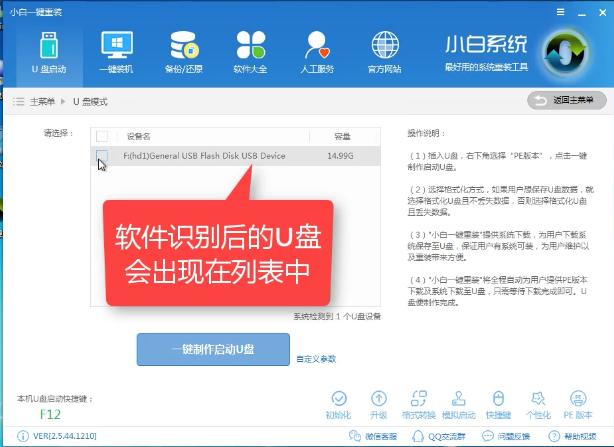
工具图解详情-4
右下角,选择PE版本

制作工具图解详情-5
在弹出的界面中,有“初级版”和“高级版”两个选项版本,
小编建议选择“高级版”
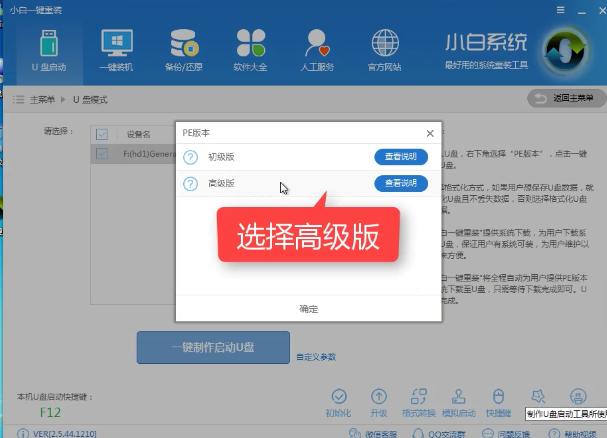
启动盘图解详情-6
可以定义相关参数。
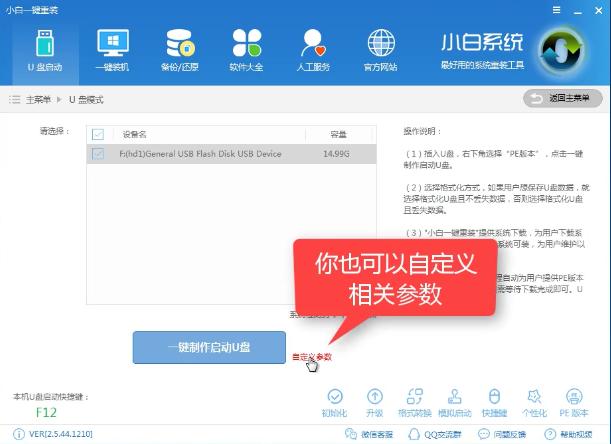
工具图解详情-7
确定好相关设置后,点击一键制作,启动U盘。
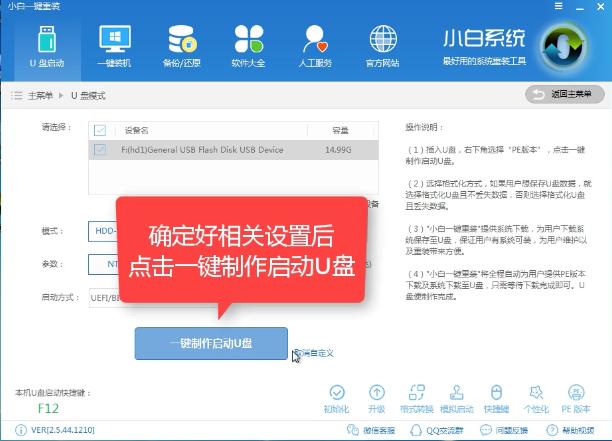
启动盘图解详情-8
格式化中,可以选择想要的选项。
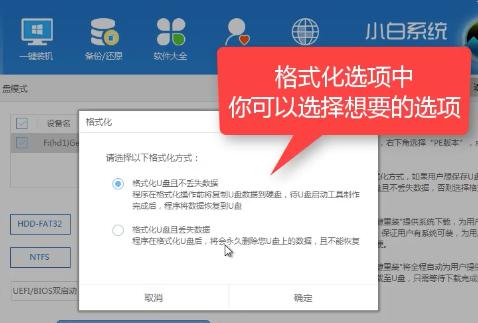
U盘图解详情-9
格式化中,有“格式?化U盘且不丢失数据”和“格式化U盘且丢失数据”可以选择想要的选项。
是想清除U盘,还是想保留U盘里面相关的资料文件,建议选择第一选项。点击“确定”。
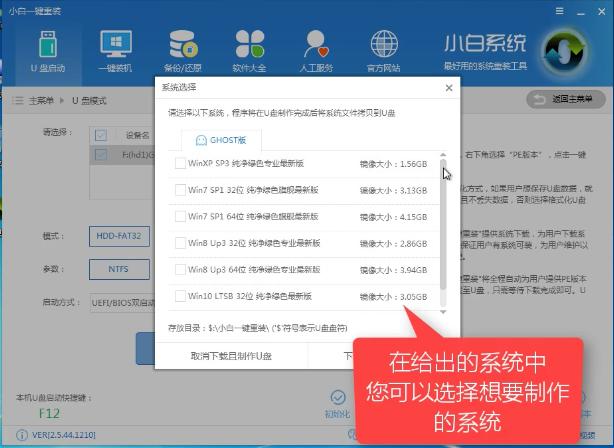
工具图解详情-10
在给出的系统中,您可以选择想要制作的系统,在这里我们选择的是win10 64位。
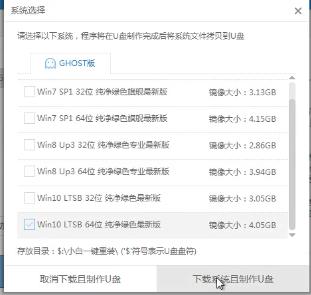
工具图解详情-11
选择好系统后,点击勾选,确定好点击“下载系统盘制作U盘”进行系统下载。
系统正在下载中,无需任何操作,等待即可。
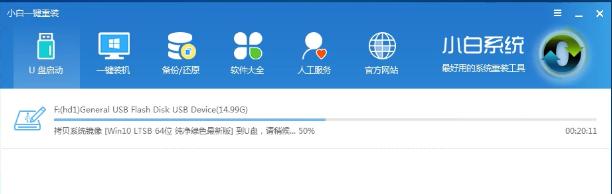
启动盘图解详情-12
制作完成后,会弹出下图界面提示启动U盘制作完成,点击“确定”即可。
U盘图解详情-13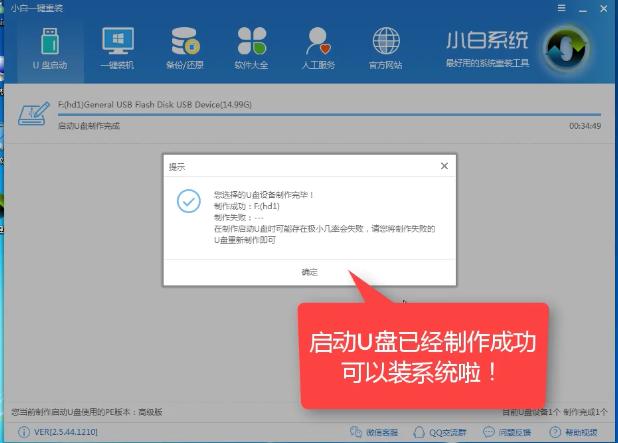
以上就是小白U盘启动盘制作工具的制作流程了。还想知道U盘安装系统,可以在“小白一键重装系统”官网上查阅。
使用U盘安装系统,那么首要的就是让U盘开机时启动,很多小白用户对于U盘装系统,不太清楚在制作U盘启
如今安装操作系统变得超简单,菜鸟也可以轻松一键U盘安装系统了,使用U盘启动盘制作工具就可以轻松安装
有些用户在群里问小编怎么将U盘设置为第一启动项,现在的电脑型号有很多,不同的电脑设置U盘启动的方法
有用户在制作U盘启动盘U启动时会觉得步骤太多,有些还会出现故障灯问题,而U启动却是一款好用的U盘启
本站发布的ghost系统仅为个人学习测试使用,请在下载后24小时内删除,不得用于任何商业用途,否则后果自负,请支持购买微软正版软件!
如侵犯到您的权益,请及时通知我们,我们会及时处理。Copyright @ 2018 斗俩下载站(http://www.doulia.cn) 版权所有 xml地图 邮箱: