
发布时间:2022-08-25 来源:win7旗舰版 浏览量:
很多网友度知道,uefi克服了BIOS代码运行缓慢的弊端,大大提高了系统的启动速度。以至于很多网友想用uefi安装系统,那么怎么操作呢?来看看小编怎么操作uefi安装系统的吧。
使用uefi模式安装win8的系统,但是有的不知道怎么操作界面,针对这种情况,小编整理出一套怎样使用uefi安装系统的方法。
uefi安装系统图文解说
下载原版 Win 8 64位系统和UltraISO(制作U盘启动盘)
插入U盘,运行UltraISO,
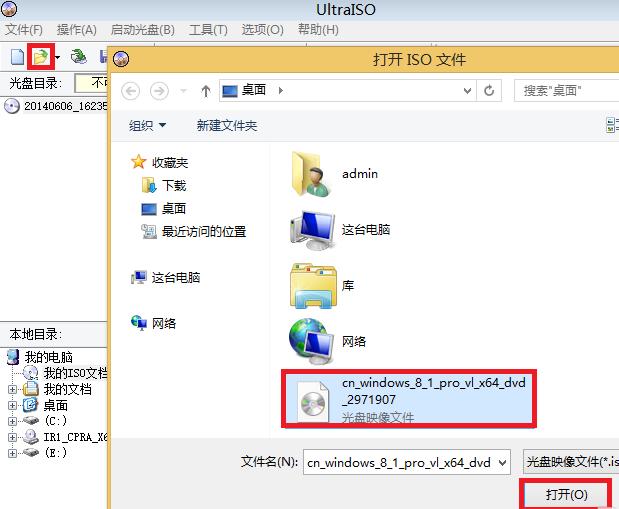
uefi图解详情(1)
确认可启动
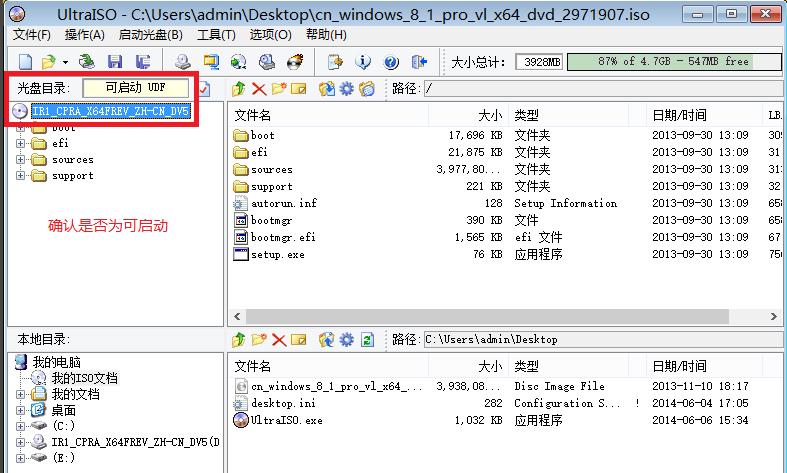
uefi图解详情(2)
点击“启动光盘”,选择“写入硬盘映像”项。
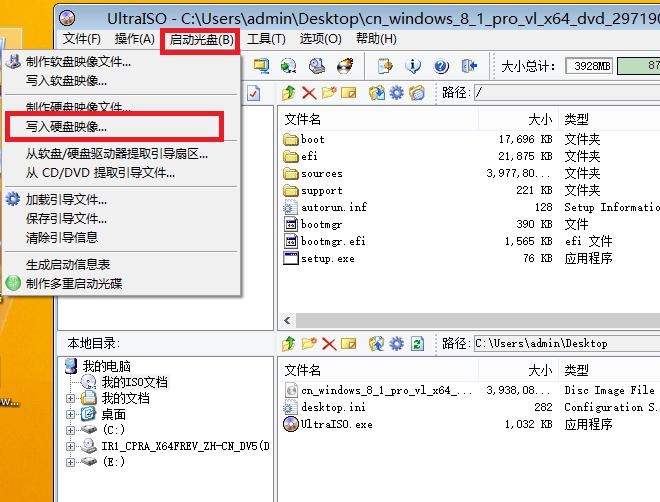
uefi图解详情(3)
打开ISO文件写入方式,写入U盘
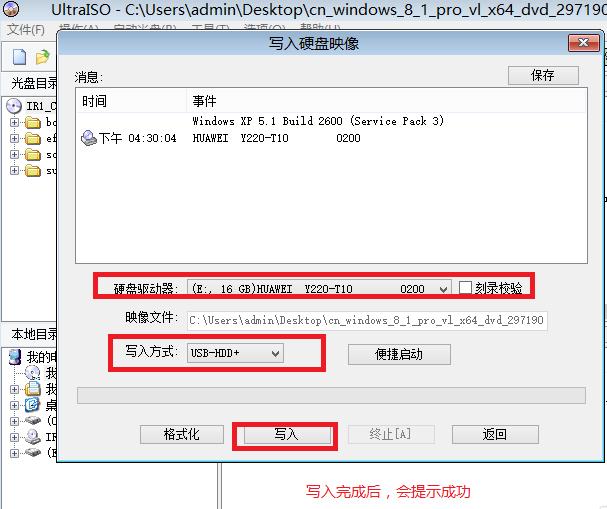
uefi图解详情(4)
进入bios界面,主板改为纯BIOS启动,不同的电脑进入不同,可以在百度上查找。
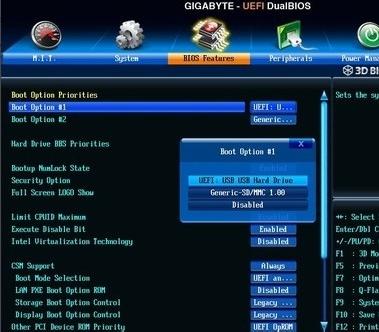
uefi图解详情(5)
按F1 进入Thinkpad BIOS设置之后,依次选择Startup ---UEFI/Legacy Boot----UEFI Only
设置好纯UEFI之后,直接按F10,保存并自动重启。
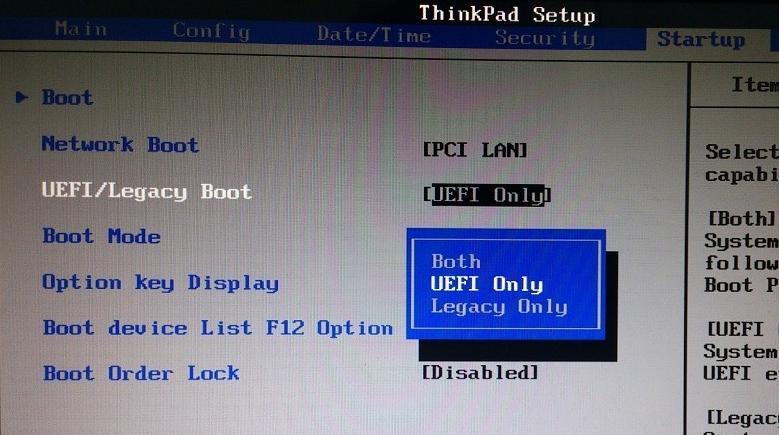
uefi图解详情(6)
电脑重启时,不断按 F12 进入启动菜单,选择U盘启动
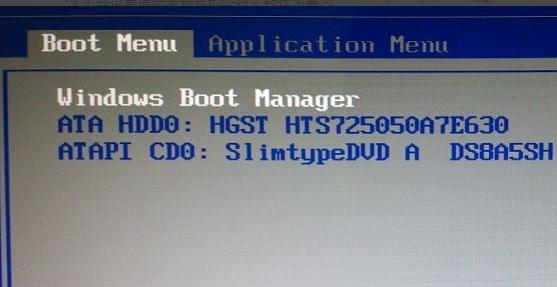
uefi图解详情(7)
系统进入到安装界面,不要点击下一步。
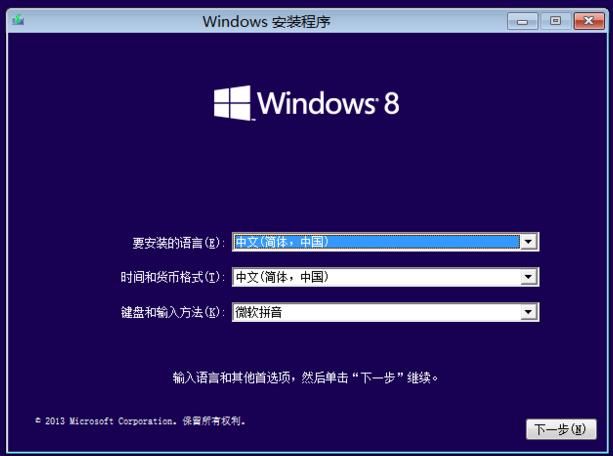
uefi图解详情(8)
按组合键 Shift + F10 打开命令窗口.

uefi图解详情(9)
输入英文字母然后敲回车键
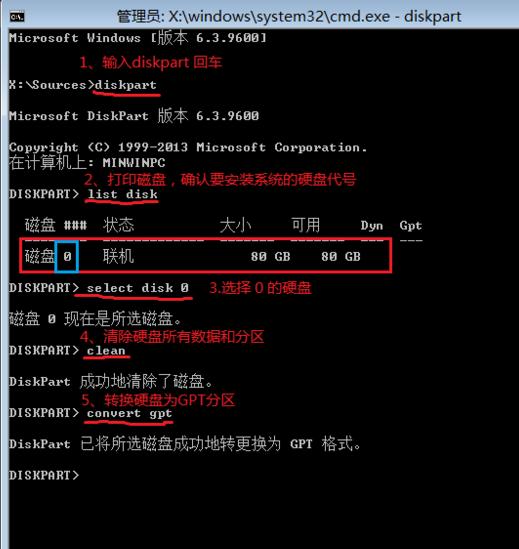
uefi图解详情(10)
点击“现在安装”.
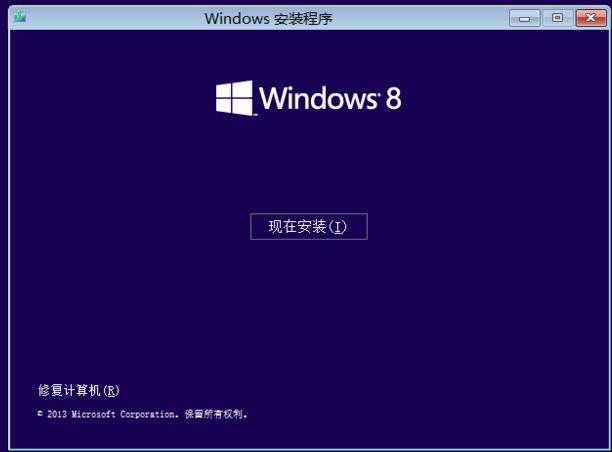
uefi图解详情(11)
安装程序正在启动。
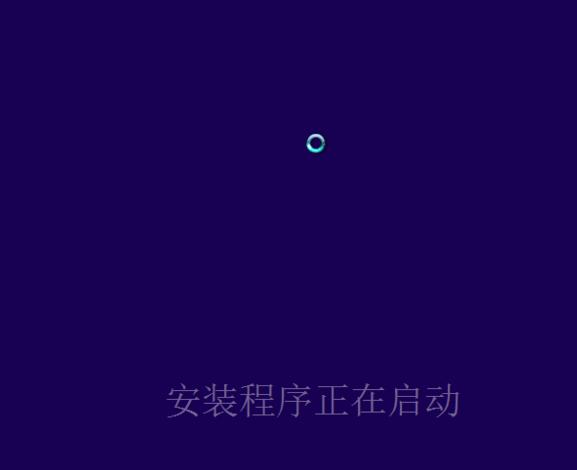
uefi图解详情(12)
勾选“接受许可条款”,点击下一步。
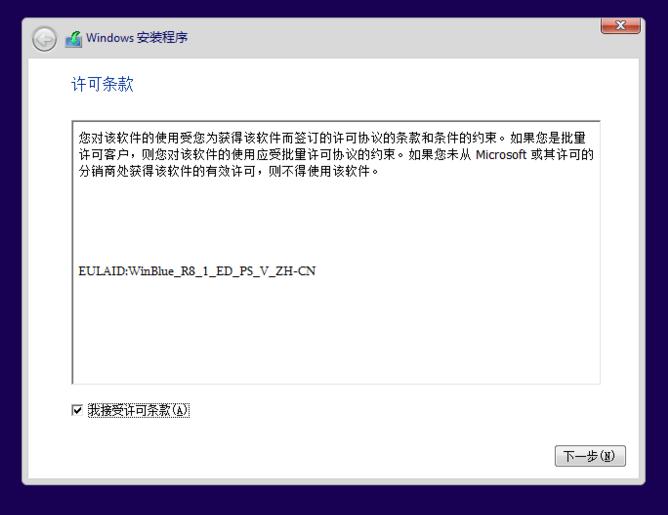
uefi图解详情(13)
如果提示没有驱动,尝试重新启动系统。
插入存放存储控制器驱动的U盘,点击浏览,加载硬盘驱动。
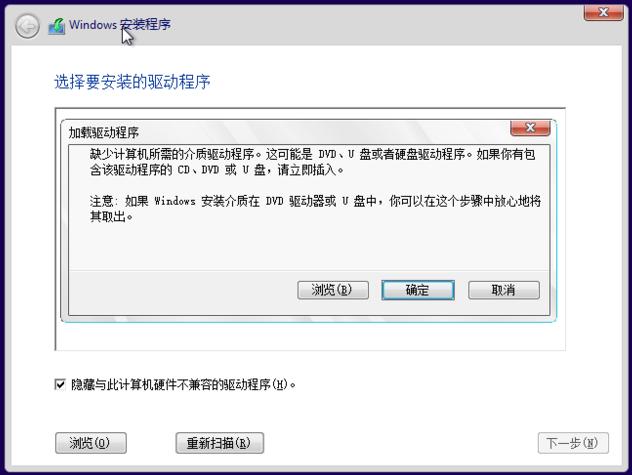
uefi图解详情(14)
选择自定义安装。
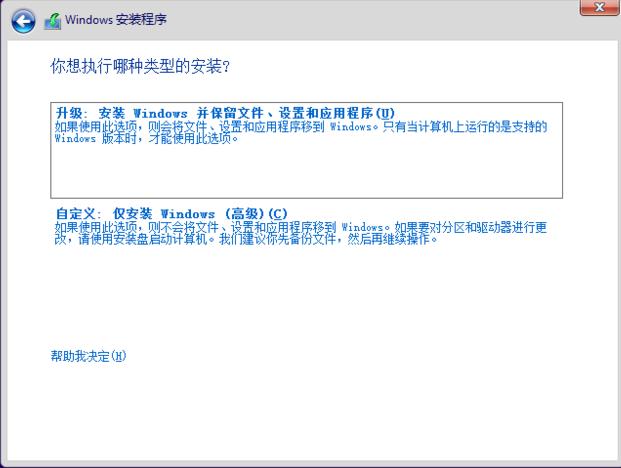
uefi图解详情(15)
直接使用系统工具完成分区,点击新建开始分区,填入合理的分区大小。
点击“确定”新建第一个分区时,将自动生成三个小分区(其中有一个分区是UEFI的启动分区)
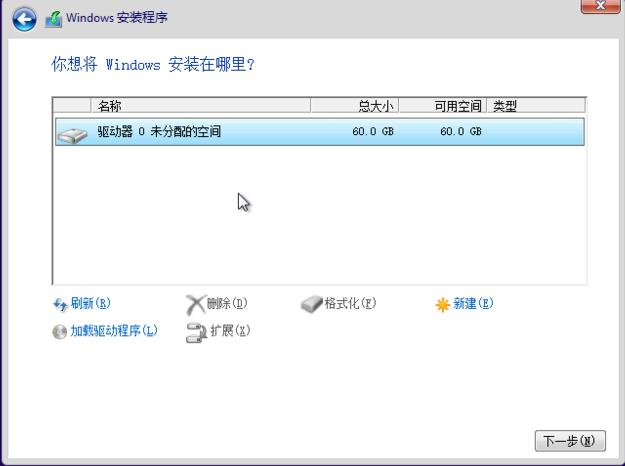
uefi图解详情(16)
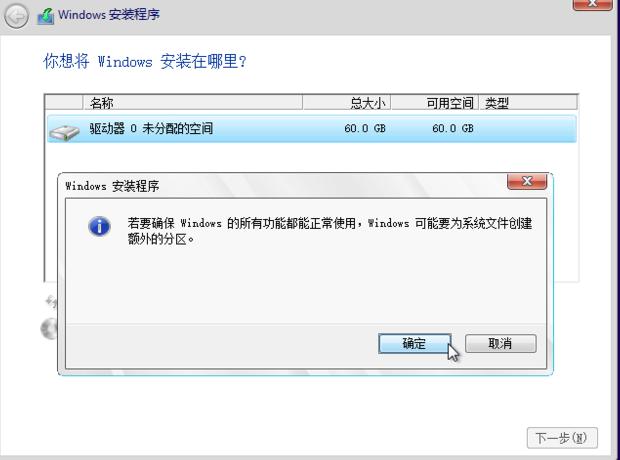
uefi图解详情(17)
系统盘分配建议分配100G以上,把应用程序也装在C盘。
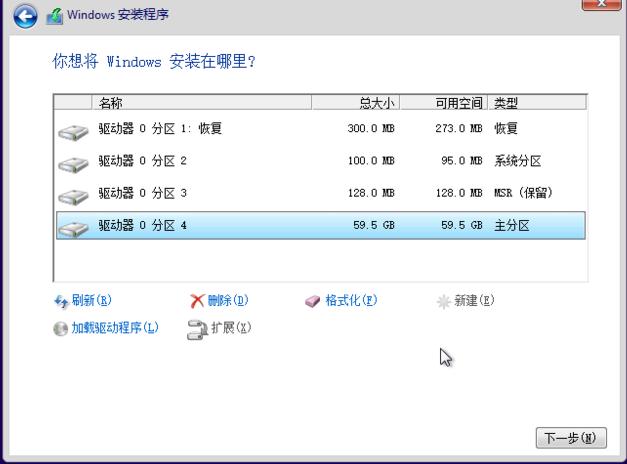
uefi图解详情(18)
安装完成,电脑重启进入个性化设置。
给电脑命名之后,点击下一步。

uefi图解详情(19)
建议在点击“使用快速设置”之前断开网络,否则系统将求使用微软账户联网登录。
点击“下一步”
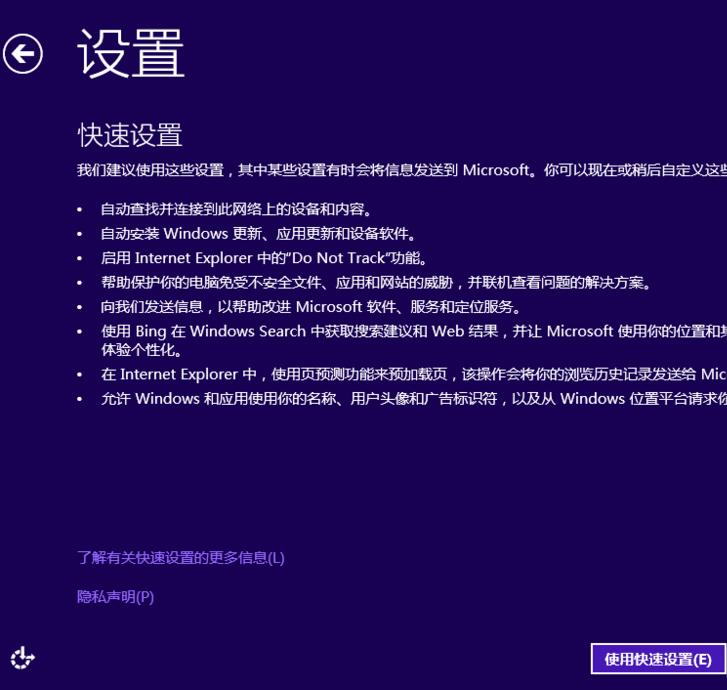
uefi图解详情(20)
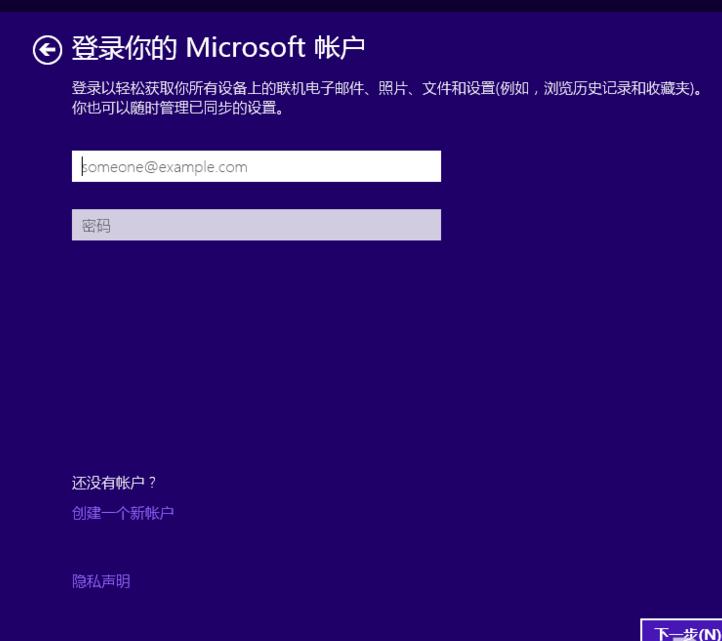
uefi图解详情(21)
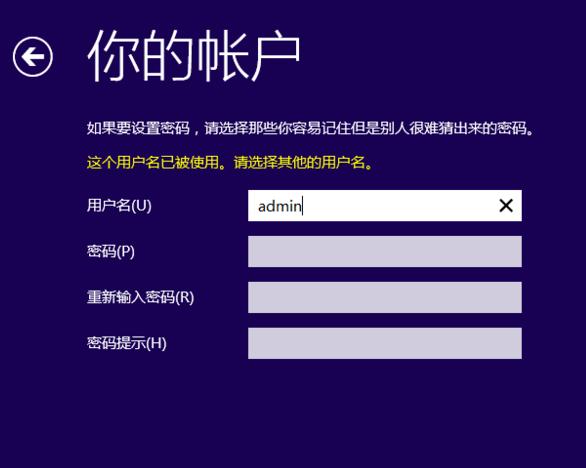
uefi图解详情(22)
这里不能使用这个名字,单击完成进入系统。
将在官网下载好的驱动安装完之后再连接Internet。

uefi图解详情(23)

uefi图解详情(24)
至此,完成系统的安装。
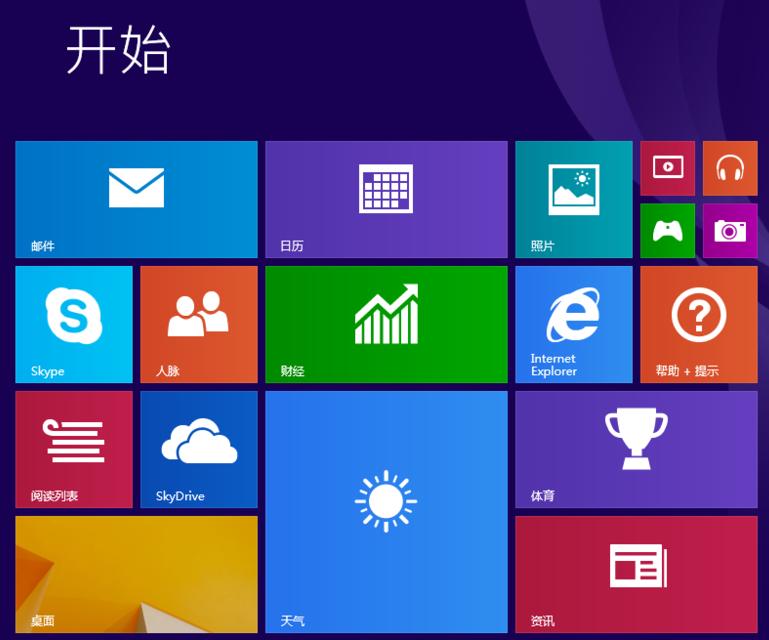
uefi图解详情(25)
至此,关于uefi安装系统的操作全部完成了。
bios设置图解教程,今天将是小编要分享给大家的,我知道设置bios一直以来都是一个难题,并不是这
有的网友不知道怎么刷bios,却又在那里拼命的刷bios,盲目的刷bios导致机子出现了问题,那么
使用电脑系统时间长了硬盘里的碎片越来越多,运行的速度越来越慢,出现系统瘫痪不能使用,经常死机等一系
有用户跟我说,系统下载好了却不会安装,这就尴尬了,那windows系统安装方法怎么做呢?之前我这里
本站发布的ghost系统仅为个人学习测试使用,请在下载后24小时内删除,不得用于任何商业用途,否则后果自负,请支持购买微软正版软件!
如侵犯到您的权益,请及时通知我们,我们会及时处理。Copyright @ 2018 斗俩下载站(http://www.doulia.cn) 版权所有 xml地图 邮箱: