
发布时间:2022-08-25 来源:win7旗舰版 浏览量:
为了充分发挥主板的性能,支持层出不穷的新硬件,并改正以前BIOS版本中的缺陷,厂家不断推出新的BIOS版本,对于华硕笔记本而言也是,有的机型连接不上无线网,或者声音有问题,只要升级BIOS问题就解决了。那么怎么刷华硕bios呢?小编这就跟大家分享刷华硕bios图文步骤。
最近华硕主板有了新花样,所以华硕刷bios对于一些菜鸟的人来说,又要有很多人又不知道怎么操作了,这就是不可能实现的设置了,现在给你们方法了,看看这篇教程华硕刷bios便知。非常便捷实用.所以不知道怎么刷华硕bios,这里有套教程,推荐大家使用这套教程去操作。
华硕刷bios图解
在百度上搜索“华硕官网”然后点击进入。
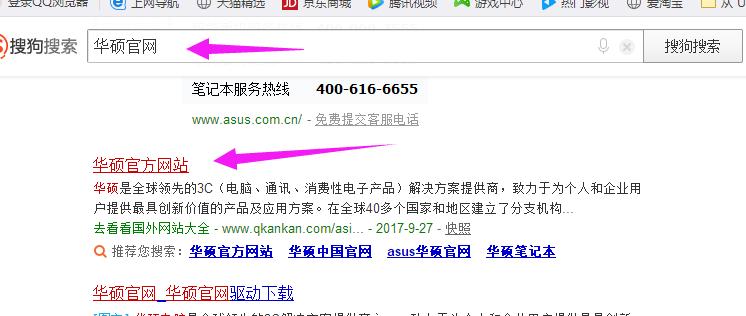
华硕图解详情(1)
点击中文网址进入
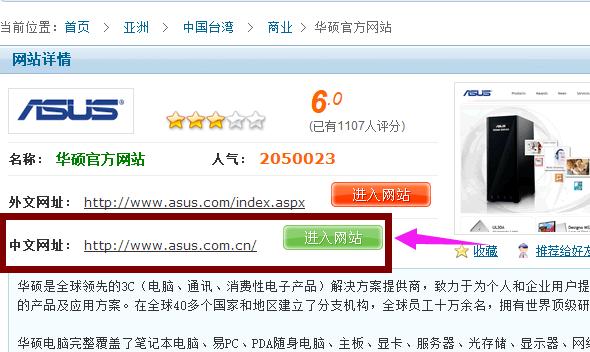
华硕图解详情(2)
找到“服务支持”,点击“服务与支持”
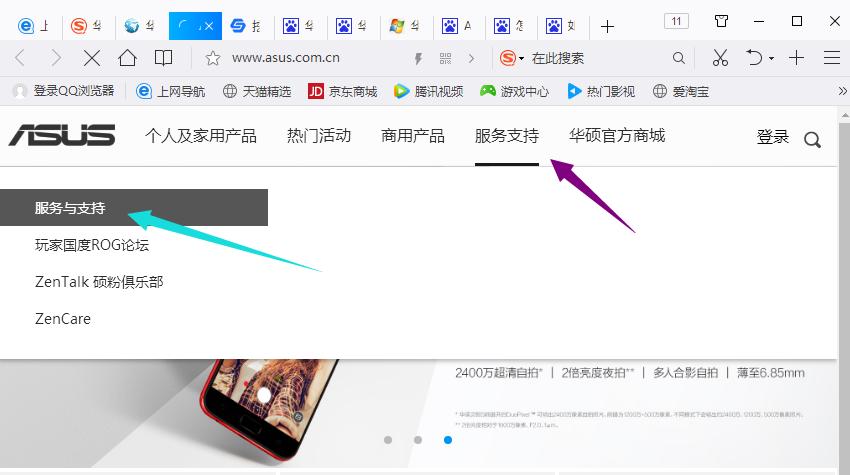
华硕图解详情(3)
在搜索框中输入机器型号,以A450JN为例。
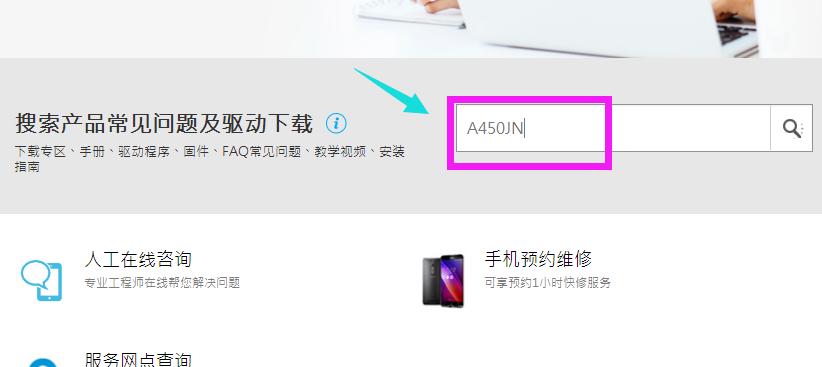
华硕图解详情(4)
选择“驱动程序与工具软件”,选择当前电脑的“操作系统”
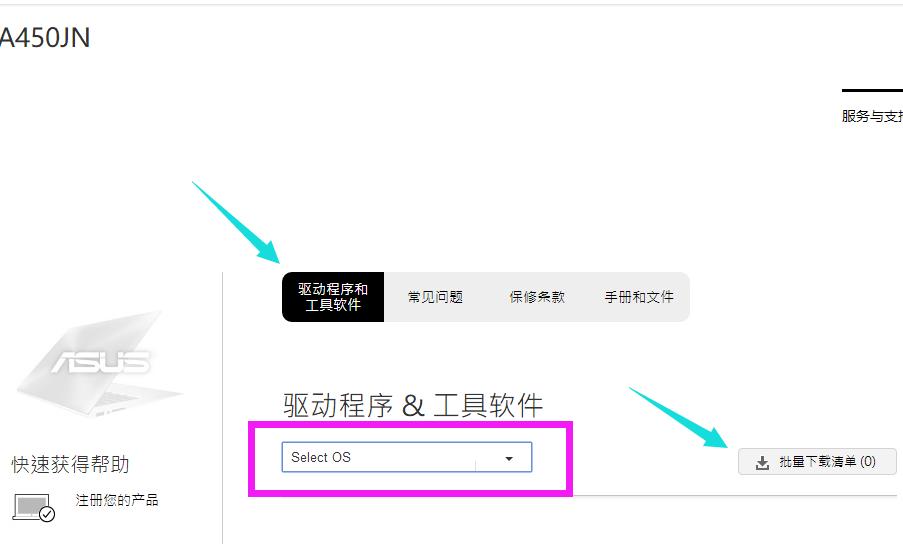
华硕图解详情(5)
点击“下载”图标就可以下载
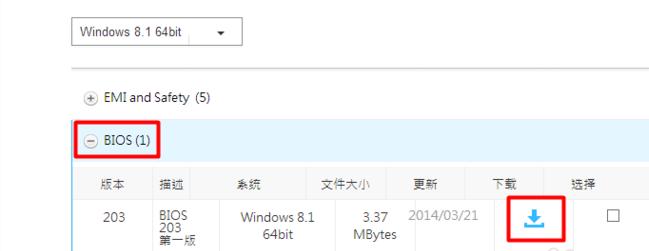
华硕图解详情(6)
下载下来的是压缩包,把它解压。
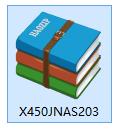
华硕图解详情(7)
安装程序,都勾选上。
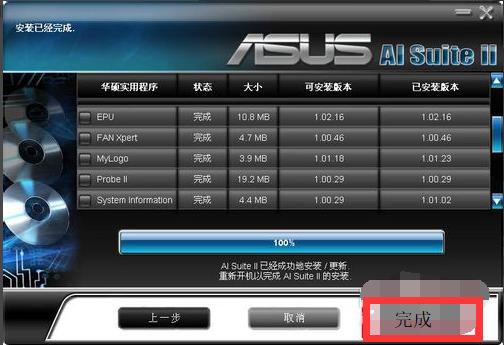
华硕图解详情(8)
提示重启。点“是”
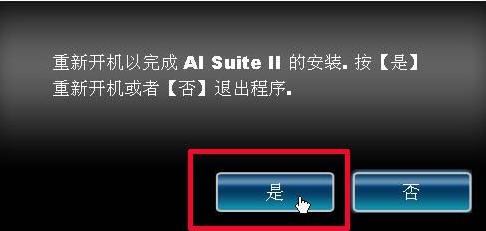
华硕图解详情(9)
运行软件。点“更新软件”中的“ASUS Update”

华硕图解详情(10)
点选“从文件升级BIOS”
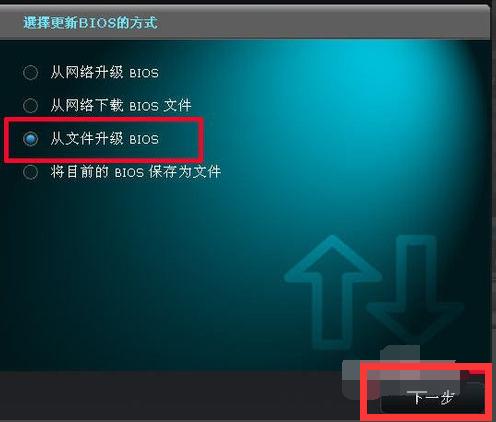
华硕图解详情(11)
找到路径打开。
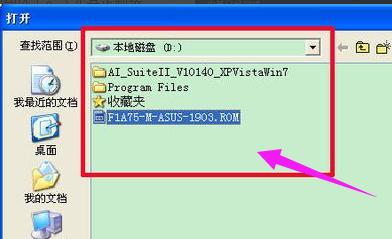
华硕图解详情(12)
点击“下一步”。
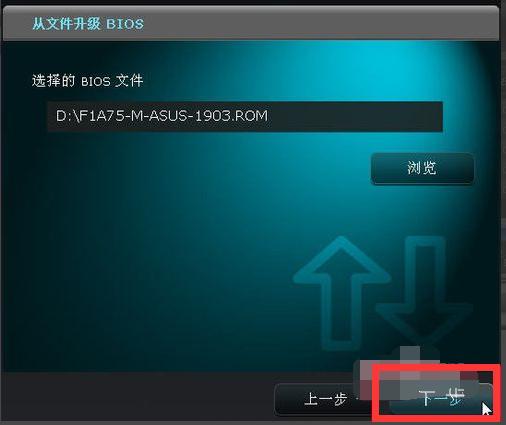
华硕图解详情(13)
点击“否”
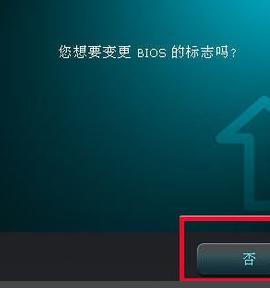
华硕图解详情(14)
点“升级”
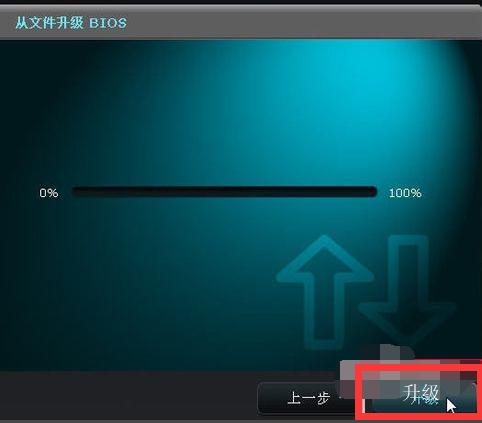
华硕图解详情(15)
按照提示,让机子重启。点“是”
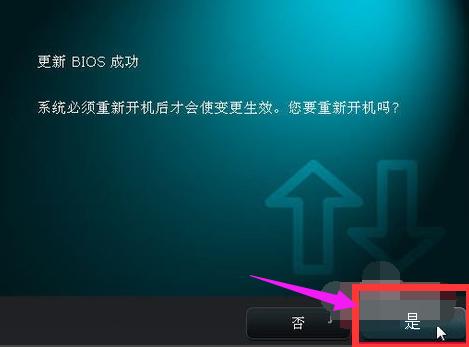
华硕图解详情(16)
开机按一次F1键。更新成功。

华硕图解详情(17)
以上就是华硕刷bios的操作流程了,华硕的用户们可以根据该流程,可以探索出不同型号的华硕刷bios的流程。
进入BIOS设置,可以将光驱或硬盘设置为第一启动项目。bios设置作用明确,联想怎么进入bios设
怎么用U盘安装win7系统?使用U盘安装win7的方法有很多,使用U盘启动盘工具也很多,小编给你们
有些朋友分不清内存卡和U盘的区别,如果按细致,深入的去区分的话,它们的区别还是很明显的,小编为大家
有网友觉得efi系统分区太碍眼就想着将它删除了,小编在此提醒,没什么特殊的情况,或者是对电脑不熟悉
本站发布的ghost系统仅为个人学习测试使用,请在下载后24小时内删除,不得用于任何商业用途,否则后果自负,请支持购买微软正版软件!
如侵犯到您的权益,请及时通知我们,我们会及时处理。Copyright @ 2018 斗俩下载站(http://www.doulia.cn) 版权所有 xml地图 邮箱: