
发布时间:2022-08-25 来源:win7旗舰版 浏览量:
想使用U盘来安装win7系统却又不知道该怎么操作,电脑小白总觉得太难,太复杂,于是乎就放弃了安装win7系统。其实用u盘安装win7系统,没有想象的那么难,那究竟如何安装呢?小编给你们演示u盘安装win7系统的经验的操作。
有些朋友的电脑由于电脑的配置太低,只能够升级为win7,但是又不知道该怎么安装win7系统该怎么办呢?其实只需要一个U盘,和一个软件工具就能够用u盘安装win7系统了,下面,小编就把u盘安装win7系统的经验展示给大家。
用u盘安装win7系统教程
准备工作:1、制作一个装机版老毛桃u盘启动盘

u盘安装图解详情(1)
2、下载一个原版win7系统镜像文件,拷贝到u盘启动盘中
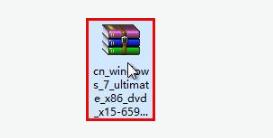
u盘安装图解详情(2)
将制作好的老毛桃启动u盘插入电脑USB插口,然后开启电脑,待屏幕上出现开机画面后按快捷键进入到老毛桃主菜单页面,接着移动光标选择“【02】老毛桃WIN8 PE标准版(新机器)”,按回车键确认
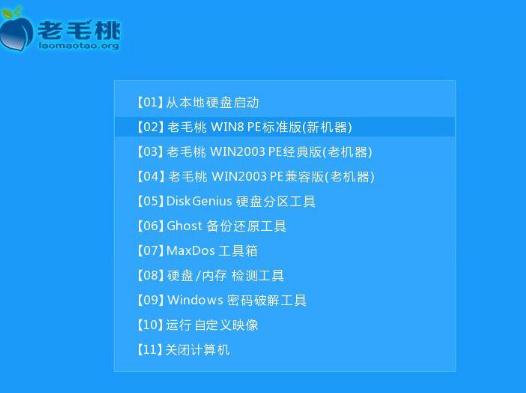
u盘安装图解详情(3)
登录pe系统,双击打开桌面上的老毛桃PE装机工具,点击“浏览”按钮。
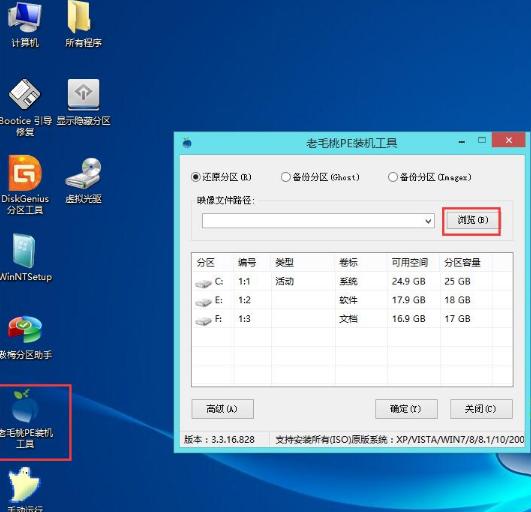
u盘安装图解详情(4)
打开启动u盘,选中win7 iso系统镜像文件,点击“打开”按钮。
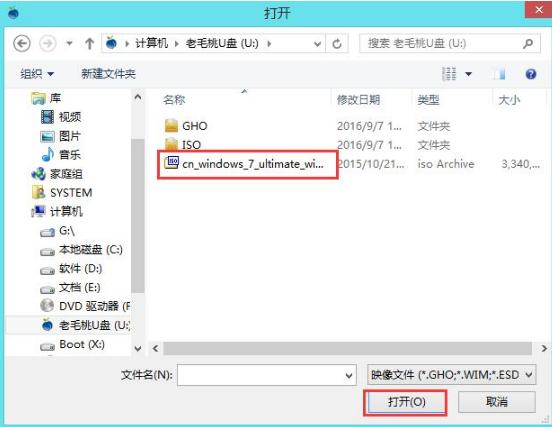
u盘安装图解详情(5)
根据需要在映像文件路径下拉框中选择win7系统其中一个版本在磁盘分区列表中选择C盘作为系统盘,然后点击“确定”。
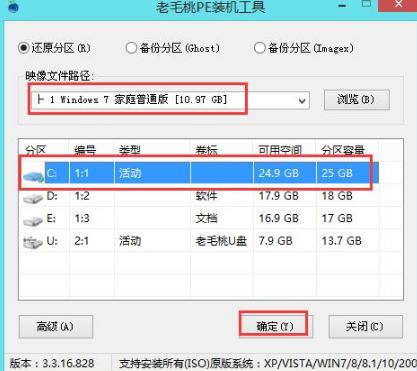
u盘安装图解详情(6)
弹出一个提示框,在这里建议默认设置,只需点击“确定”

u盘安装图解详情(7)
程序开始释放系统镜像文件。释放完成后,电脑会自动重启,继续余下的安装操作,只需耐心等待。
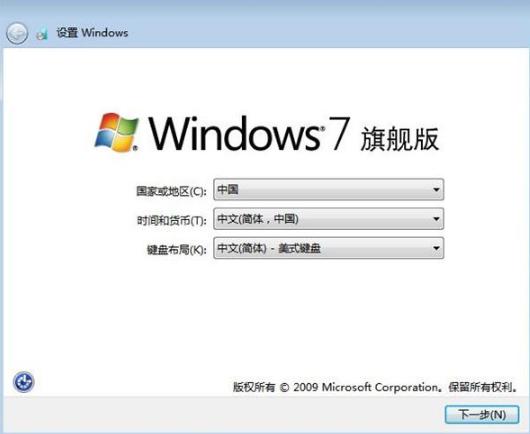
u盘安装图解详情(8)
至此,用u盘安装win7系统的操作步骤就讲完了,如果觉得不够详细,可以在“小白一键重装系统”官网查阅更多更好的教程。
网友反映不知道U盘是怎么回事,在自己的电脑里读不出来,下面有U盘图标,但电脑里就是找不到U盘盘符,
刷bios的作用非常明确的,就是诊断系统问题以及增加一些功能,但是很多人没有操作过,所以很多人都不
为了充分发挥主板的性能,支持层出不穷的新硬件,并改正以前BIOS版本中的缺陷,厂家不断推出新的BI
进入BIOS设置,可以将光驱或硬盘设置为第一启动项目。bios设置作用明确,联想怎么进入bios设
本站发布的ghost系统仅为个人学习测试使用,请在下载后24小时内删除,不得用于任何商业用途,否则后果自负,请支持购买微软正版软件!
如侵犯到您的权益,请及时通知我们,我们会及时处理。Copyright @ 2018 斗俩下载站(http://www.doulia.cn) 版权所有 xml地图 邮箱: