
发布时间:2022-08-25 来源:win7旗舰版 浏览量:
害怕在装系统的时候有病毒破坏程序安装,导致安装失败?使用大白菜u盘装系统就可以避免。u盘装系统时U盘启动区自动隐藏,防病毒感染破坏,剩下的空间可以正常当U盘使用,无任何干挠下面,小编就献上大白菜u盘装系统教程。
也许是被一些不合格的制作工具的失败弄的害怕了,害怕u盘装系统失败,使用大白菜u盘装系统就不会,U盘制作成功率几乎高达100%,不必再害怕U盘制作失败,使得U盘安装系统失败,接下来,小编就向大家演示大白菜u盘装系统的步骤。
大白菜u盘装系统教程
首先网上下载“大白菜”,并按照网上的U盘制作教程制作工具。
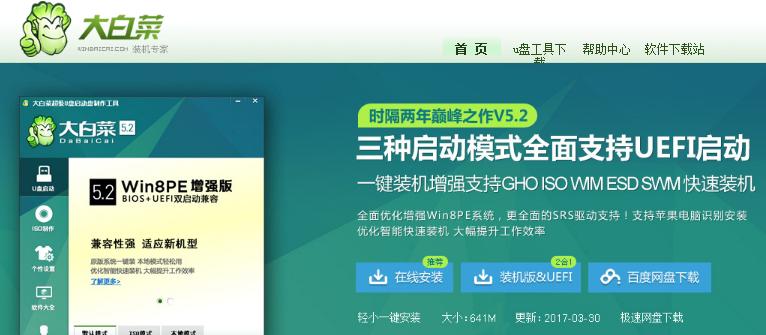
大白菜图解详情(1)
将大白菜u盘插入电脑,重启系统,引导u盘进入启动项选择窗口,
下面小编列出各种品牌的一键启动u盘的快捷键查询表
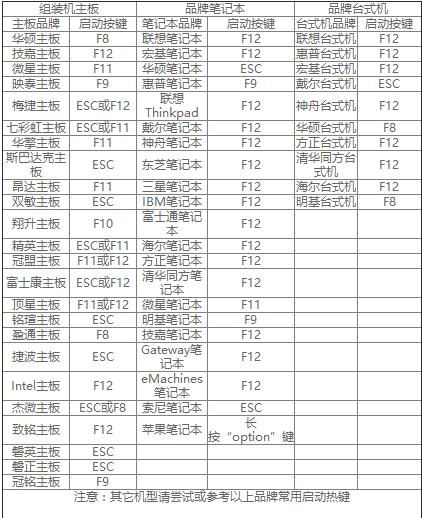
大白菜图解详情(2)
选择以“usb”开头的选项,按回车
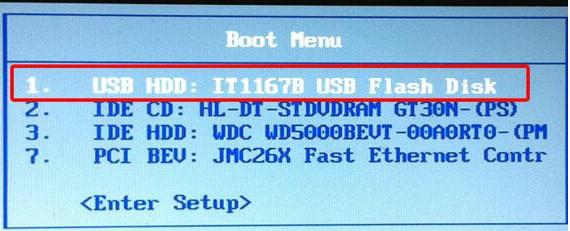
大白菜图解详情(3)
移动方向键选择第二个大白菜win8pe系统
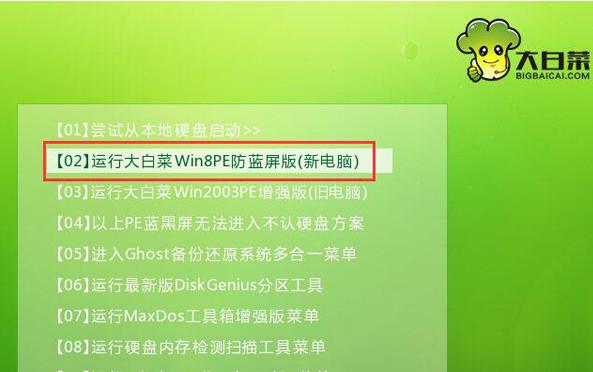
大白菜图解详情(4)
打开大白菜pe一键装机工具,点击“浏览”,将win10镜像文件添加进来,选择c盘为安装盘,点击确定
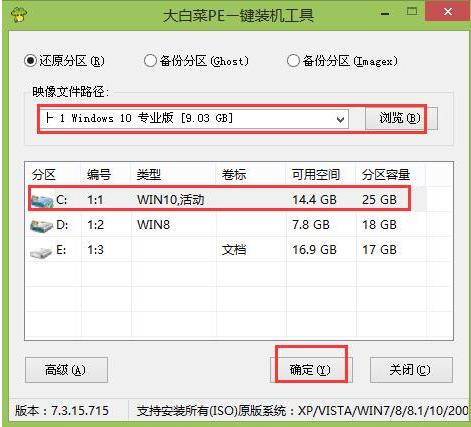
大白菜图解详情(5)
确认执行还原,点击“确定”

大白菜图解详情(6)
耐心等待
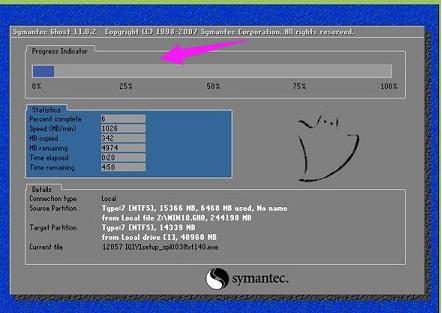
大白菜图解详情(7)
还原完成后,自动重启并执行安装过程
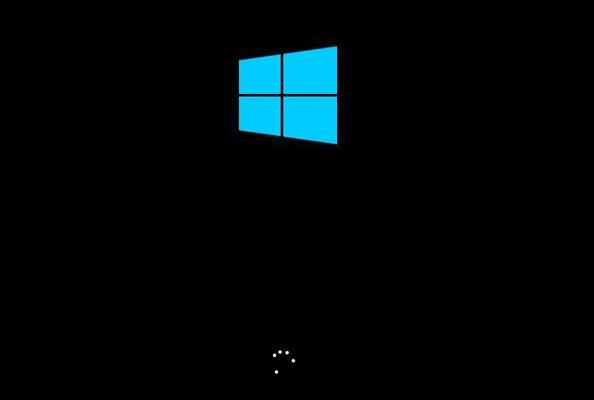
大白菜图解详情(8)
以上就是大白菜u盘装系统教程的操作步骤了。
网友问小编bios升级有什么用,bios既然也是程序,就必然存在着BUG,商家在bios编写上必然
小编理解到大家都需要制作u盘启动盘的方法,今天推荐的这个软件都特别适合我们使用,鉴于最近想知道这个
经常有朋友问,我的手机USB线连接电脑没有反应。针对这个问题相信,有些手机用户们会有此烦恼,小编整
u盘什么牌子质量好?这个问题相信对很多小白来说是迫切想知道的,在购买U盘的时候,面对满目琳琅的U盘
本站发布的ghost系统仅为个人学习测试使用,请在下载后24小时内删除,不得用于任何商业用途,否则后果自负,请支持购买微软正版软件!
如侵犯到您的权益,请及时通知我们,我们会及时处理。Copyright @ 2018 斗俩下载站(http://www.doulia.cn) 版权所有 xml地图 邮箱: