
发布时间:2022-07-24 来源:win7旗舰版 浏览量:
很多小伙伴都想了解关于uefi设置的内容,为了更好的帮助大家了解uefi设置,今天小编将分享一个关于uefi设置,希望能帮助到大家。
uefi安装系统该怎么设置,身为电脑小白,一点专业知识都没有,那该怎么办?接下来将由小编给大家带来uefi安装系统的相关教程。希望可以帮助到大家
uefi系统安装
开机,不断按bios启动键,至于是哪个才是你电脑的热键,可百度相关型号bios启动键
进入bios后可以看到这样的一个界面,不同品牌界面不同,但设置的是一样的,
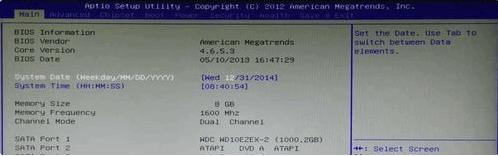
uefi安装图解详情-1
接着我们用方向键向右,选到BOOT
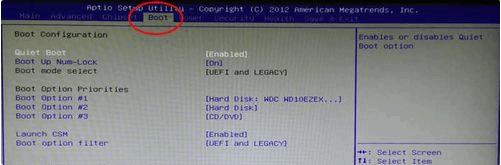
uefi安装系统图解详情-2
接着向下选到boot option fliter 点击enter

uefi安装图解详情-3
选择UEFI only,点击enter确定
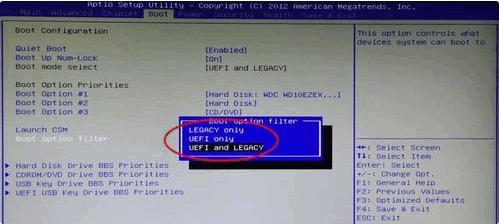
uefi设置图解详情-4
再向右点击save&exit,选择save changes and exit按下enter
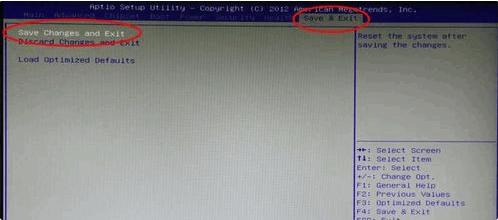
uefi安装图解详情-5
选择yes保存即可
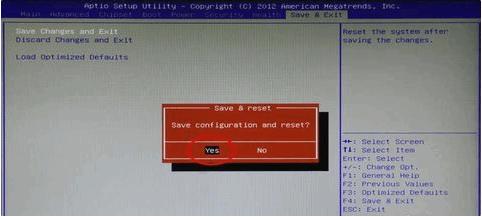
uefi安装图解详情-6
接下来你重启插入已经制作好u盘,就开始安装系统了。
uefi是什么?相信很多朋友碰到了都不清楚那是什么吧,其实uefi是新型的启动模式,至于怎么设置呢
本站发布的ghost系统仅为个人学习测试使用,请在下载后24小时内删除,不得用于任何商业用途,否则后果自负,请支持购买微软正版软件!
如侵犯到您的权益,请及时通知我们,我们会及时处理。Copyright @ 2018 斗俩下载站(http://www.doulia.cn) 版权所有 xml地图 邮箱: