
发布时间:2022-07-24 来源:win7旗舰版 浏览量:
重装系统可以使系统还原到初始的状态,各项性能都是最优的,小编接下来教大家联想电脑U盘重装系统的方法,大家有兴趣的话可以看看下面的教程,希望对你有帮助。
U盘重装系统是重装重装系统的方法中最实用的,在电脑系统崩溃进不去时也能用U盘重装系统,很多使用联想电脑的用户不知道怎么用U盘重装系统,小编这就教大家U盘重装系统的方法。
联想电脑图解详情-1
联想电脑U盘重装系统方法:
1、首先下载一个U盘启动盘制作工具,进入小白一键重装系统官网(www.xiaobaixitong.com )
2、准备一个U盘,最好大于4G,
制作U盘启动盘:
1、将U盘插入电脑,打开小白一键重装系统软件,切换到U盘启动,点击U盘模式,勾选你的U盘,点击一键制作U盘启动盘。
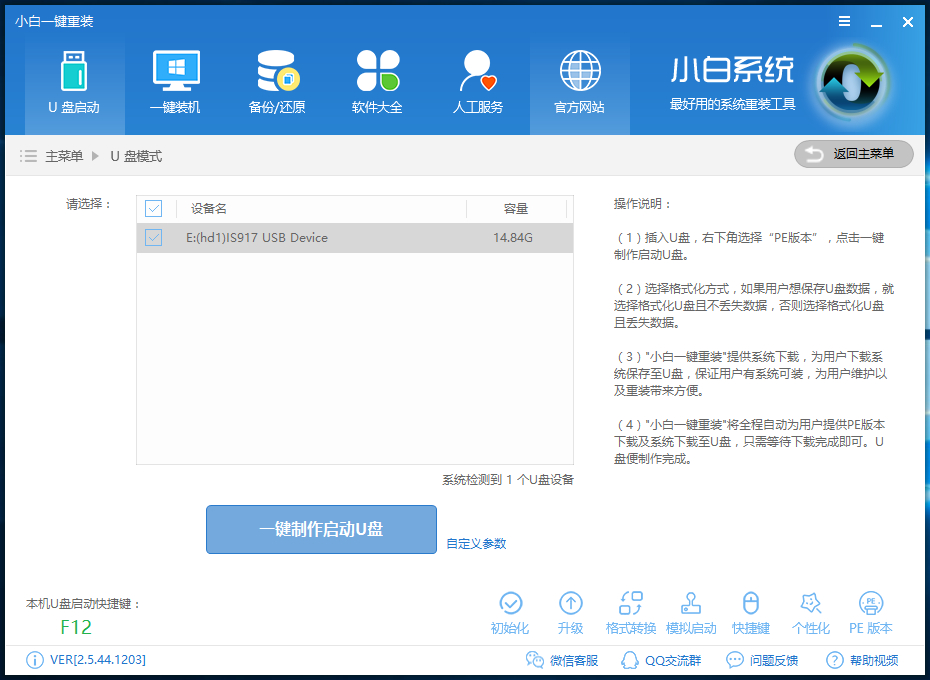
U盘装系统图解详情-2
2、后面根据提示选择,这里你要安装什么系统就选择下载什么系统镜像。(如果你已经下载了系统镜像了就不用再下载,等直到完成后把镜像放到U盘里面即可)
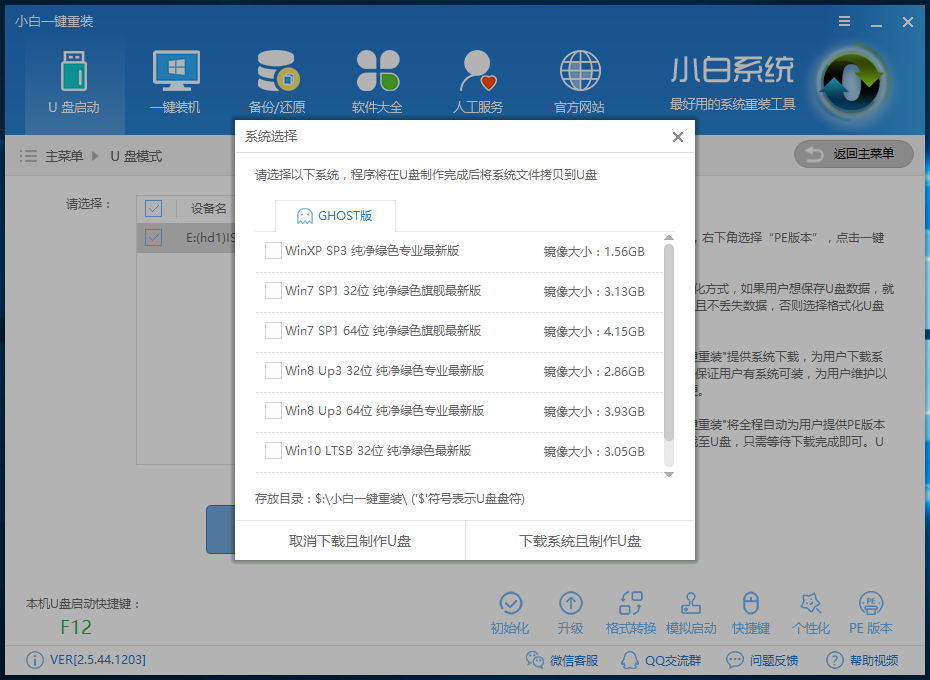
联想电脑图解详情-3
3、按步骤操作后出现下面的界面表示U盘启动盘制作完成。
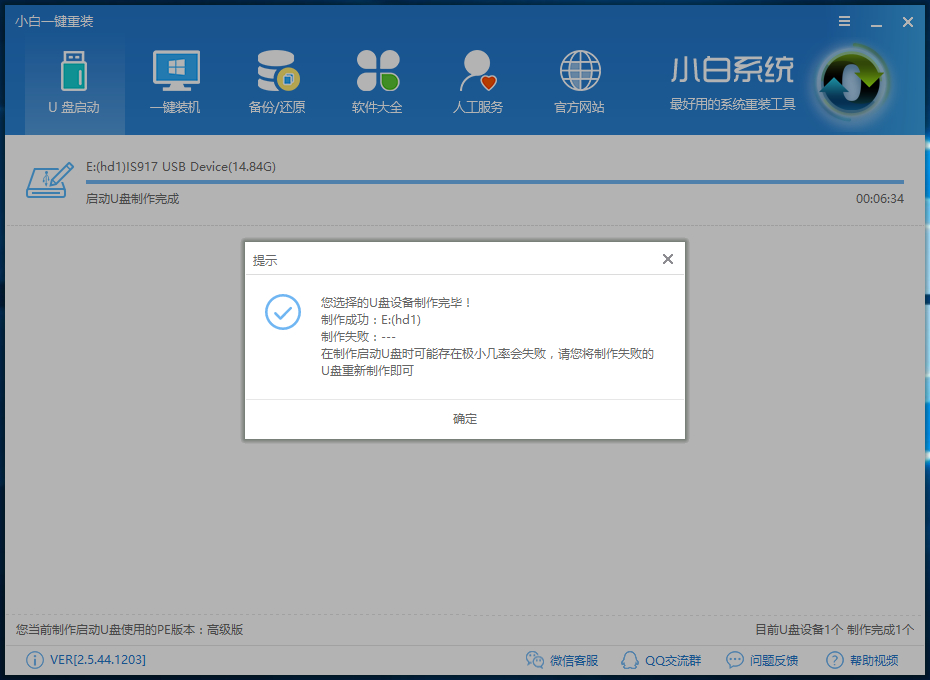
U盘重装图解详情-4
进入PE开始U盘重装系统:
1、将制作好的U盘启动盘插在需要安装的电脑上,重启电脑开机时不停地按联想U盘启动快捷键“F12”,出现下面的界面时用键盘上的上下键选择U盘启动。
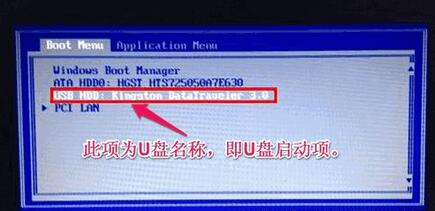
U盘装系统图解详情-5
2、进入到小白PE菜单选择界面,选择02进入PE系统。
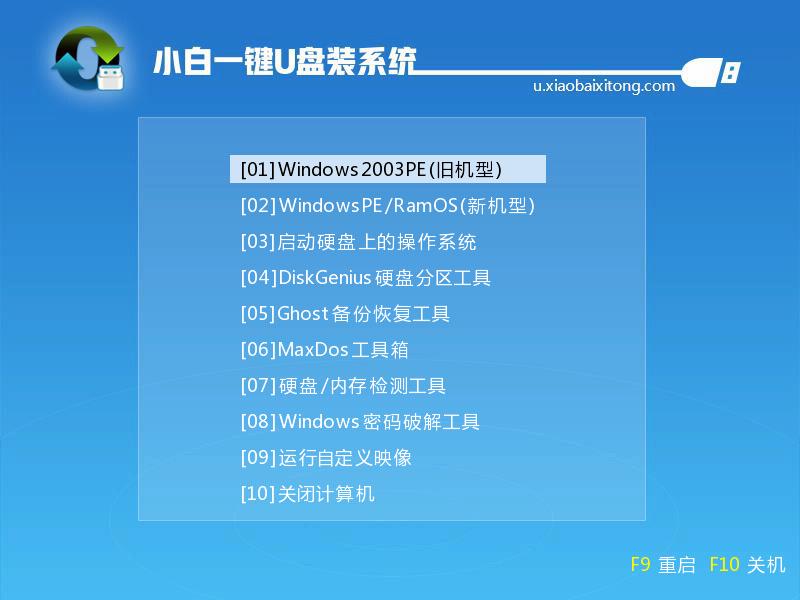
联想电脑图解详情-6
3、进入后弹出小白PE系统安装工具界面,这里会自动搜索U盘里面已经下载好的系统镜像文件,安装默认的设置点击右下角的安装系统。
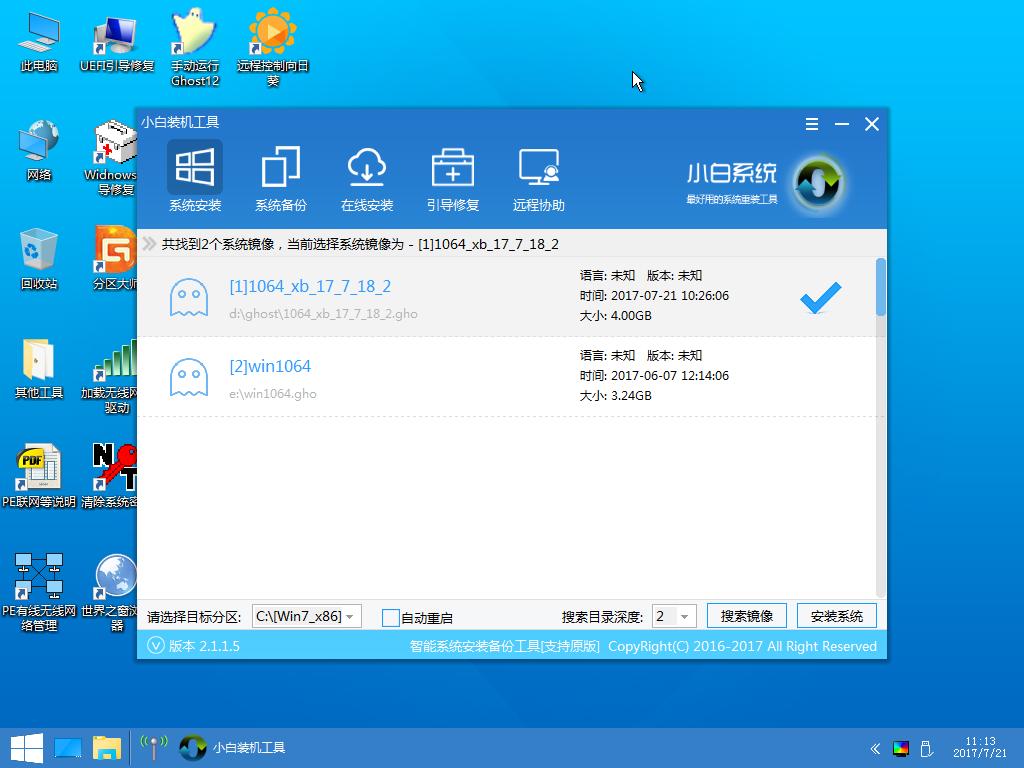
U盘装系统图解详情-7
4、进入系统的安装过程,这里只需要耐心等待即可。
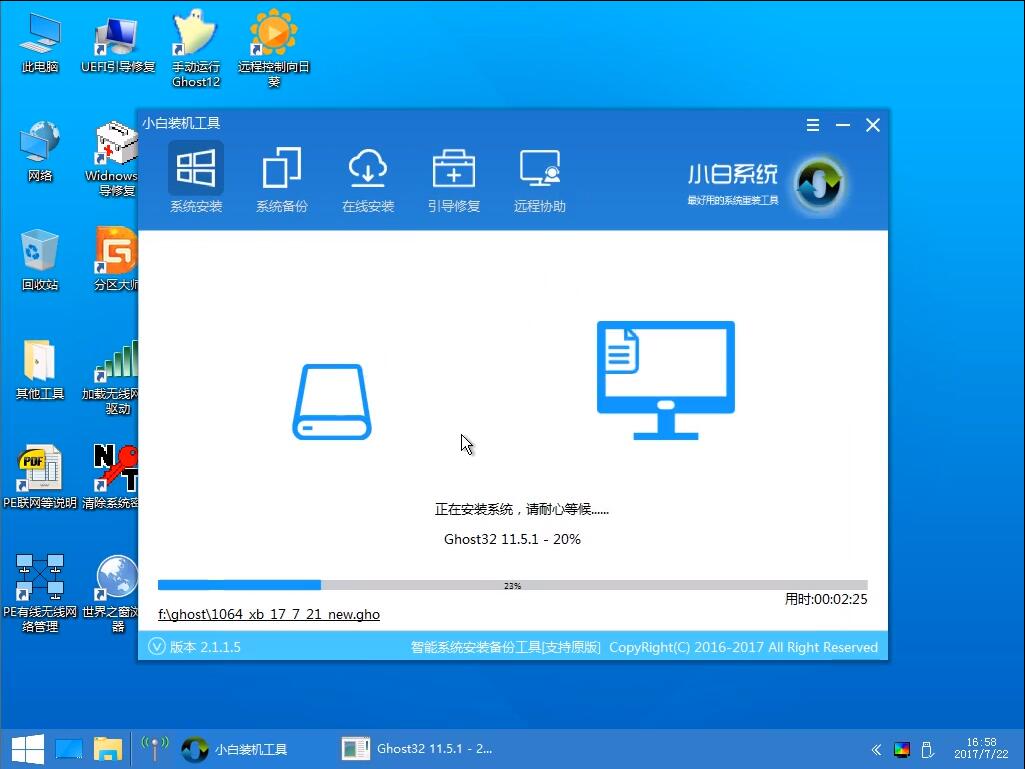
U盘装系统图解详情-8
5、上面的过程完成后出现下面的界面提示重启电脑,重启电脑后进入系统最后的安装。
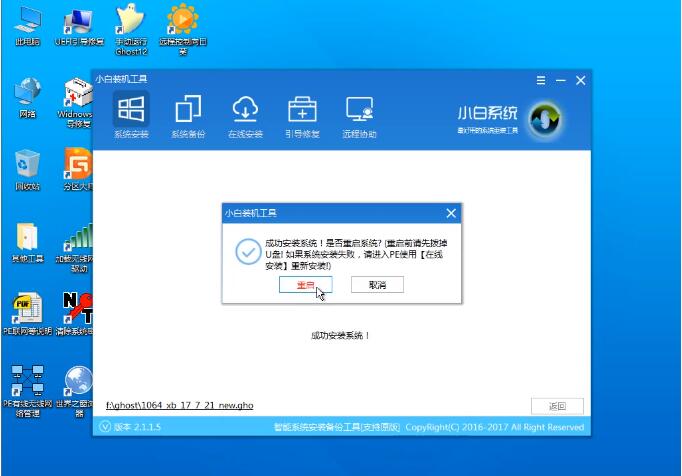
U盘装系统图解详情-9
6、进入系统最后的安装过程,这个过程也只需要耐心的等待,直到进入到系统桌面联想电脑U盘重装系统的过程就完成了。
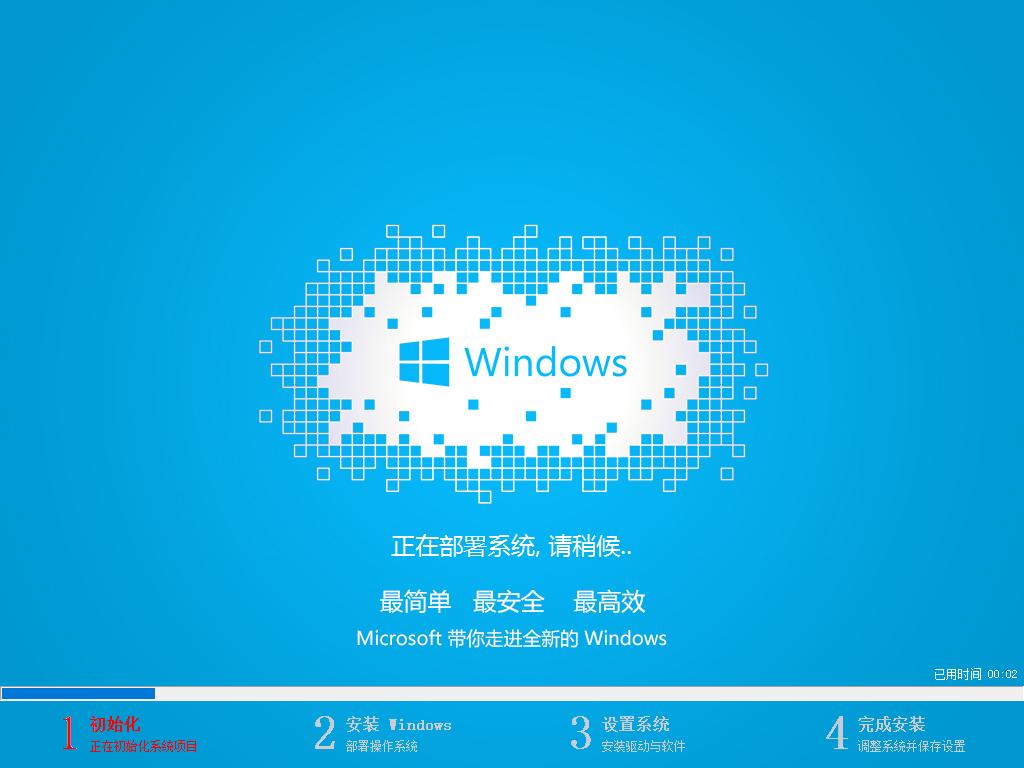
U盘装系统图解详情-10
联想电脑U盘重装系统的操作方法就是这样,总体还是比较简单的,相信现在大家都会U盘装系统了,如果你的电脑能正常开机使用, 那么也可以用一键重装系统比较简单省事。
现在遇到系统故障,很多人不再用光盘进行win764位系统重装了,而是选择U盘装win764位系统。
U盘是微型高容量移动存储产品,通过USB接口与电脑连接,实现即插即用,我们储存一些资料时可能不小心
现在的U盘的价格低廉,方便携带引来很多都使用上了U盘,相信各位已经非常了解。而随着网络的不断发展,
大家都可能有遇到过U盘不能格式化或者不能正常打开的情况,很多的U盘问题都可以用U盘量产工具解决,联
本站发布的ghost系统仅为个人学习测试使用,请在下载后24小时内删除,不得用于任何商业用途,否则后果自负,请支持购买微软正版软件!
如侵犯到您的权益,请及时通知我们,我们会及时处理。Copyright @ 2018 斗俩下载站(http://www.doulia.cn) 版权所有 xml地图 邮箱: