
发布时间:2022-10-13 来源:win7旗舰版 浏览量:
硬盘模式一般情况存在着两种,以前的主板只支持一种类型。当我们在遇到新的主板的时候想尝试,那么又改怎么去用bios设置硬盘模式呢?很多人不清楚到底什么是硬盘模式,接下来,小编就向大家演示一遍bios如何设置硬盘模式。
我们使用电脑的一些技术人都知道,要进行系统的更新,可能需要用到bios设置硬盘模式但是怎么进入bios设置硬盘模式呢?菜鸟新手们对此还是比较束手无策的,为了能让这一部分的朋友有所了解,有所帮助,小编给大家解说怎么进入的bios设置硬盘模式。
bios设置硬盘模式
开启电脑,按F8快捷键进入bios界面(不同电脑品牌,进入的快捷键不同,一般开机在下边都会有提示)
进入bios界面后,使用方向键,移动光标至advanced菜单。
找到SATA Configuration选项,按下回车键进入。
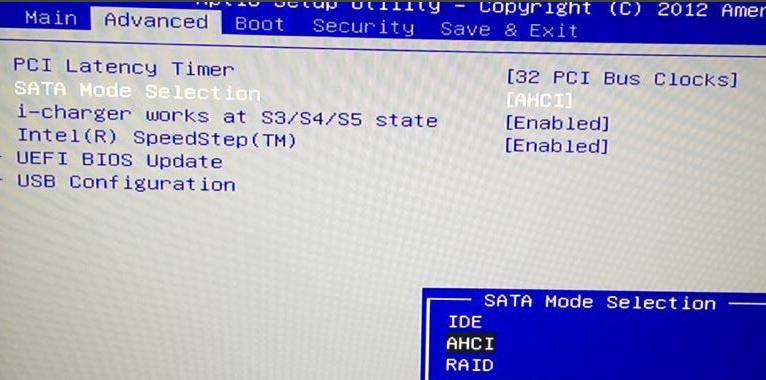
bios图解详情(1)
将光标通过方向键移动到SATA Mode位置,按下回车键即可修改设置
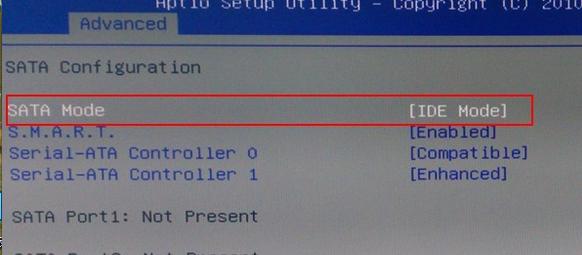
bios图解详情(2)
可以看到有IDE模式或者AHCI模式两种模式选择,其中,IDE模式适用于windows xp、windows 2003等经典老系统;而AHCI模式适用于windows 7、windows8、windows vista等新系列系统,
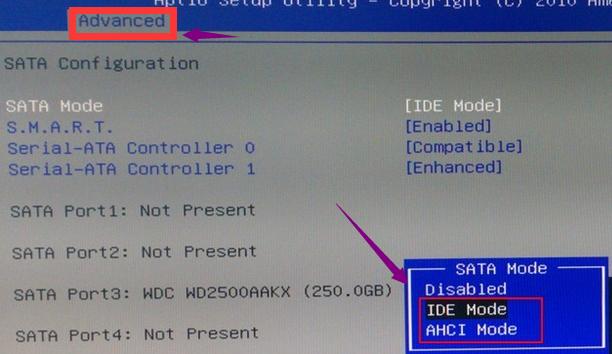
bios图解详情(3)
设置完毕之后,按F10或再用键盘上的右键移动到【Exit】处,选择【Exit Saving Changes】处回车。
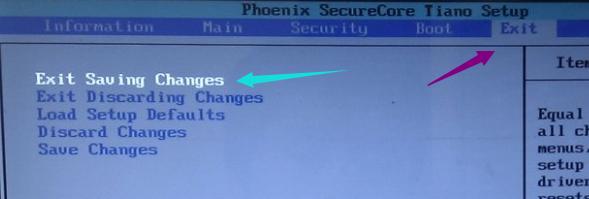
bios图解详情(4)
在弹出屏幕中选择“yes”。
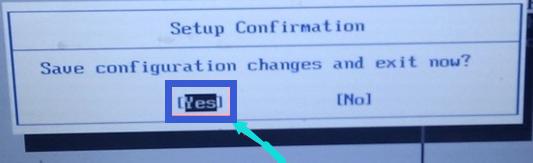
bios图解详情(5)
以上就是bios设置硬盘模式的操作流程了。
电脑升级到win10了,微软在Windows10中保留了任务栏透明效果,但是却没有设置调节透明度的
无法格式化U盘如何处理?是U盘使用者的困惑,下面就跟着小编就无法格式化U盘如何处理编辑的图文教程,
近来,小编在网上看到一些网友在寻求如何操作密钥使win10永久,所以急人之所需,小编通过实践给出关
因为各种原因自己刷BIOS出现各种问题的情况频有发生,BIOS刷坏了或者出现故障导致开不了机的情况
本站发布的ghost系统仅为个人学习测试使用,请在下载后24小时内删除,不得用于任何商业用途,否则后果自负,请支持购买微软正版软件!
如侵犯到您的权益,请及时通知我们,我们会及时处理。Copyright @ 2018 斗俩下载站(http://www.doulia.cn) 版权所有 xml地图 邮箱: