
发布时间:2022-10-16 来源:win7旗舰版 浏览量:
最近,小编在网上看到一些网友在寻求双系统安装方法借此,小编想向大家分享关于双系统安装一点小经验。希望能给疑惑的用户提供帮助。
双系统安装的步骤是什么?是一些网友自学安装系统比较头疼的问题,对此,小编向有需要的朋友们分享双系统安装的步骤是什么。
电脑怎么装双系统图文教程
首先,准备好工具和系统
安装双系统图解详情(1)
打开diskgenius分区工具,找到磁盘,右键点该磁盘进行格式化
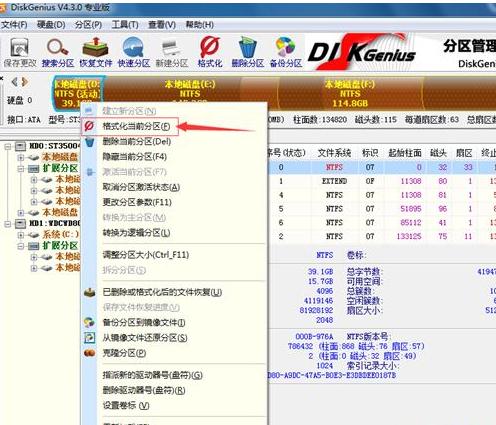
安装双系统图解详情(2)
打开Ghost32,点击OK
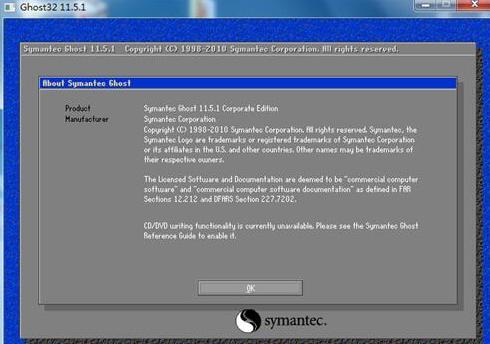
安装双系统图解详情(3)
选择local→partition→From Image
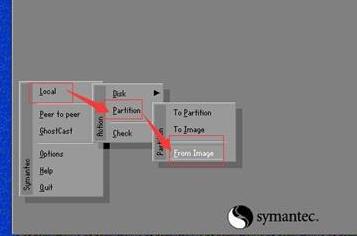
安装双系统图解详情(4)
点击弹窗上面的下拉箭头,选择你下载的GHO系统文件所在盘.

安装双系统图解详情(5)
选中后点Open
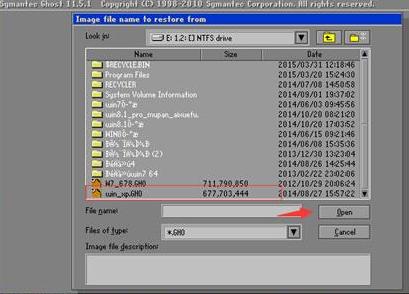
安装双系统图解详情(6)
第一个弹窗,点OK。
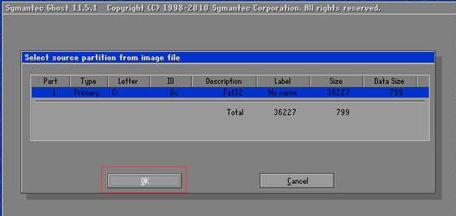
安装双系统图解详情(7)
系统装到里面的那个硬盘,点OK即可
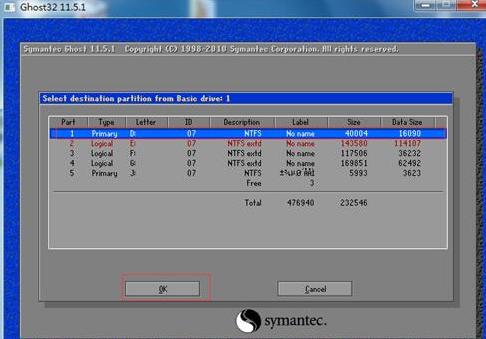
安装双系统图解详情(8)
点击yes即可
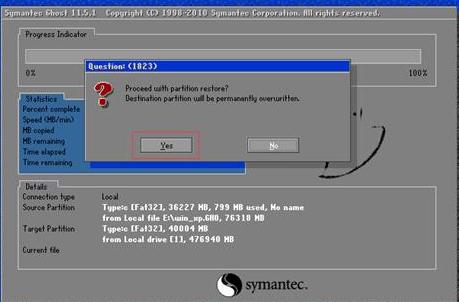
安装双系统图解详情(9)
耐心等待
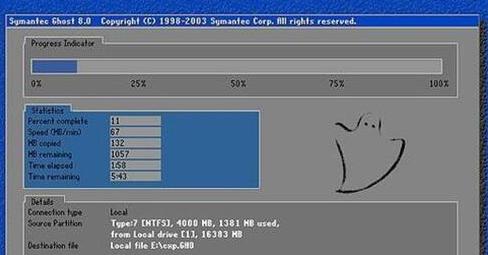
安装双系统图解详情(10)
点击continue

安装双系统图解详情(11)
打开NTboot,点击自动修复.
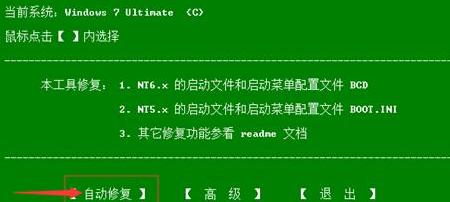
安装双系统图解详情(12)
点击退出

安装双系统图解详情(13)
等待系统安装完成自动重启,就能进入XP系统的界面。

安装双系统图解详情(14)
以上就是电脑怎么装双系统的操作教程
怎么进入操作设置bios,对于需要调节光驱启动的人来说,确实有点困难,还好小编这里有点进入操作设置
电脑系统坏了重新安装系统便可,怎么安装系统,一个U盘就可以全部搞定,U盘怎么装系统你现在只需要花费
进入BIOS设置,可以将光驱或硬盘设置为第一启动项目。bios设置作用明确,但是怎么进入bios设
uefi启动是一种新的主板引导项,如果在bios下设置uefi,其电脑的运行速度能颠覆你对于开机速
本站发布的ghost系统仅为个人学习测试使用,请在下载后24小时内删除,不得用于任何商业用途,否则后果自负,请支持购买微软正版软件!
如侵犯到您的权益,请及时通知我们,我们会及时处理。Copyright @ 2018 斗俩下载站(http://www.doulia.cn) 版权所有 xml地图 邮箱: