
发布时间:2022-10-16 来源:win7旗舰版 浏览量:
想要界面视觉感丰富的win10却又手无举措的你,只需U盘一个,外加上小编给你带来的windows10怎么用U盘安装操作流程,升级win10不是梦,接下来就是小编教给大家的windows10怎么用U盘安装方法,轻松搞定,值得拥有。
系统故障?开机缓慢?那为什么不更换新的系统呢?只需U盘一枚,还有小编给你带来的一种怎样使用U盘升级win10方法,成为电脑系统中的佼佼者,不是梦。下面就有我来带领大家怎样使用U盘升级win10的图文教程,希望能有所帮助。
windows10系统下载U盘图文教程
下载一款“MediaCreationTool”工具,制作Win10后再安装U盘。
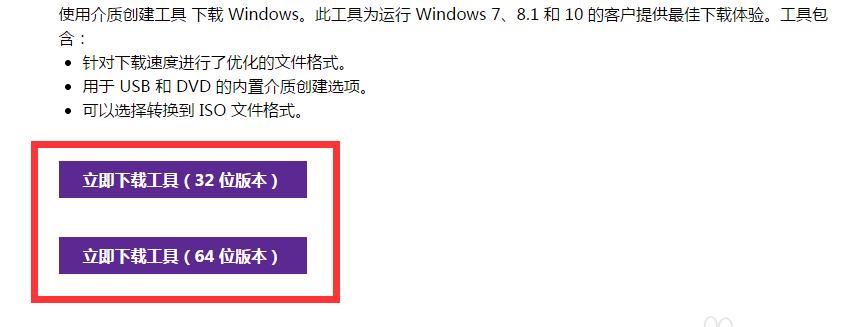
如何用U盘升级windows10图解详情(1)
下载完成,运行该软件,选择第二个选项。
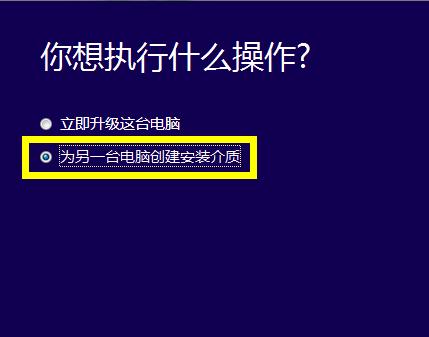
如何用U盘升级windows10图解详情(2)
语言选择“中文”,根据实际情况选择相应的“体系结构”和“版本”即可。
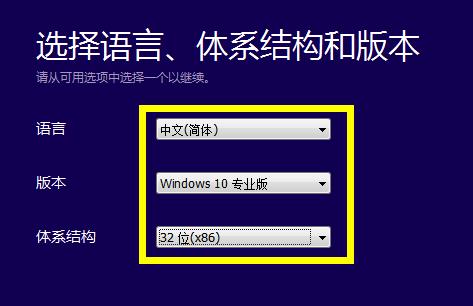
如何用U盘升级windows10图解详情(3)
如果用该U盘来升级到Win10系统,则需要根据该电脑的基本信息设置界面。
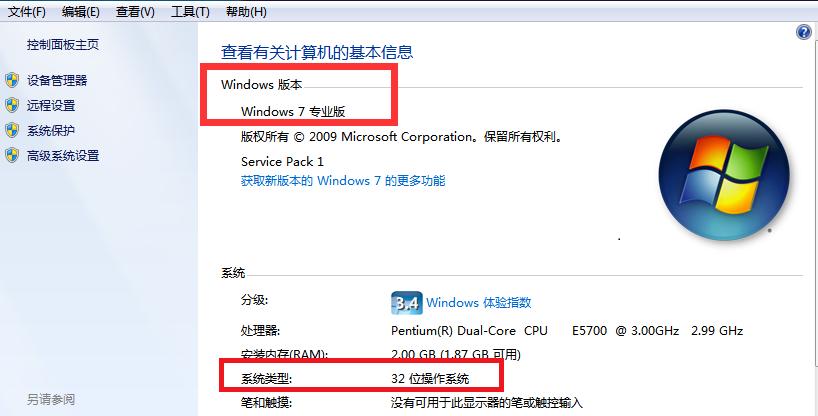
如何用U盘升级windows10图解详情(4)
介质选择U盘,
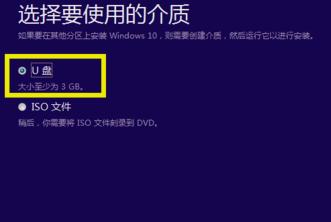
如何用U盘升级windows10图解详情(5)
windows10自动下载,请稍后。

如何用U盘升级windows10图解详情(6)
进入U盘,双击“setup.exe”,启动Win10的安装操作。
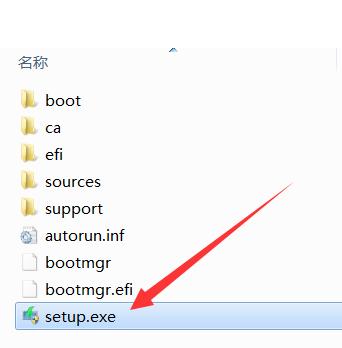
如何用U盘升级windows10图解详情(7)
按DEL进入CMOS设置界面,选择“U盘启动”。
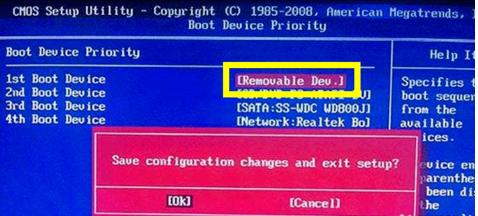
如何用U盘升级windows10图解详情(8)
最后插入Win10启动U盘,重新启动该电脑,根据安装向导操作完成Windows10安装
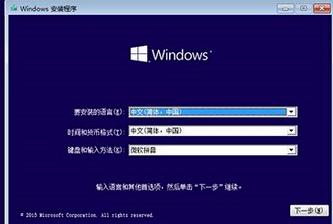
如何用U盘升级windows10图解详情(9)
以上就是小编带给大家的教程,心动就操作起来吧。
HWIDGen是真正意义上的永久激活,它的激活原理是获取Windows10的数字权利。所谓win1
很多win10系统用户都喜欢双屏显示,但是有时候可能会碰到一些情况,比如检测不到第二屏幕,很多用户
怎么用U盘装正版win10系统?使用U盘装系统可以说是最主流的方法,微软官方也是推荐U盘装正版wi
win10正式版系统内置有自动修复功能,能够解决各种故障问题,是一款非常不错的功能。当用户非正常关
本站发布的ghost系统仅为个人学习测试使用,请在下载后24小时内删除,不得用于任何商业用途,否则后果自负,请支持购买微软正版软件!
如侵犯到您的权益,请及时通知我们,我们会及时处理。Copyright @ 2018 斗俩下载站(http://www.doulia.cn) 版权所有 xml地图 邮箱: