
发布时间:2022-10-16 来源:win7旗舰版 浏览量:
使用U盘如何装系统?想使用U盘装系统的朋友,看过来,这里有你们想要的答案,下面就是小编写的一篇关于使用U盘如何装系统的图文方案。
如何用U盘装系统是网友讨论的一大话题,为此,小编特地给大家带来一种关于如何用U盘装系统的方法,希望对有需要的朋友提供帮助。
怎样用U盘装系统图文解说
下载并打开【小白一键重装系统】
怎样用U盘装系统图解详情(1)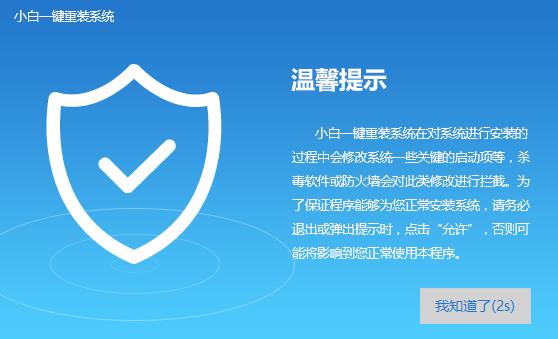
选择U盘模式
怎样用U盘装系统图解详情(2)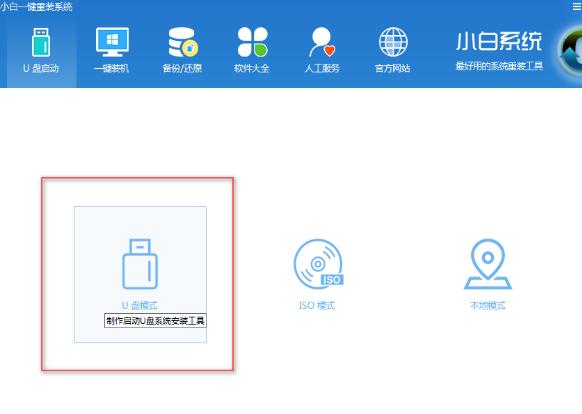
插入U盘,并勾选
怎样用U盘装系统图解详情(3)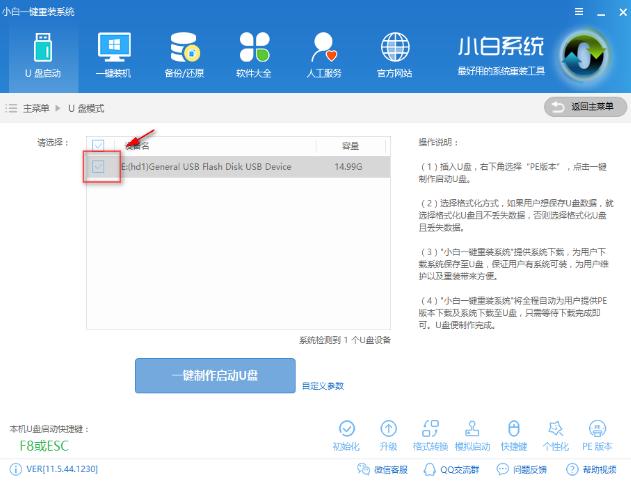
点击一键制作启动u盘
怎样用U盘装系统图解详情(4)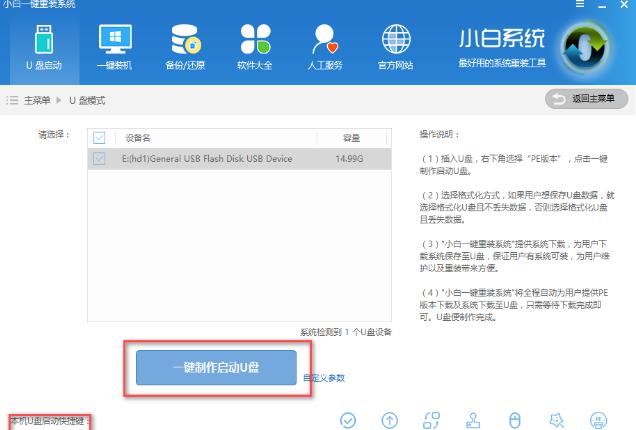
点击确定
怎样用U盘装系统图解详情(5)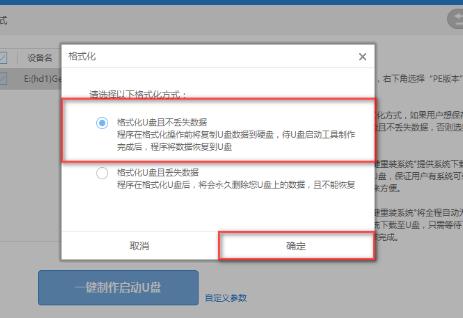
选择想要的系统镜像,点击下载
怎样用U盘装系统图解详情(6)
格式中,
怎样用U盘装系统图解详情(7)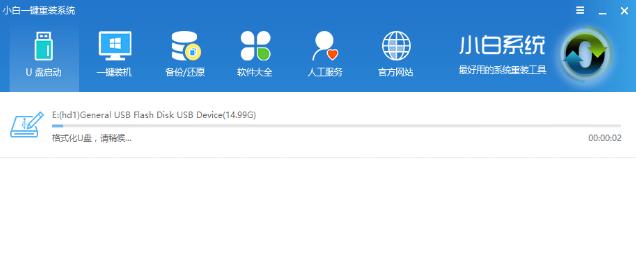
重启电脑,进入bios设置
怎样用U盘装系统图解详情(8)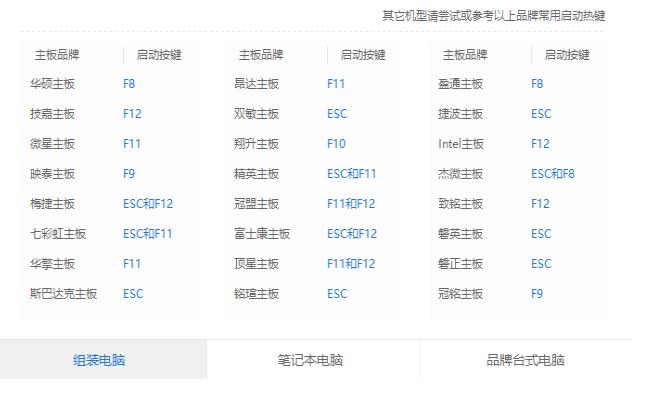
利用方向键盘【→,←】,选项移到BIOS
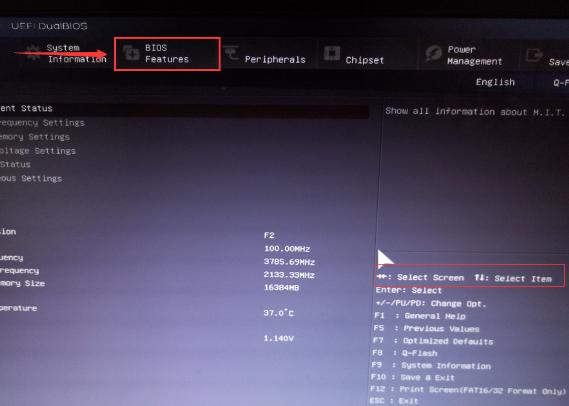
怎样用U盘装系统图解详情(9)
通过【↑,↓】将子菜单(USB)的启动下置顶
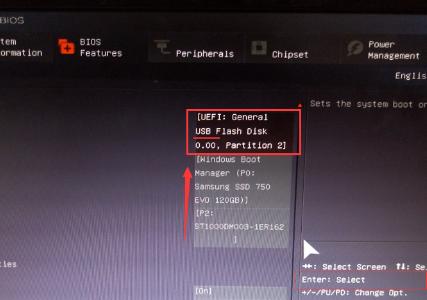
怎样用U盘装系统图解详情(10)
选择(yes)
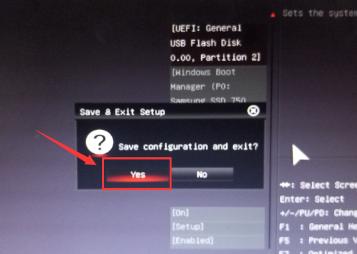
怎样用U盘装系统图解详情(11)
选择一个启动.
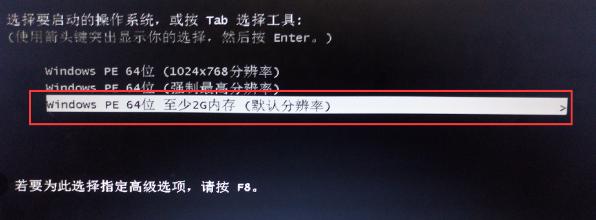
怎样用U盘装系统图解详情(12)
进入安装
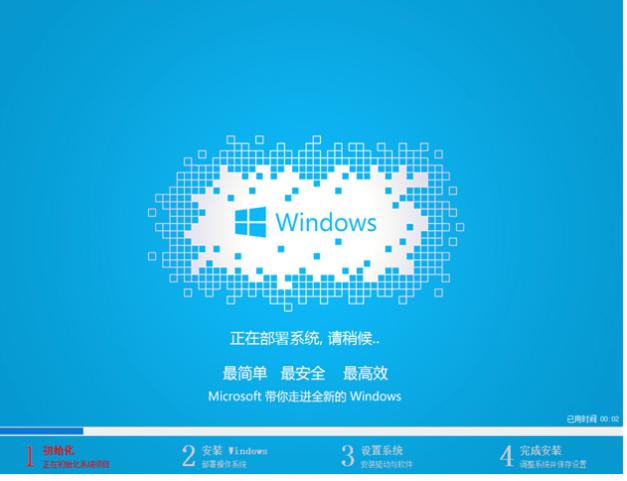
怎样用U盘装系统图解详情(13)
点击“是”
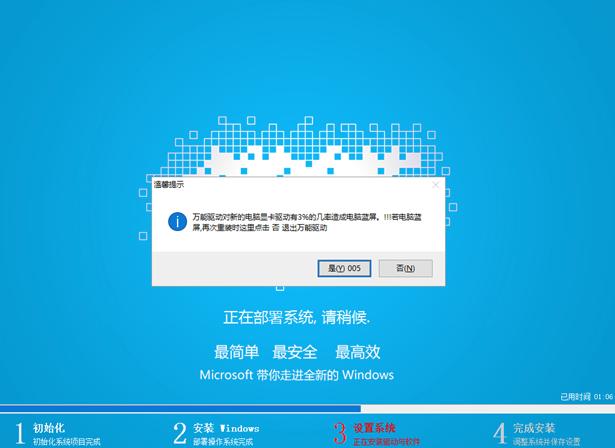
怎样用U盘装系统图解详情(14)
安装驱动
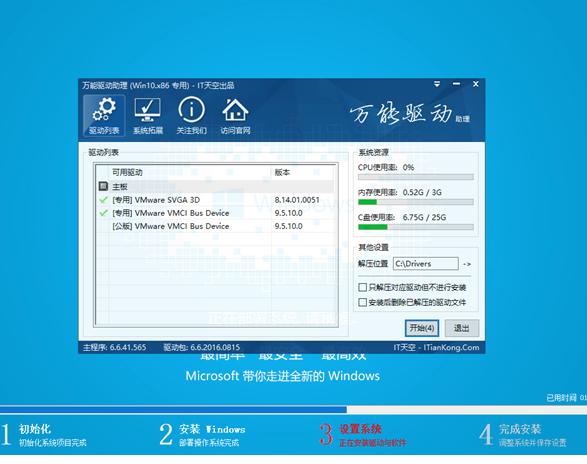
怎样用U盘装系统图解详情(15)
完成安装

怎样用U盘装系统图解详情(16)
以上就是关于怎样用U盘装系统的操作。
为了个人利益以及安全,什么比较重要的东西都会去使用密码去保护,但是,多了要设置密码的东西就会混乱,
U盘写保护功能可以防止U盘遭受病毒的破坏,保护U盘中重要资料的安全,但是如果在使用的过程中,遇到U
随着U盘的使用广泛,U盘病毒的传播途径非常丰富,数量也是与日俱增。U盘病毒并不是只存在于U盘上,也
很多小伙伴都想知道为什么u盘插电脑没反应,为了更好的帮助大家了解u盘插电脑没反应,今天小编将分享一
本站发布的ghost系统仅为个人学习测试使用,请在下载后24小时内删除,不得用于任何商业用途,否则后果自负,请支持购买微软正版软件!
如侵犯到您的权益,请及时通知我们,我们会及时处理。Copyright @ 2018 斗俩下载站(http://www.doulia.cn) 版权所有 xml地图 邮箱: