
发布时间:2022-10-16 来源:win7旗舰版 浏览量:
很多人都想学习U盘启动盘制作的操作方法,现在小编想你们推荐一款“小白一键重装系统”的工具来制作U盘启动盘,该工具操作简单,易上手,是新手学习U盘启动盘制作的不二之选。
在安装系统的过程中,无意间发现了一个简单快捷的U盘安装操作方法,但是有个比较关键的步骤就是U盘启动盘制作,虽说重要,也是易操作的实用方法,看看下文的U盘启动盘制作便知。
U盘启动盘制作图文教程
首先,在网上搜索“小编一键重装系统”,并下载最新软件。
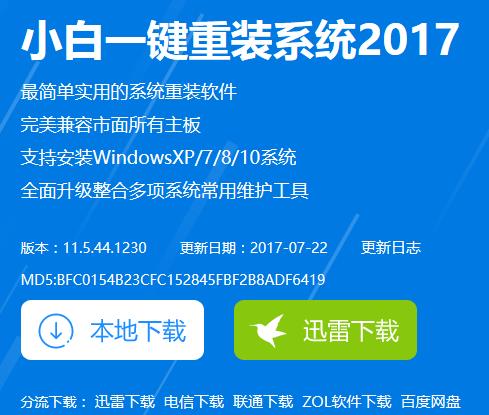
U盘图解详情(1)
准备好一个8G以上的U盘
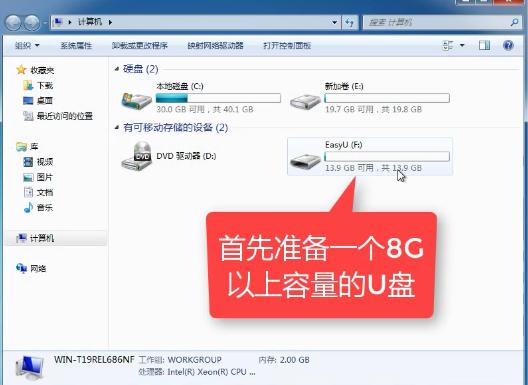
U盘图解详情(2)
安装“小白一键重装系统”软件,先把卫士或杀毒软件关闭,避免引起冲突,导致安装失败。
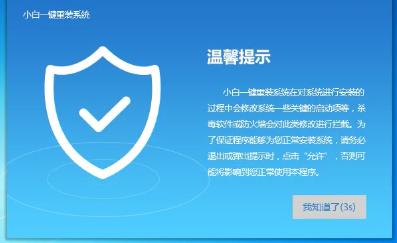
U盘图解详情(3)
在上选菜单栏中,打开“U盘启动”,选择U盘模式。
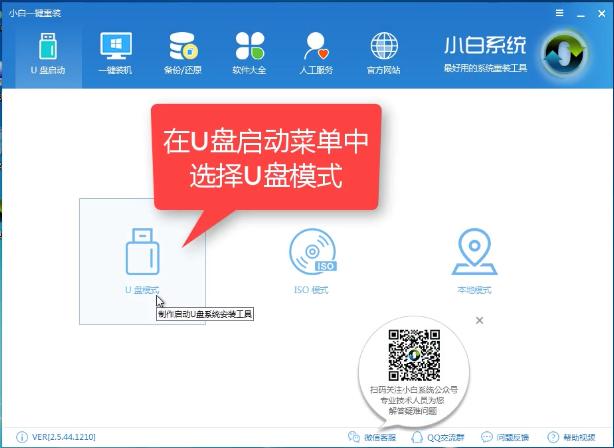
U盘图解详情(4)
软件识别后的U盘,出现在列表中,勾选。
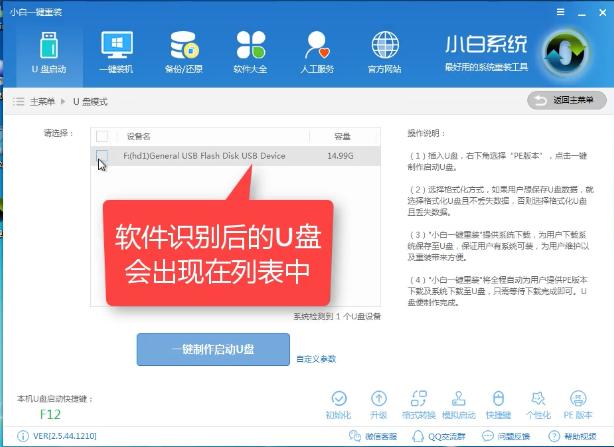
U盘图解详情(5)
右下角,选择PE版本

U盘图解详情(6)
在弹出的界面中,有“初级版”和“高级版”两个选项版本,小编建议选择“高级版”
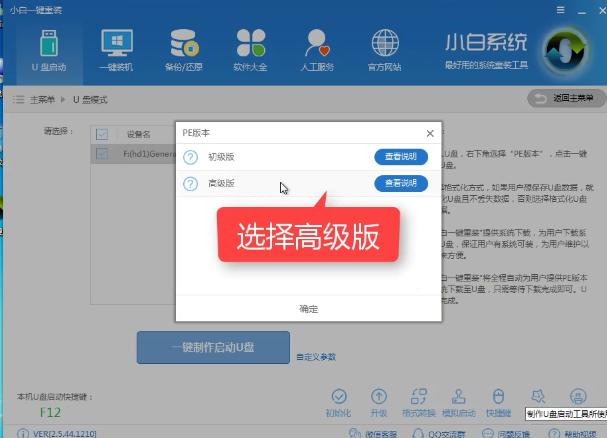
U盘图解详情(7)
可以定义相关参数
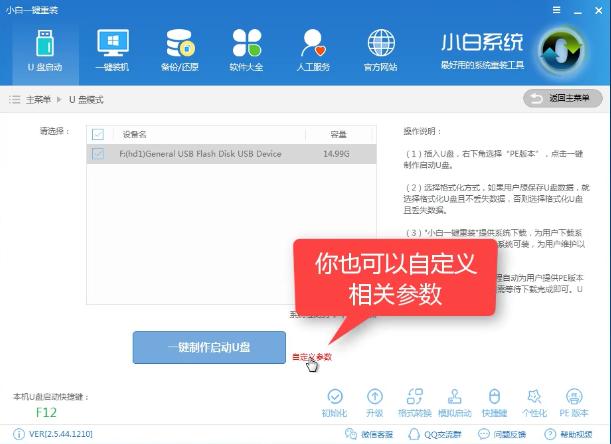
U盘图解详情(8)
确定好相关设置后,点击一键制作,启动U盘。
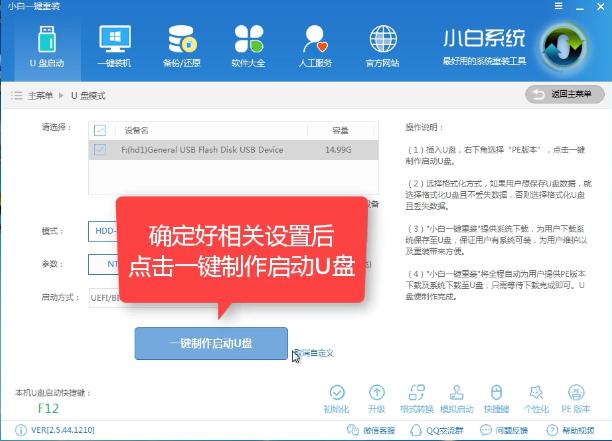
U盘图解详情(9)
格式化中,有“格式化U盘且不丢失数据”和“格式化U盘且丢失数据”可以选择想要的选项。
是想清除U盘,还是想保留U盘里面相关的资料文件,建议选择第一选项。点击“确定”。
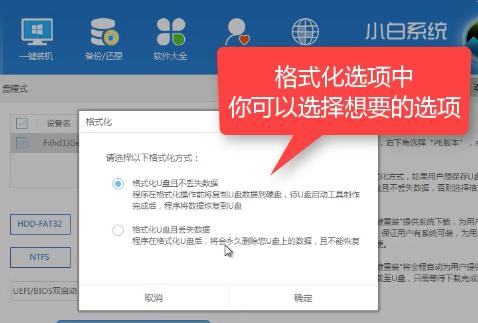
U盘图解详情(10)
在给出的系统中,您可以选择想要制作的系统,在这里我们选择的是win10 64位。
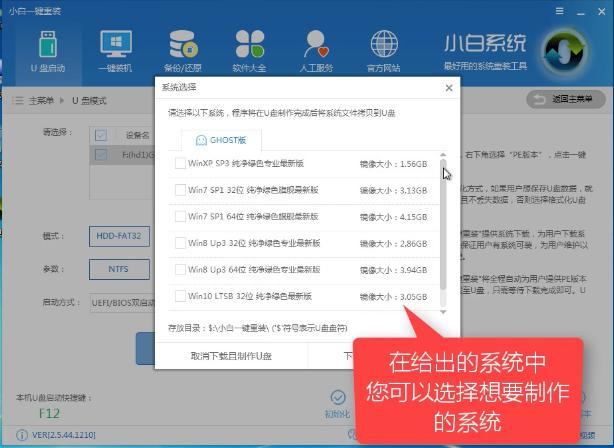
U盘图解详情(11)
选择好系统后,点击勾选,确定好点击“下载系统盘制作U盘”进行系统下载。
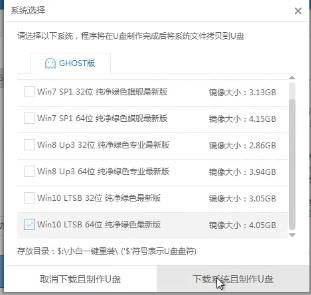
U盘图解详情(12)
系统正在下载中,无需任何操作,等待即可。
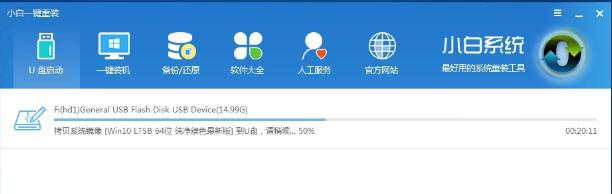
U盘图解详情(13)
制作完成后,会弹出下图界面提示启动U盘制作完成,点击“确定”即可。
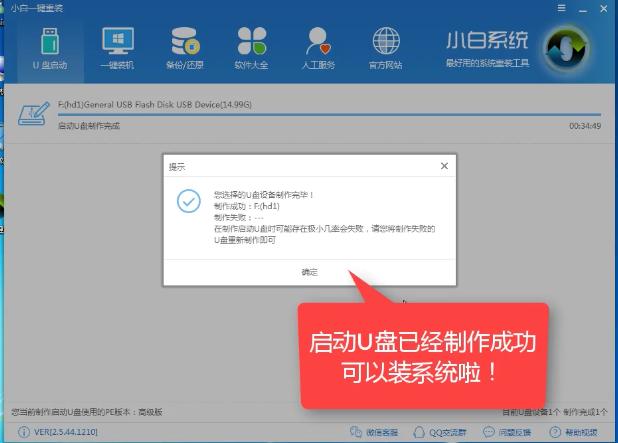
U盘图解详情(14)
好了,以上就是U盘启动盘的步骤了,是不是很简单,希望能够对新手们有帮助。
去贴吧逛了几天,遇到不会刷bios的吧友,也看过不少刷bios失败的案例,其实小编想说,刷BIOS
使用U盘如何装系统?想使用U盘装系统的朋友,看过来,这里有你们想要的答案,下面就是小编写的一篇关于
为了个人利益以及安全,什么比较重要的东西都会去使用密码去保护,但是,多了要设置密码的东西就会混乱,
U盘写保护功能可以防止U盘遭受病毒的破坏,保护U盘中重要资料的安全,但是如果在使用的过程中,遇到U
本站发布的ghost系统仅为个人学习测试使用,请在下载后24小时内删除,不得用于任何商业用途,否则后果自负,请支持购买微软正版软件!
如侵犯到您的权益,请及时通知我们,我们会及时处理。Copyright @ 2018 斗俩下载站(http://www.doulia.cn) 版权所有 xml地图 邮箱: