
发布时间:2022-10-28 来源:win7旗舰版 浏览量:
如果新买的电脑只有一个C盘也不奇怪,但是酷狗音乐,微信什么的因为只有一个磁盘而无法安装那就麻烦了,怎么给电脑分区使得电脑更好的操作起来呢?高手这就教你电脑分区。
很多电脑默认只有C盘跟D盘,C盘由于是系统盘,不宜放太多的东西,而只有D盘又显得有点不够用,要是能够添加几个磁盘就好了,那么怎么添加呢?看看小编给你们分享的方法吧。
电脑怎么分区图文教程
点击鼠标右键“我的电脑”,选择管理
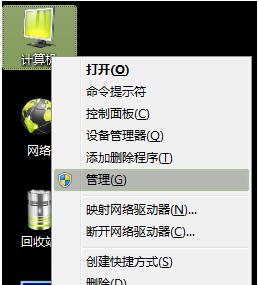
电脑分区图解详情(1)
在“计算机管理”界面,选择“磁盘管理”

电脑分区图解详情(2)
选择需要分割的盘。点击鼠标右键,选择压缩卷。

电脑分区图解详情(3)
输入需要腾出的空间大小,点击压缩。
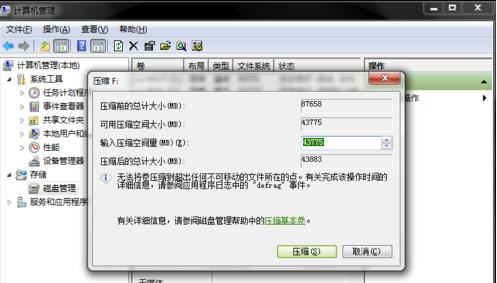
电脑分区图解详情(4)
压缩完毕后,多了一块绿盘,右击“新建简单卷”。
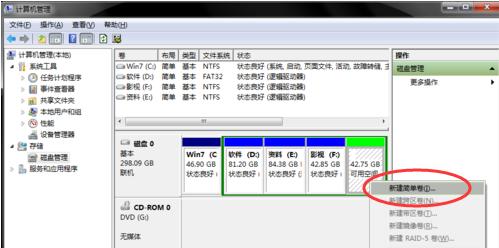
电脑分区图解详情(5)
点击“下一步”继续。
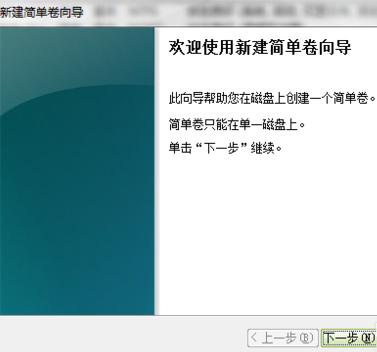
电脑分区图解详情(6)
选择磁盘内存的大小,完后点击“下一步”
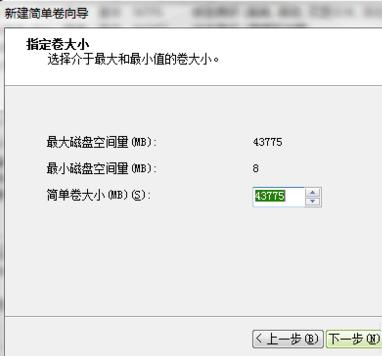
电脑分区图解详情(7)
在下拉列表当中,选择硬盘名称,完后点击下一步。
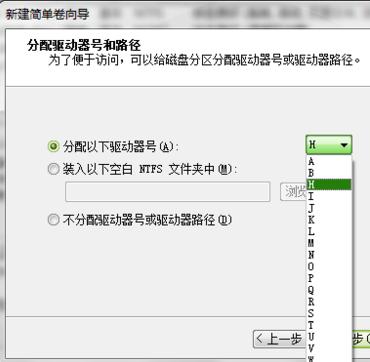
电脑分区图解详情(8)
确认是否格式化,这里勾选执行开始格式化,然后点击“下一步”。
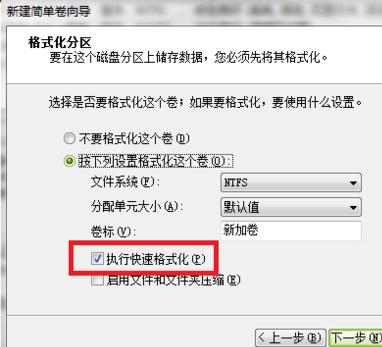
电脑分区图解详情(9)
最后点击完成即可。
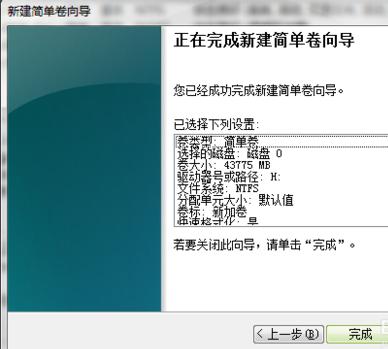
电脑分区图解详情(10)
操作完毕,已经增添了新盘
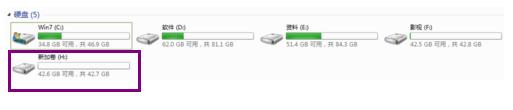
电脑分区图解详情(11)
以上就是电脑怎么分区的操作流程,你们学会了吗?可以尝试一下添加磁盘哦。
很多网友想进入bios,对硬件进行设置和控制调节。但是有的网友不知怎么进bios。出于“授人以鱼,
今天小编将分享给大家如何查看gpt分区模式,在安装系统的时候,由于系统原因,像win7、xp系统只
在安装系统的时候经常有提示说分区方式不正确,无法安装,其实这是因为从win8开始微软已经选择用gp
你想要一套简单的U盘启动盘如何制作的操作吗?你想弄清楚U盘启动盘如何制作是怎么回事吗?跟着小编的步
本站发布的ghost系统仅为个人学习测试使用,请在下载后24小时内删除,不得用于任何商业用途,否则后果自负,请支持购买微软正版软件!
如侵犯到您的权益,请及时通知我们,我们会及时处理。Copyright @ 2018 斗俩下载站(http://www.doulia.cn) 版权所有 xml地图 邮箱: