
发布时间:2022-10-31 来源:win7旗舰版 浏览量:
使用U盘安装windows时,相信很多小白是不懂bios硬盘启动系统的设置,但是bios硬盘启动的设置在重装系统的过程中是必不可少的,查找网上的教程说的又不清不楚,那么到底bios硬盘启动要怎么操作呢?下面小编就给大家带来bios硬盘启动详细教程。
最近很多朋友都在问关于设置U盘启动的问题,想要用U盘重装系统,学会设置bios是必不可少的一个环节,只要解决了bios设置的话,U盘安装系统你已经完成了三分之二了,为了更好的帮助到小伙伴们学会设置U盘启动,今天小编将分享bios设置u盘启动的方法给大家.
bios设置硬盘启动
首先,开机,开机画面出现是我们按下bios启动快捷键
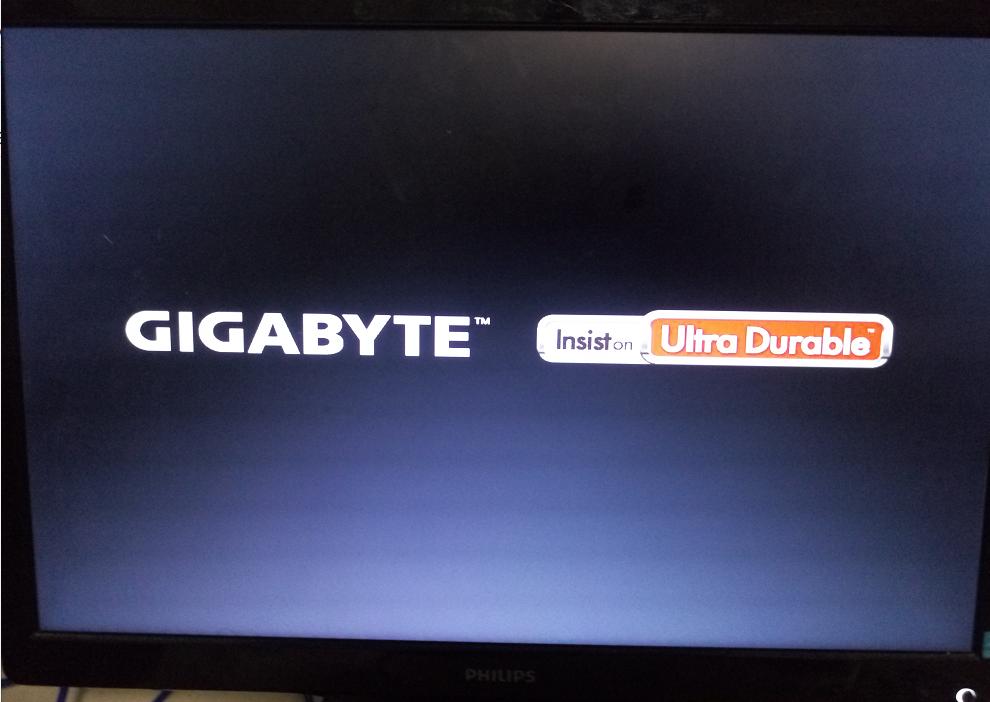
bios设置图解详情(1)
不同的品牌电脑有不同的按键,下面是常用的快捷启动键,找到相应的电脑品牌启动键
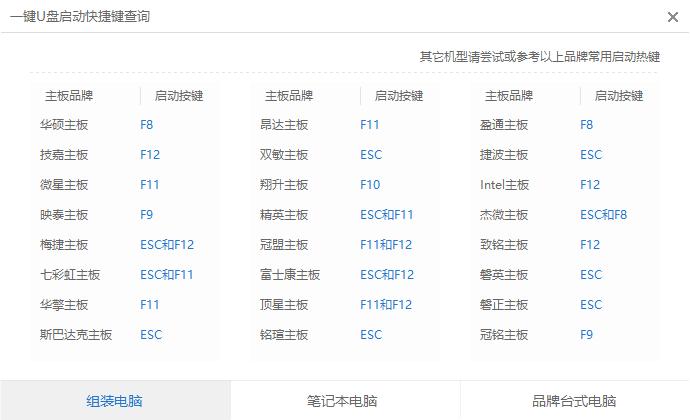
bios设置图解详情(2)
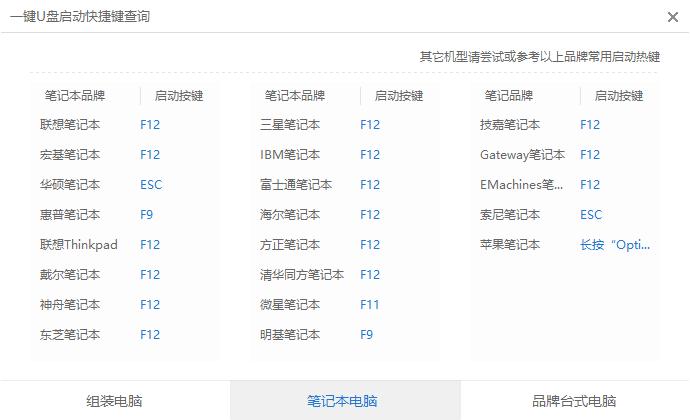
bios设置图解详情(3)
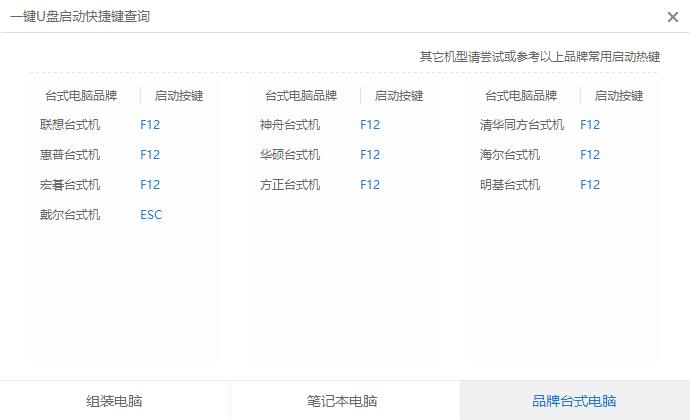
bios设置图解详情(4)
进入操作页面后,我们看到屏幕右下方的菜单栏,第一行提示【→,←】:select screen;这个是提示我们可以选择菜单,那么,我们点击键盘上的“→”,直到位移到【BIOS】,如下图
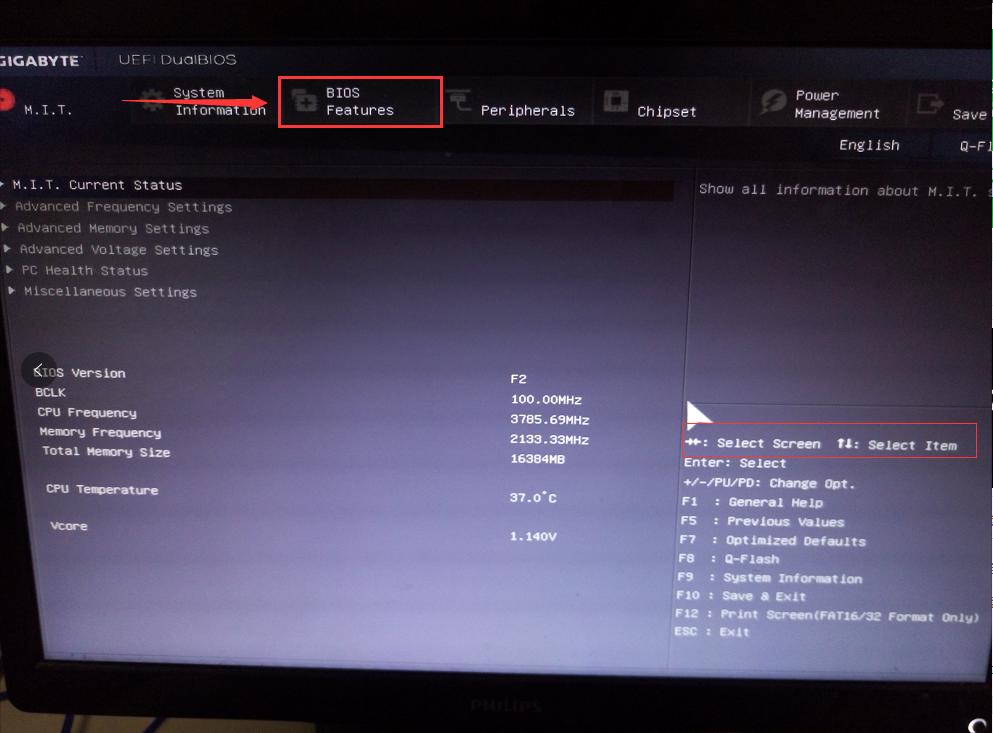
bios设置图解详情(5)
我们看到【↑,↓】:select item;这个表示来选择项目,我们需要将USB所在的启动项选择移至上端,具体操作:用键盘【↑、↓】键移到下图带有“USB”字样的启动项,点击键盘【Enter】选取,再用【↑】键移到如图示的位置,以保证系统能识别。
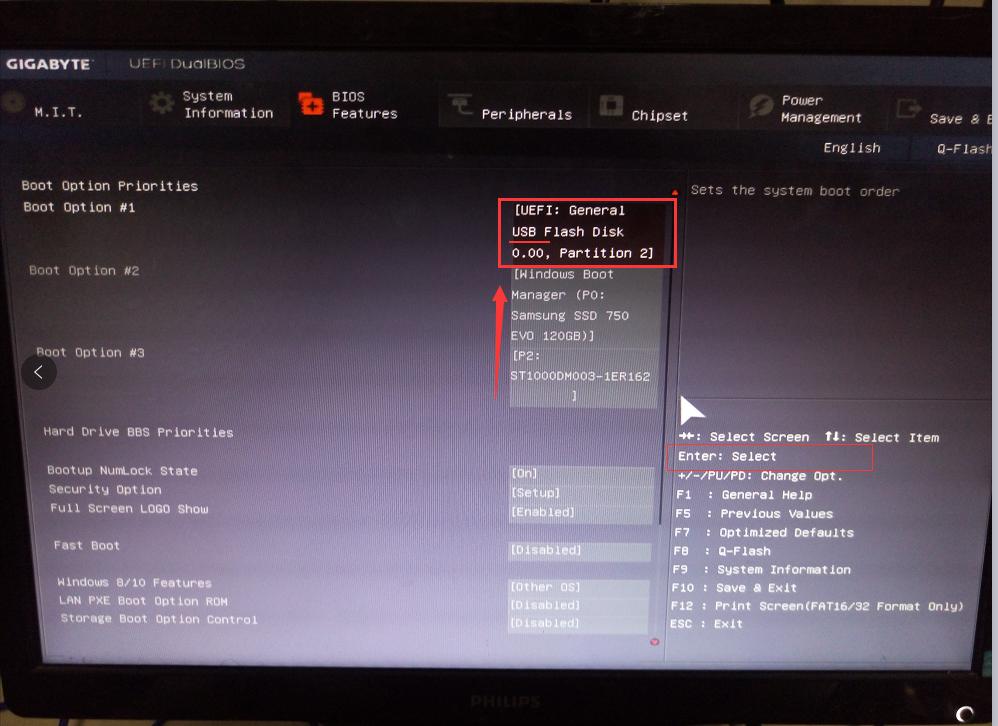
bios设置图解详情(6)
接着我们看到【Save &Exit】键,也就是保存的意思,图示为F10,按键盘【F10】此时弹出一个窗口确认,直接按回车键【enter】
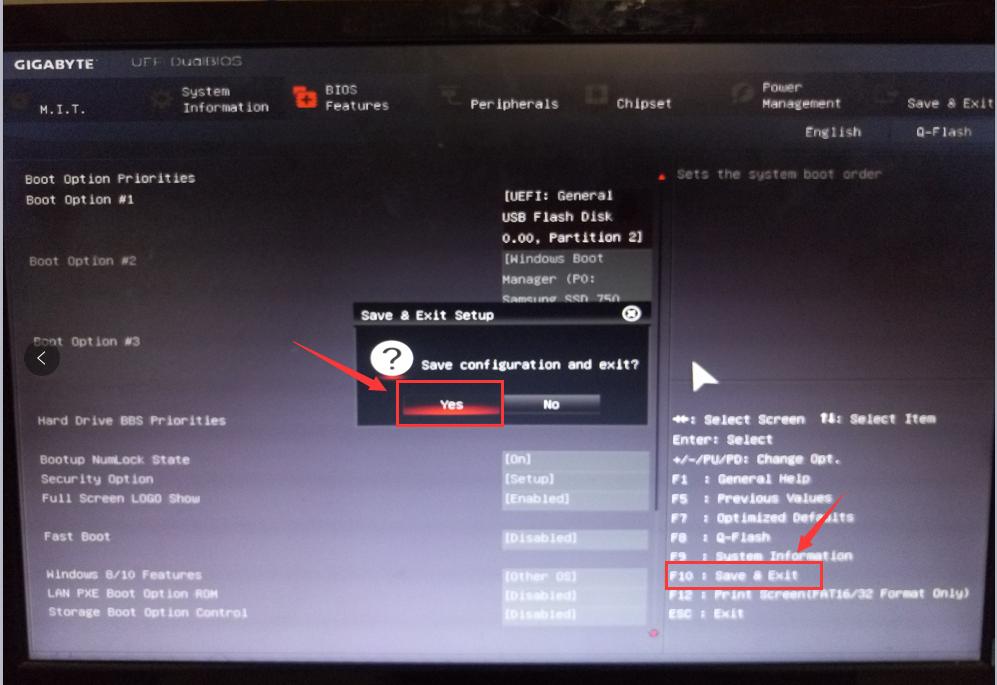
bios设置图解详情(7)
重启进入windows启动管理器,出现PE系统,就意味着BIOS启动项调好了,接下来就可以开始安装系统了
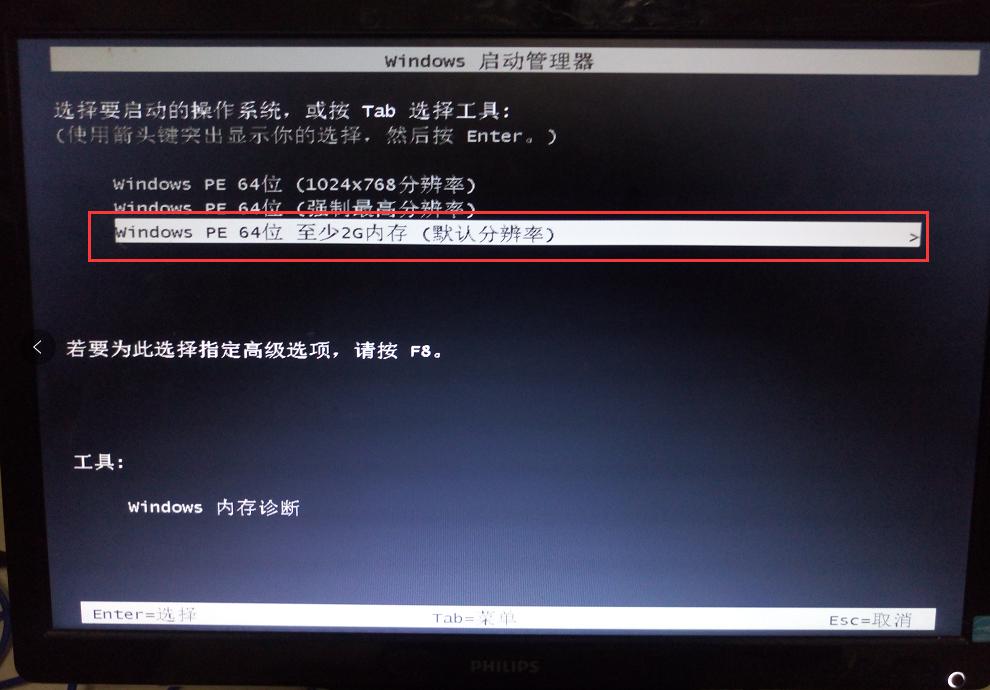
bios设置图解详情(8)
以上就是u盘设置硬盘启动,想必你也已经学会了,希望可以帮助到你。
使用电脑久了之后,各种问题都会遇到,也相信有不少的人遇到过电脑usb接口没反应的情况。今天我们来讨
要是说哪种U盘启动盘比较好,答案可能有很多,但是,要说哪个U盘启动盘比较简洁,高效,那绝对是老毛桃
去贴吧玩了几天,遇到不少不会刷bios的吧友,也看过不少在windows下刷bios失败的案例,其
进入BIOS设置后可以将光驱或硬盘设置为第一启动项目。bios设置的作用非常明确的,但是怎么进入b
本站发布的ghost系统仅为个人学习测试使用,请在下载后24小时内删除,不得用于任何商业用途,否则后果自负,请支持购买微软正版软件!
如侵犯到您的权益,请及时通知我们,我们会及时处理。Copyright @ 2018 斗俩下载站(http://www.doulia.cn) 版权所有 xml地图 邮箱: