
发布时间:2022-10-31 来源:win7旗舰版 浏览量:
最近有朋友问小编uefi怎么重装系统,其实关于uefi如何重装系统的问题小编是知道方法的,下面就准备来教大家uefi如何重装系统啦!大家是不是特别期待呢?下面就让小编来告诉你uefi怎么重装系统吧,有兴趣的朋友可以一起来看看的。
一、准备工作
下载UltraISO(软碟通,制作U盘启动盘)。
插入U盘,运行UltraISO,
用 UltraISO 打开 ISO文件,写入U盘。操作比较简单,这里简单介绍。
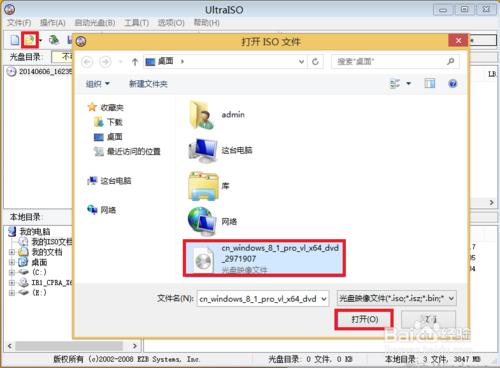
小编告诉你uefi怎么重装系统图1
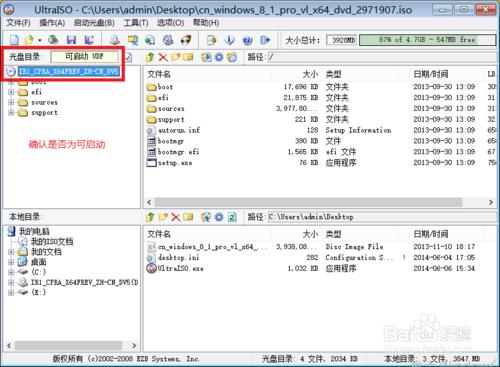
小编告诉你uefi怎么重装系统图2
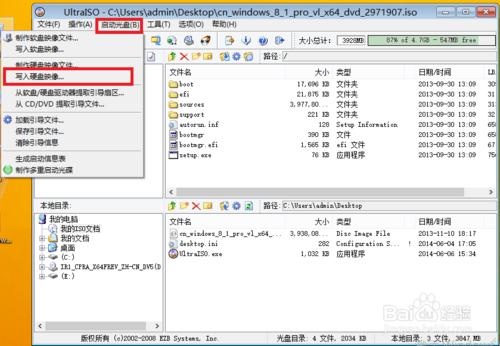
小编告诉你uefi怎么重装系统图3
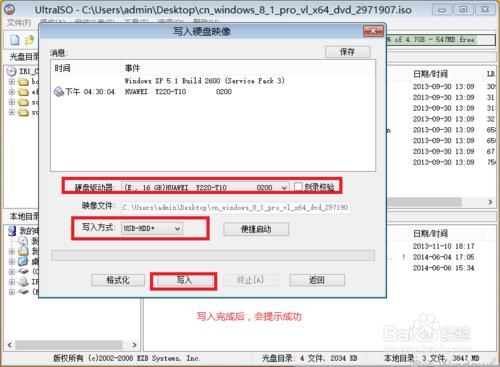
小编告诉你uefi怎么重装系统图4
二、设置BIOS和选择启动项
将主板改为纯BIOS启动,因为每个主板的BIOS界面均不同,无法一一介绍,但是设置方法大致相同。下面主要以Thinkpad E系列BIOS为例。
进入BIOS的方法相信大家都知道,不同的主板按键会不相同,主要看开机的提示或者相关的说明书。真的不知道就试一下(Del,Esc ,F1-F12,Enter 等)下图为台式机UEFI BIOS。
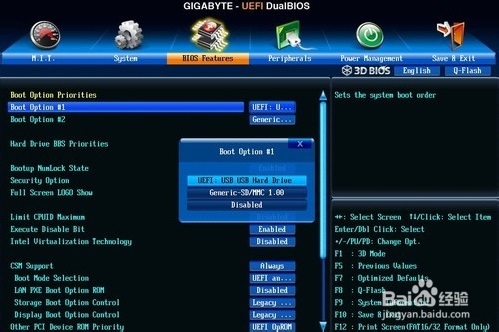
小编告诉你uefi怎么重装系统图5
按F1 进入Thinkpad BIOS设置之后,依次选择Startup ---UEFI/Legacy Boot----UEFI Only
我们不需要在此设置U盘启动,因为设置之后又要该回去,所以设置好纯UEFI之后,直接按F10 保存并自动重启。
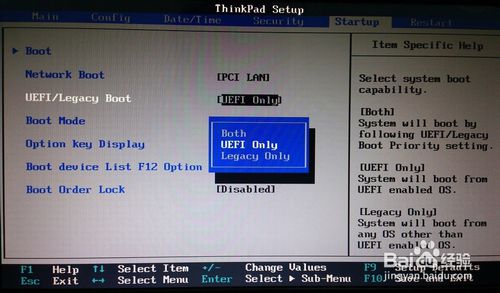
小编告诉你uefi怎么重装系统图6
电脑重启时,请不断按 F12 进入启动菜单,选择U盘启动,下图因为没有插U盘,所以没有看到U盘选项,仅供参考。
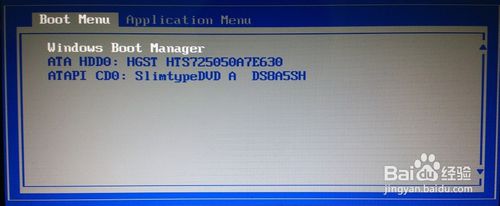
小编告诉你uefi怎么重装系统图7
三、windows系统安装
系统很快进入到安装界面,在这里请不要点击下一步。请按组合键 Shift + F10 打开命令窗口

小编告诉你uefi怎么重装系统图8

小编告诉你uefi怎么重装系统图9
这一步的操作很重要,是将硬盘MRP分区表转换为GPT分区表的关键步骤。请不要看到命令就觉得复杂,只是输入英文字母然后敲回车键而已。
按照图中的提示进行操作,完成后关闭命令窗口回到语言选择窗口击下一步。
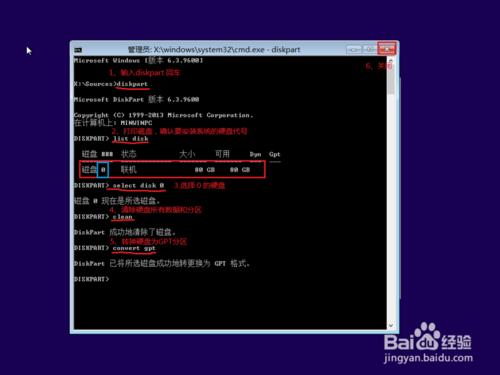
小编告诉你uefi怎么重装系统图10
点击现在开始安装,我们必须接受许可条款才能安装微软的操作系统。

小编告诉你uefi怎么重装系统图11

小编告诉你uefi怎么重装系统图12
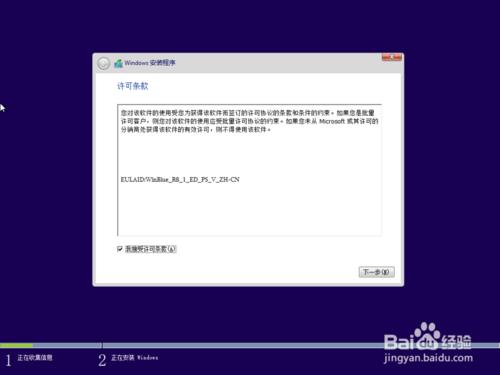
小编告诉你uefi怎么重装系统图13
如果提示如图所示没有驱动,请尝试重新启动系统。因为转换了分区表可能驱动没有刷新过来。
如果你的硬件较新,可能要到官网下载好硬盘控制芯片驱动。插入存放存储控制器驱动的U盘,然后点击浏览,加载硬盘驱动。
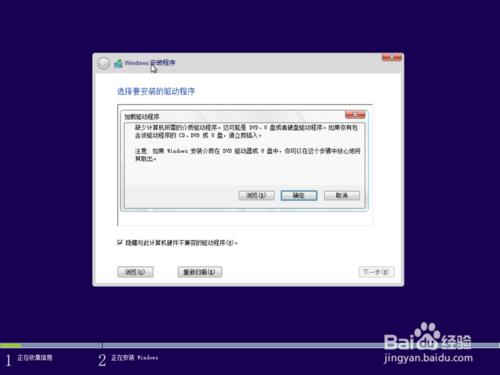
小编告诉你uefi怎么重装系统图14
此处请选择自定义安装。
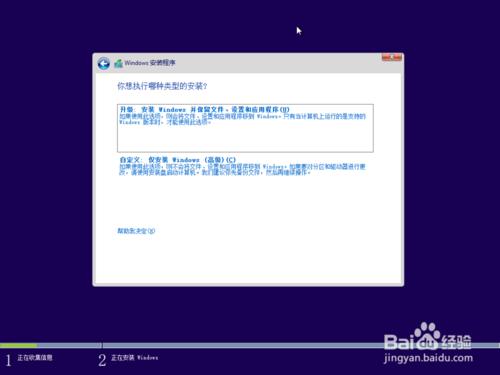
小编告诉你uefi怎么重装系统图15
在此处直接使用系统工具完成分区,完全不需要第三方工具。点击新建开始分区,然后填入合理的分区大小。新建第一个分区时,将自动生成三个小分区,请不要删除这三个小分区,也不要看不顺眼,其中有一个分区是UEFI的启动分区,删了小分区系统就不能启动。
对于系统盘分配多大,我建议分配100G以上,因为Windows Vista 以上的系统不像 XP系统那样,产生磁盘碎片之后不自动整理。系统安装完成,把应用程序也装在C盘,你不用担心应用程序装在C盘会影响系统性能,不要食古不化。
如果有多个分区建议在此格式化,三个小分区不用手动格式化,系统自己会处理。
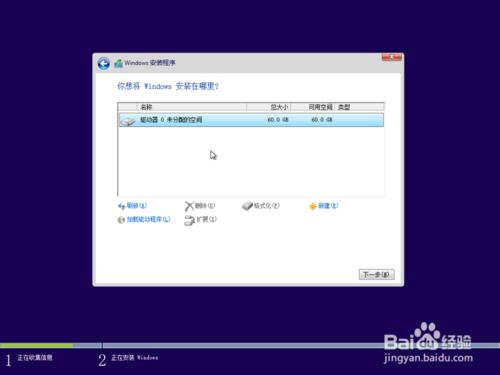
小编告诉你uefi怎么重装系统图16
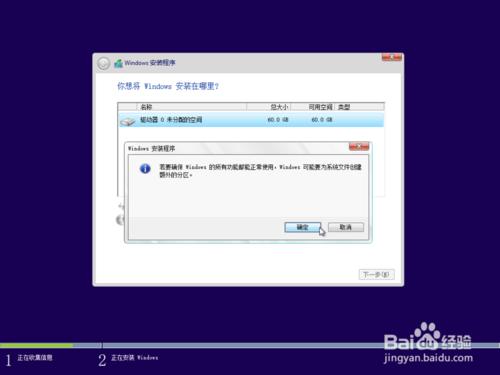
小编告诉你uefi怎么重装系统图17

小编告诉你uefi怎么重装系统图18
将硬盘分好区之后,选择分区安装系统。个人建议选择第一个分区(不是三个小分区)安装。因为系统寻址都是按照顺序来的,如果你安排在后面的分区,一定程度上影响系统性能。
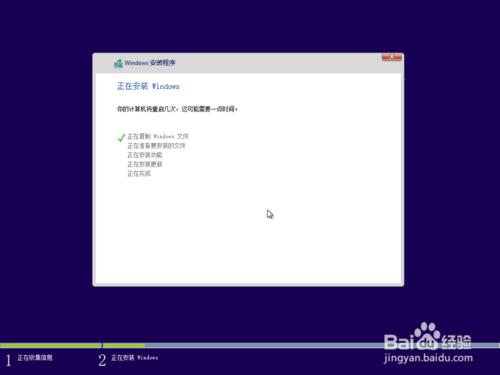
小编告诉你uefi怎么重装系统图19
安装完成之后,电脑重启进入个性化设置。
上述就是uefi怎么重装系统的方法了,大家是否都已经掌握了uefi如何重装系统的方法呢?但是小编还是建议大家在重装系统之前先备份一下原本系统里的重要文件或者数据,这样子就不用重装系统之后再火急火燎去寻找方法了。
系统教程12月12日讯 最近小伙伴分享有小伙伴想知道电脑合并磁盘合并的方法,然后小编就去了解了一下
本站发布的ghost系统仅为个人学习测试使用,请在下载后24小时内删除,不得用于任何商业用途,否则后果自负,请支持购买微软正版软件!
如侵犯到您的权益,请及时通知我们,我们会及时处理。Copyright @ 2018 斗俩下载站(http://www.doulia.cn) 版权所有 xml地图 邮箱: