
发布时间:2022-10-31 来源:win7旗舰版 浏览量:
对于系统重装不知如何操作的朋友,看过来,这里有你们想要知道的答案,下面是小编给大家讲解系统重装如何操作。希望你会喜欢。
前段时间,小编在论坛上看到有这么一个问题:重装系统怎么操作,为此,小编给大家讲解重装系统怎么操作,希望你们看完后有所了解。
U盘重装系统使用教程
下载安装并打开打开小白一键U盘装系统主界面
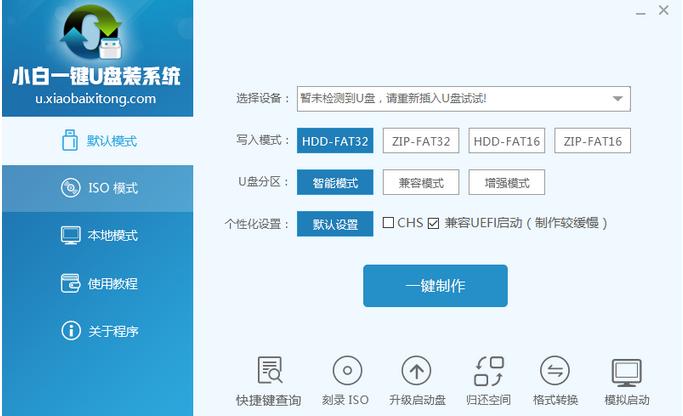
U盘重装图解详情(1)
插入U盘,写入模式/U盘分区/个性化设置默认,点击“一键制作”。
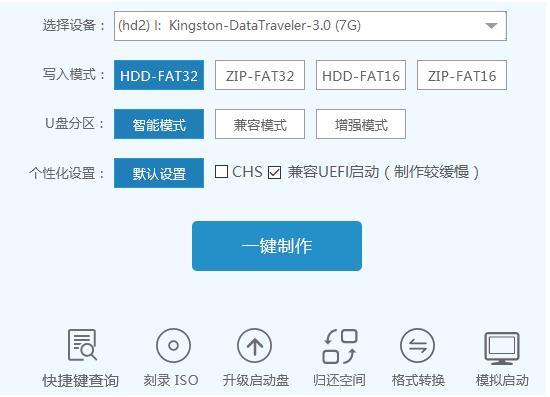
U盘重装图解详情(2)
点击确定
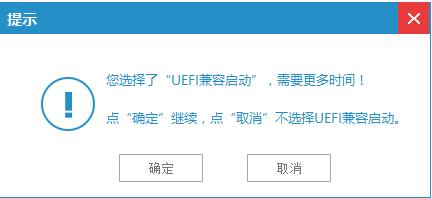
U盘重装图解详情(3)
再次点击“确定”
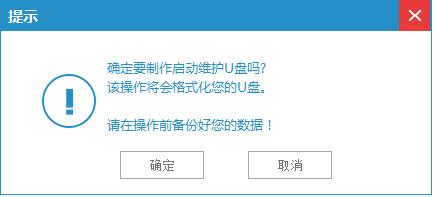
U盘重装图解详情(4)
开始写入
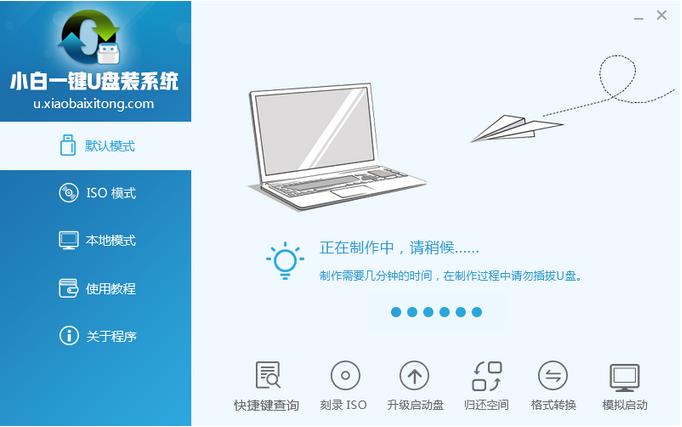
U盘重装图解详情(5)
可以直接跳过
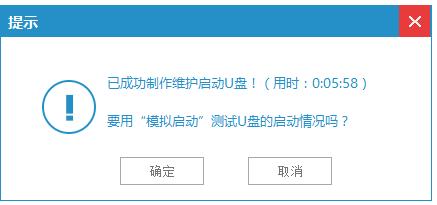
U盘重装图解详情(6)
在主板biso里面设置usb设备为第一启动顺序。
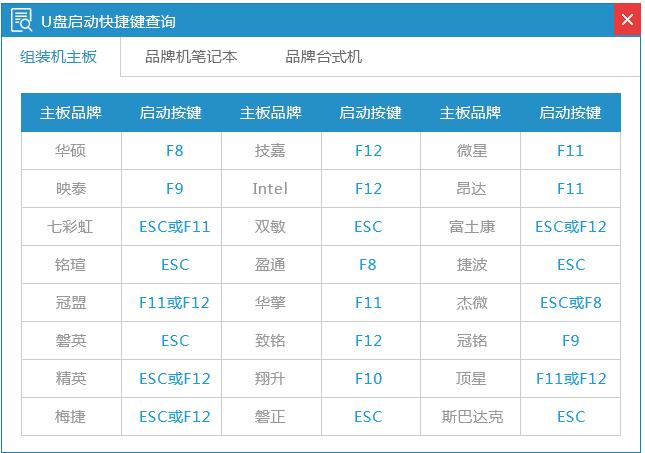
U盘重装图解详情(7)
选择自己喜欢的系统版本
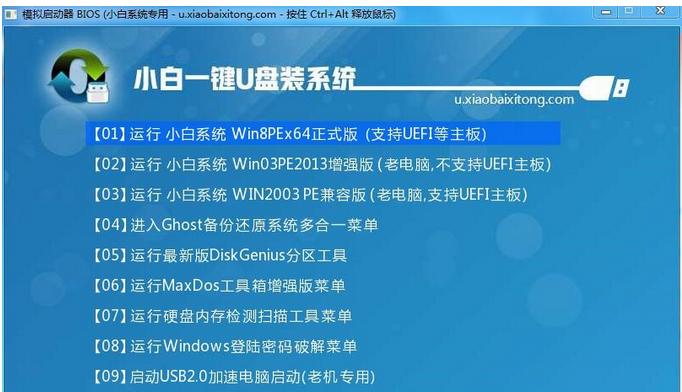
U盘重装图解详情(8)
根据提示操作下一步

U盘重装图解详情(9)
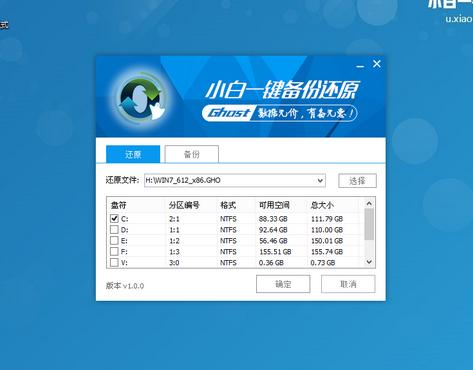
U盘重装图解详情(10)
重启电脑
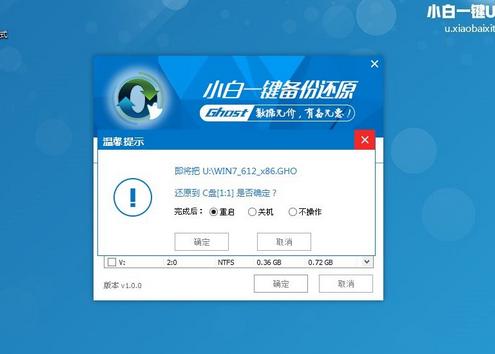
U盘重装图解详情(11)
yes
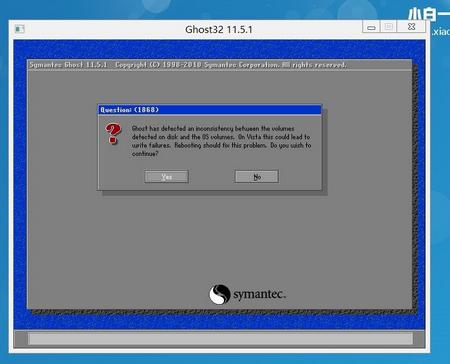
U盘重装图解详情(12)
等待
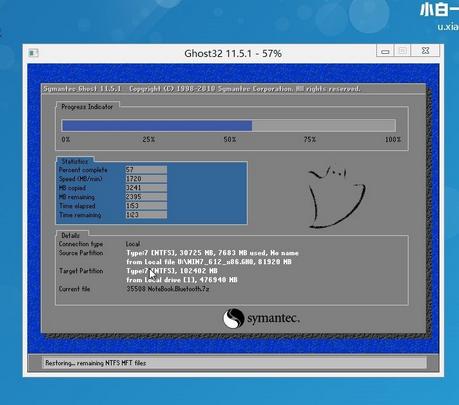
U盘重装图解详情(13)
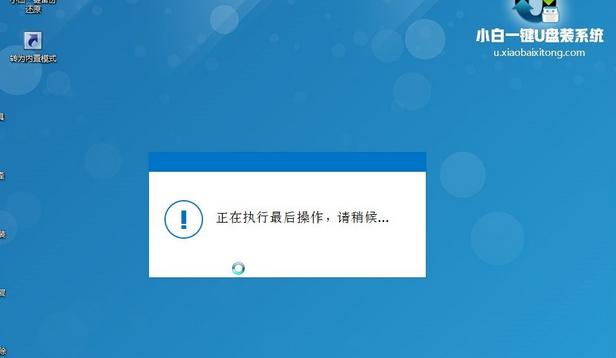
U盘重装图解详情(14)
重启电脑,完了之后则成功安装好系统了。

U盘重装图解详情(15)
以上就是U盘重装系统的教程。
你想要一套简单的U盘启动盘如何制作的操作吗?你想弄清楚U盘启动盘如何制作是怎么回事吗?跟着小编的步
怎么使用金山毒霸开启U盘卫士是很多网友的一大疑问,相信很多人都想知道怎么使用金山毒霸开启U盘卫士。
大家都很关心万能U盘修复工具怎么使用?方法其实很简单,下面是我给大家带来一种万能U盘修复工具怎么使
大家都很关心安装win7怎么个装法?方法其实很简单,下面是我给大家带来一种安装win7的方法,希望
本站发布的ghost系统仅为个人学习测试使用,请在下载后24小时内删除,不得用于任何商业用途,否则后果自负,请支持购买微软正版软件!
如侵犯到您的权益,请及时通知我们,我们会及时处理。Copyright @ 2018 斗俩下载站(http://www.doulia.cn) 版权所有 xml地图 邮箱: