
发布时间:2022-11-03 来源:win7旗舰版 浏览量:
uefi启动如何操作?关于这个问题,小编有一种方法可以帮助有需要解决这个问题的朋友。下面就是关于uefi启动的步骤。有兴趣的朋友可以看看。
uefi支持容量超过2.2 TB的驱动器,为此很多朋友在网上询问如何启动uefi,小编整理了这篇关于如何启动uefi的图文使用教程,赶紧前来学习一下吧!
U盘启动uefi图文解说
将U盘插入电脑,下载USM软件工具,
打开USM,选择归还空间。

uefi启动图解详情(1)
点击“一键制作到移动设备”,等其运行。
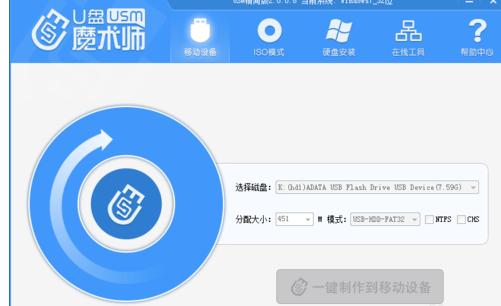
uefi启动图解详情(2)
运行Diskgenius,选择U盘,在数据区上点击鼠标右键,新建分区。
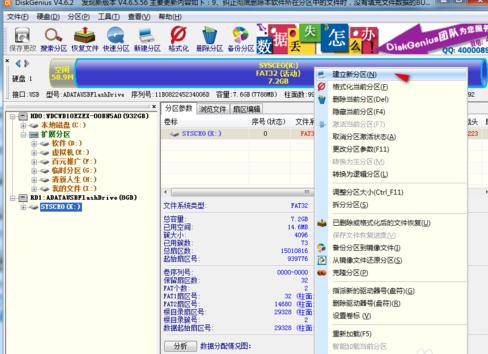
uefi启动图解详情(3)
选择分区后部的空间、建立新分区(注意一定要是FAT32格式,不要选择NTFS格式)。分区的大小不建议太小,可以情况设置为800MB,点击“开始”
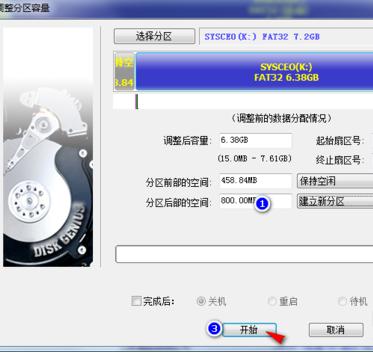
uefi启动图解详情(4)
根据需要选择备份,点击“是”。
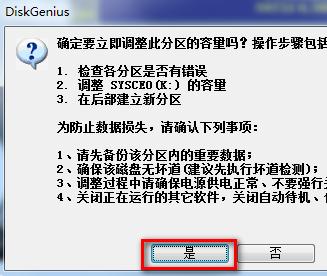
uefi启动图解详情(5)
选择刚建立的分区,写入数据:写入的数据是一个数据映像文件,实际就是支持UEFI的PE文件。右键点击建立的分区,在弹出菜单中选择“从映像文件还原分区”。

uefi启动图解详情(6)
将映像文件还原到分区,单击“选择文件”找到下载好的UEFI.pmf。点击“开始”。
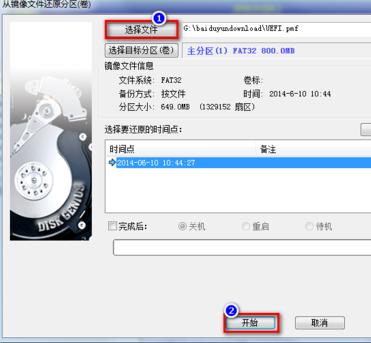
uefi启动图解详情(7)
等进度条走完了,一个可以在UEFI环境启动的U盘PE就制作好了。
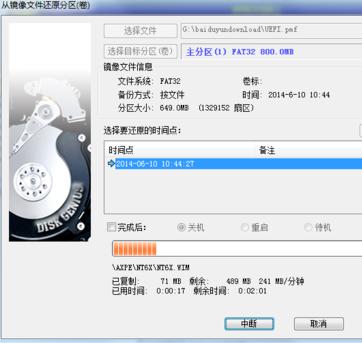
uefi启动图解详情(8)
以上就是U盘启动uefi的操作步骤,希望能帮助到你们。
如何使用U盘exe病毒专杀工具?是U盘使用者的困惑,下面就跟着小编就如何使用U盘exe病毒专杀工具
大家都很关心U盘怎样解决电脑无法识别U盘的情况?方法其实很简单,下面是我给大家带来一种怎样解决电脑
U盘如何安装win7系统是很多网友的一大疑问,相信很多人都想知道U盘如何安装win7系统。为此,小
U盘写保护如何解除是很多网友的一大疑问,相信很多人都想知道盘写保护如何解除。为此,小编给有需要的人
本站发布的ghost系统仅为个人学习测试使用,请在下载后24小时内删除,不得用于任何商业用途,否则后果自负,请支持购买微软正版软件!
如侵犯到您的权益,请及时通知我们,我们会及时处理。Copyright @ 2018 斗俩下载站(http://www.doulia.cn) 版权所有 xml地图 邮箱: