
发布时间:2022-11-07 来源:win7旗舰版 浏览量:
U盘如何系统安装是很多网友的一大疑问,相信很多人都想知道U盘如何系统安装。为此,小编给有需要的人们来答案。跟着步骤,你一定可以。
在使用U盘的朋友,这里有你们需要了解的知识即:如何使用U盘安装系统,这些步骤,是小编通过自身的实践而得出的结论,给大家讲解一下如何使用U盘安装系统。希望你们有所收获。
U盘装系统步骤图文教程
首先,准备好一个8G以上的U盘

U盘装系统图解详情(1)
下载并安装“小白一键重装”。
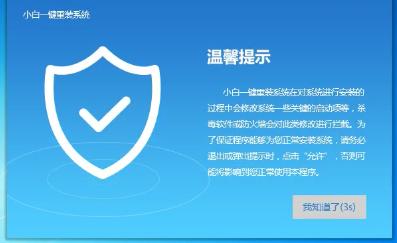
U盘装系统图解详情(2)
打开“U盘启动”,选择U盘模式。
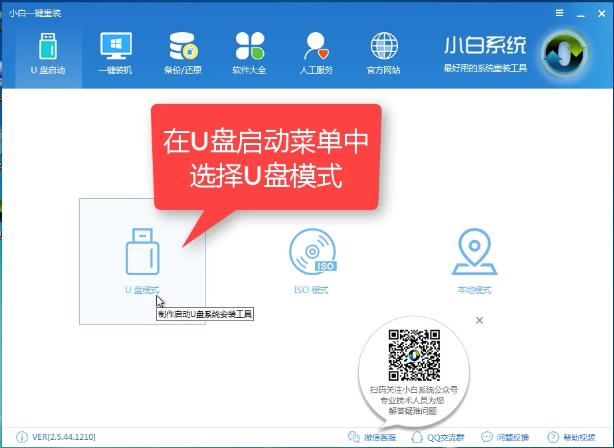
U盘装系统图解详情(3)
软件识别后的U盘,出现在列表中,勾选。
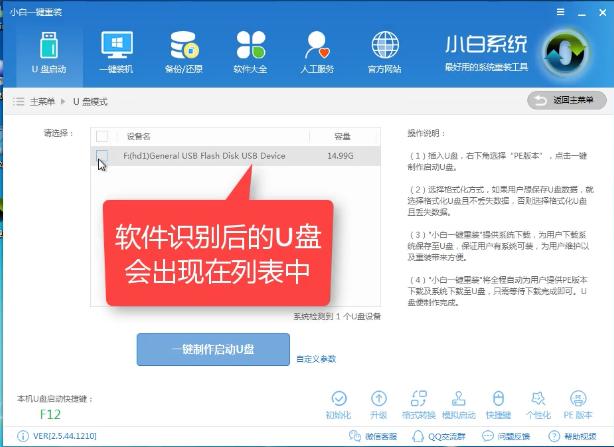
U盘装系统图解详情(4)
右下角,选择PE版本

U盘装系统图解详情(5)
右下角,选择PE版本
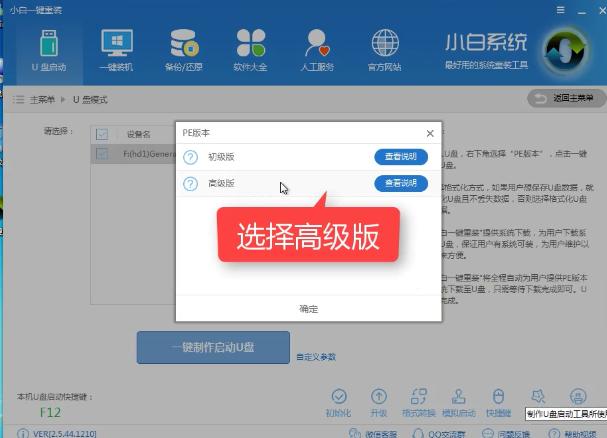
U盘装系统图解详情(6)
可以定义相关参数。
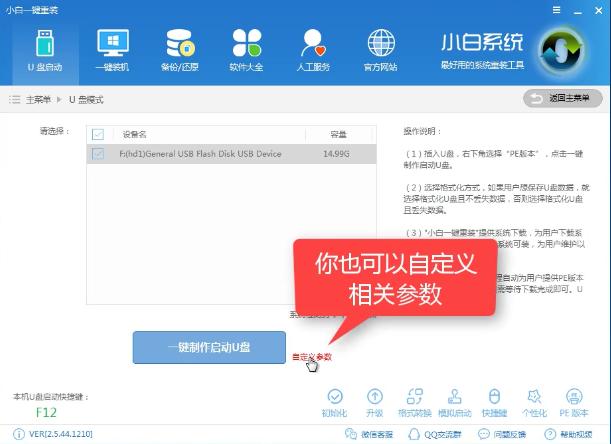
U盘装系统图解详情(7)
确定好相关设置后,点击一键制作,启动U盘。
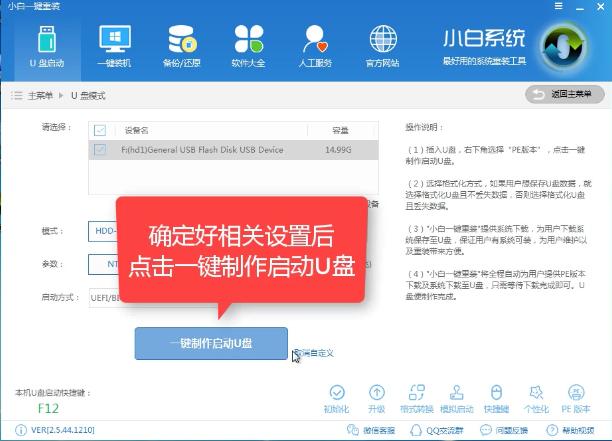
U盘装系统图解详情(8)
格式化中,可以选择想要的选项。
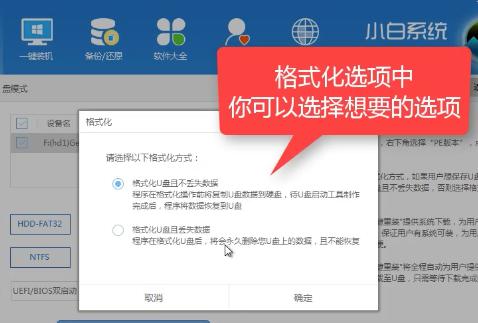
U盘装系统图解详情(9)
选择想要的制作的系统
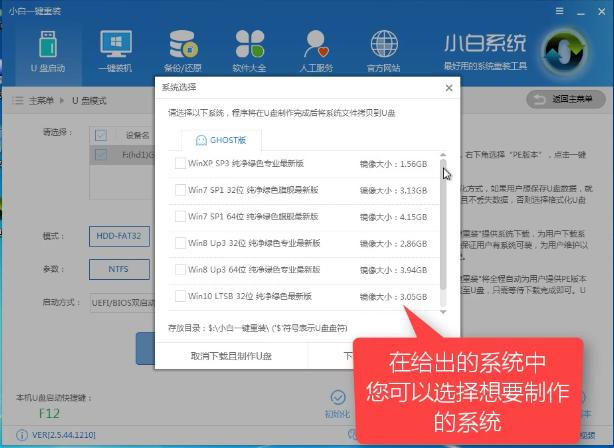
U盘装系统图解详情(10)
点击“下载系统盘制作U盘”
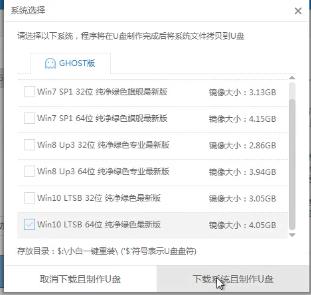
U盘装系统图解详情(11)
等待即可。
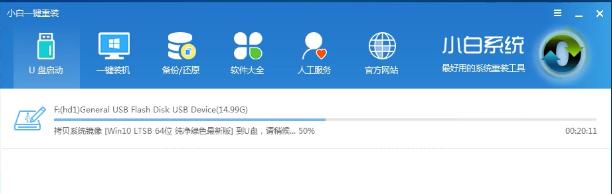
U盘装系统图解详情(12)
点击“确定”
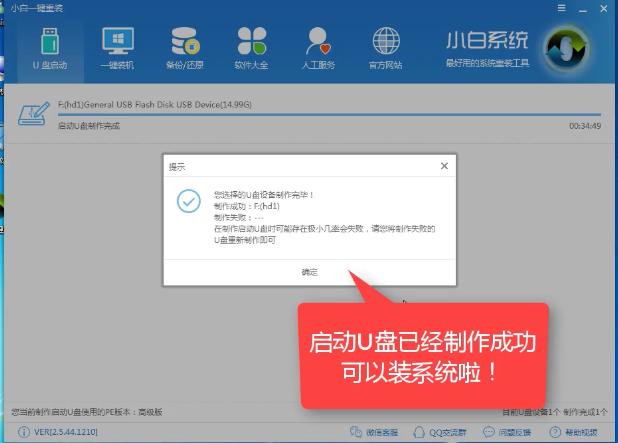
U盘装系统图解详情(13)
在快捷键根据电脑品牌,选择开机快捷键
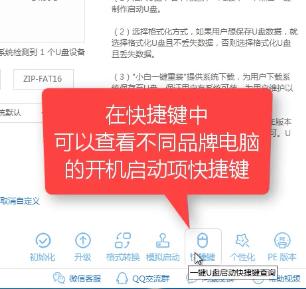
U盘装系统图解详情(14)
重启系统,开始安装制作好的U盘
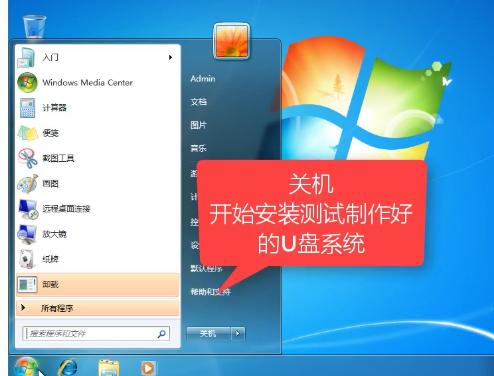
U盘装系统图解详情(15)
选择第二项
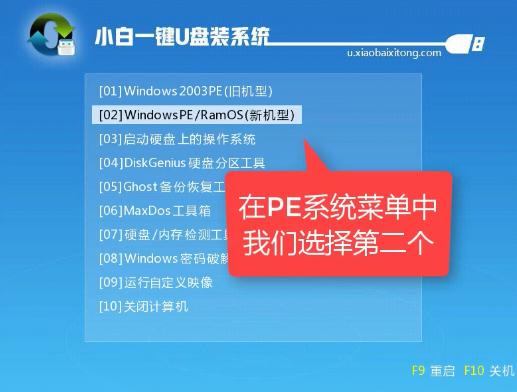
U盘装系统图解详情(16)
选择第二个

U盘装系统图解详情(17)
自动检测U盘系统
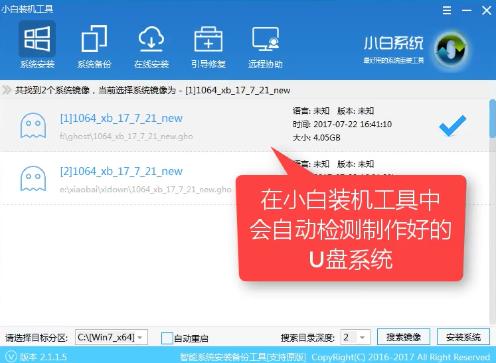
U盘装系统图解详情(18)
点击“安装系统”
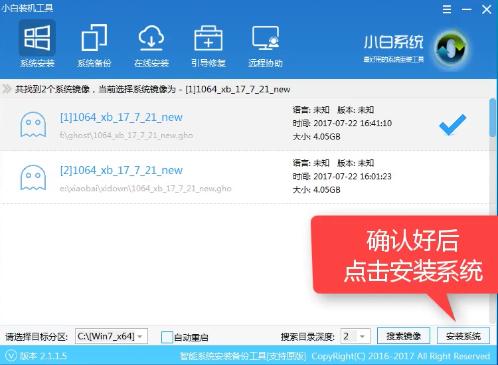
U盘装系统图解详情(19)
选择目录分区的路径。
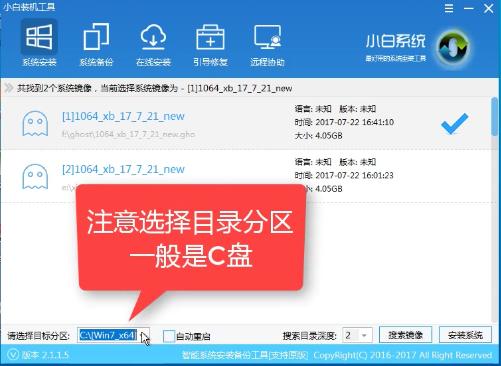
U盘装系统图解详情(20)
点击“继续”
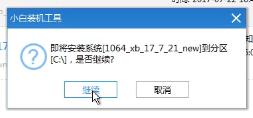
U盘装系统图解详情(21)
点击“重启”,拔掉U盘。
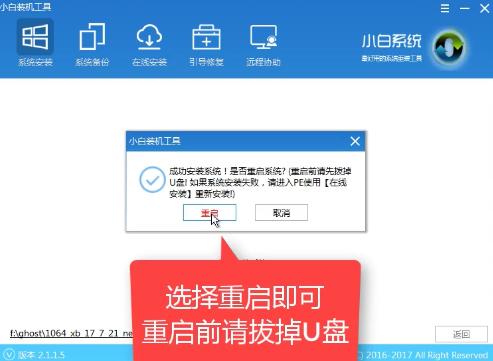
U盘装系统图解详情(22)
完成安装系统。
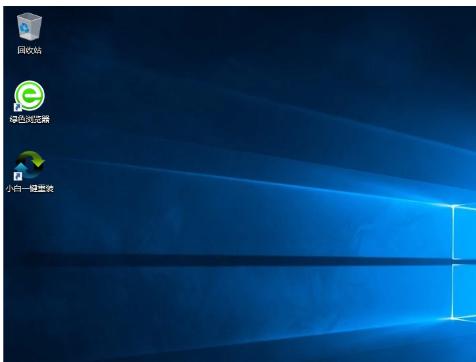
U盘装系统图解详情(23)
以上就是如何用U盘装win7系统的操作步骤了,希望能够帮助到你们。
大家都很关心U盘安装系统win7怎么做?方法其实很简单,下面就是U盘安装系统win7的操作教程希望
U盘如何系统安装是很多网友的一大疑问,相信很多人都想知道U盘如何系统安装。为此,小编给有需要的人们
对笔记本如何使用U盘启动有疑问的朋友,看过了,这里有你们想要知道的答案,下面是小编给大家讲解笔记本
在一些社交软件上,如何解决U盘插电脑没反应是人们关注的焦点。为此,小编特地给大家带来一篇如何解决U
本站发布的ghost系统仅为个人学习测试使用,请在下载后24小时内删除,不得用于任何商业用途,否则后果自负,请支持购买微软正版软件!
如侵犯到您的权益,请及时通知我们,我们会及时处理。Copyright @ 2018 斗俩下载站(http://www.doulia.cn) 版权所有 xml地图 邮箱: