
发布时间:2022-11-07 来源:win7旗舰版 浏览量:
U盘如何安装系统ubuntu?是U盘使用者的困惑,下面就跟着小编就U盘如何安装系统ubuntu编辑的图文教程,希望能帮助你摆脱困境。
如何安装u盘ubuntu?用对方法就可以,小编给大家带来安装u盘ubuntu的办法,下面是解开安装u盘ubuntu的步骤,赶紧前来学习一下吧!
ubuntu u盘安装图文解说
管理员身份运行UltraISO,点击“文件”菜单下的“打开”按钮,打开已准备好的ISO镜像文件。

u盘安装图解详情(1)
选择“启动”→“写入硬盘镜像”。写入前备份U盘上面的文件
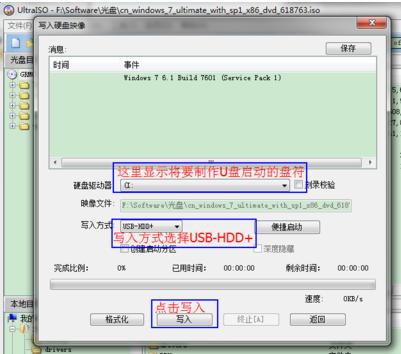
u盘安装图解详情(2)
系统格式化U盘后,就开始刻录Ubuntu 13.10镜像到U盘。Ubuntu的安装U盘就制作完成。
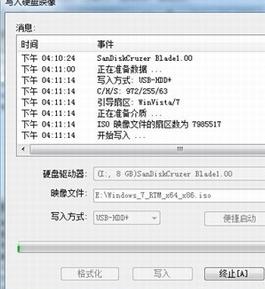
u盘安装图解详情(3)
进入bios设置从U盘启动,不同的主板进入bios不同,根据自己的机子设置就行,选择中文安装。
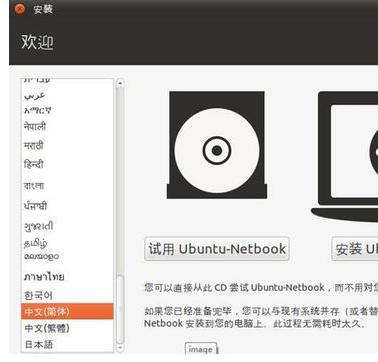
u盘安装图解详情(4)
开始安装界面,这里把第三方软件选上
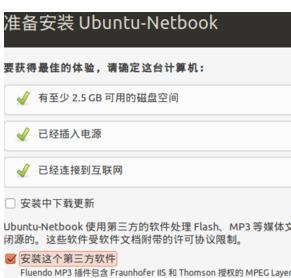
u盘安装图解详情(5)
对于空磁盘,要先新建分区表,选继续;这里是使用未分配的磁盘空间即空闲空间安装,点添加,在分区里填的是6G,挂载点选根目录,也就是右斜杠。
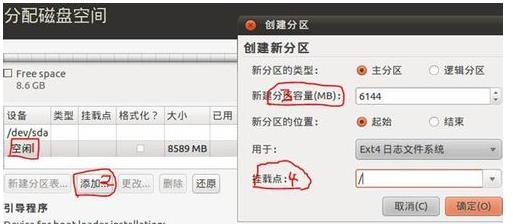
u盘安装图解详情(6)
继续添加
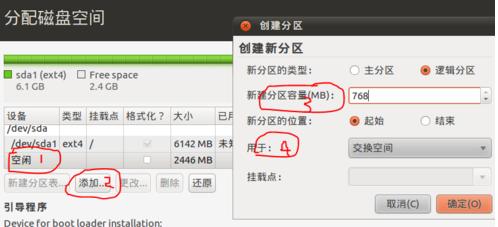
u盘安装图解详情(7)
选择时区,输入用户名和密码
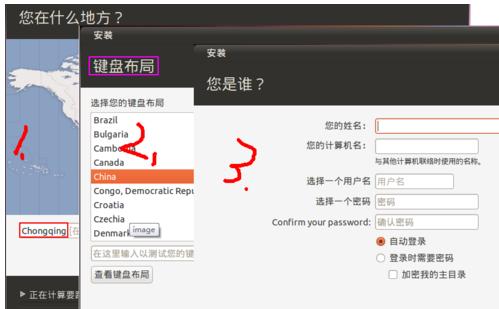
u盘安装图解详情(8)
安装完成,重新启动
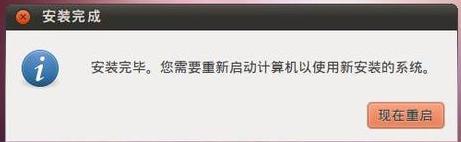
u盘安装图解详情(9)
Linux安装完成
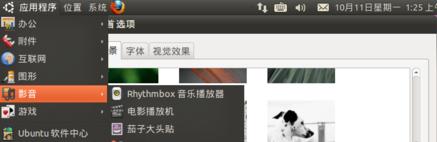
u盘安装图解详情(10)
以上就是ubuntu u盘安装的教程。
你想要一套简单的设置启动U盘的操作吗?你想弄清楚设置启动U盘是怎么回事吗?跟着小编的步骤,一起把这
很多朋友想使用一键安装系统,但又不知道怎么一键安装系统,现在小编就一键安装系统给大家讲解一下,下面
U盘如何系统安装是很多网友的一大疑问,相信很多人都想知道U盘如何系统安装。为此,小编给有需要的人们
U盘如何系统安装是很多网友的一大疑问,相信很多人都想知道U盘如何系统安装。为此,小编给有需要的人们
本站发布的ghost系统仅为个人学习测试使用,请在下载后24小时内删除,不得用于任何商业用途,否则后果自负,请支持购买微软正版软件!
如侵犯到您的权益,请及时通知我们,我们会及时处理。Copyright @ 2018 斗俩下载站(http://www.doulia.cn) 版权所有 xml地图 邮箱: