
发布时间:2022-11-12 来源:win7旗舰版 浏览量:
U盘怎么安装win7系统是很多win7用户的一大疑问,相信很多人都想知道U盘怎么安装win7系统。为此,小编给有需要的人们来答案。跟着步骤,你一定可以。
在使用win7的朋友,这里有你们需要了解的知识即:使用U盘如何安装win7系统,这些步骤,是小编通过自身的实践而得出的结论,给大家讲解一下使用U盘如何安装win7系统。希望你们有所收获。
怎么用U盘安装win7系统的讲解步骤
首先,准备U盘一个(至少需要4G以上)

怎么用U盘安装win7系统图解详情(1)
插入U盘,等待程序识别U盘的信息后,启动U盘

怎么用U盘安装win7系统图解详情(2)
点击确定
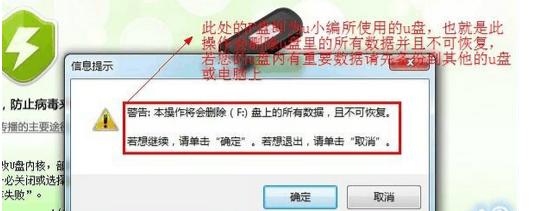
怎么用U盘安装win7系统图解详情(3)
复制win7系统文件到U盘的“GHO”文件夹中,按“del”键到BIOS,选择A.B.F
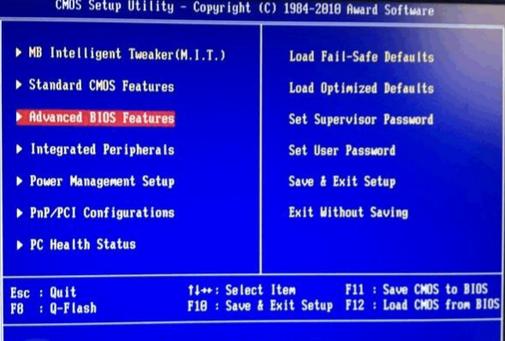
怎么用U盘安装win7系统图解详情(4)
选择USB-FDD,选Y
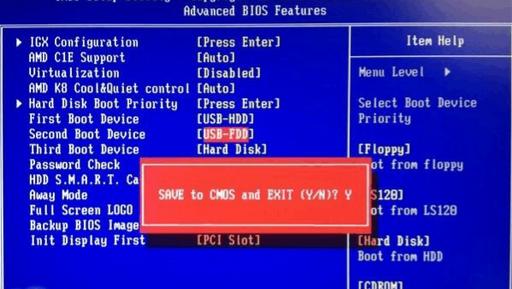
怎么用U盘安装win7系统图解详情(5)
在PE系统选项里,选择第一个选项即可。
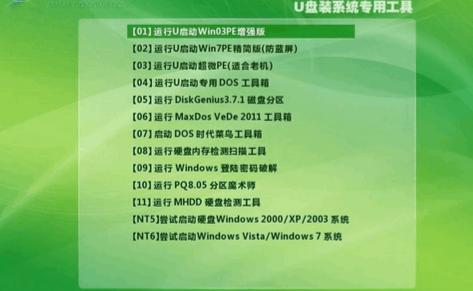
怎么用U盘安装win7系统图解详情(6)
在桌面启动PE软件

怎么用U盘安装win7系统图解详情(7)
选择win7路径后,按确定,开始还原

怎么用U盘安装win7系统图解详情(8)
待系统还原后,重启电脑

怎么用U盘安装win7系统图解详情(9)
以上是小编的一点小经验,希望对你们有帮助。
如何使用卡片U盘?是一些网友自学安装系统比较头疼的问题,对此,小编向有需要的朋友们分享如何使用卡片
U盘因为其轻小方便携带,使用简单灵活,受到很多用户的喜欢,会将很多文件保存在U盘里,但使用久了难免
金士顿u盘修复工具是目前最简单、最安全、最实用的U盘修复工具,满足绝大部分用户的基本需求,如果你需
大家都很关心台电U盘修复工具如何操作的情况?方法其实很简单,下面是我给大家带来一种台电U盘修复工具
本站发布的ghost系统仅为个人学习测试使用,请在下载后24小时内删除,不得用于任何商业用途,否则后果自负,请支持购买微软正版软件!
如侵犯到您的权益,请及时通知我们,我们会及时处理。Copyright @ 2018 斗俩下载站(http://www.doulia.cn) 版权所有 xml地图 邮箱: