
发布时间:2022-11-13 来源:win7旗舰版 浏览量:
windows10的安装能让我们的电脑焕然一新,可能大家都想得到它。因为这个是决解电脑故障的简单方法,下面就由小编带给大家固态硬盘U盘装windows10是教程。希望大家掌握之后,分享出去帮助更多人。
固态硬盘U盘装windows10相信还是有挺多朋友不会的,那么小编在这里将会给大家一个详细的教程。因为小编觉得这样或许可以解决很多人的问题,这样大家开心了,小编也就开心了。那么就跟着小编一步步来安装吧。
固态硬盘U盘装windows10:
微软在线的Win10安装工具,既可以在线升级所用电脑,也可以使用存储介质制作Win10、xp系统升级win7系统安装U盘/光盘。
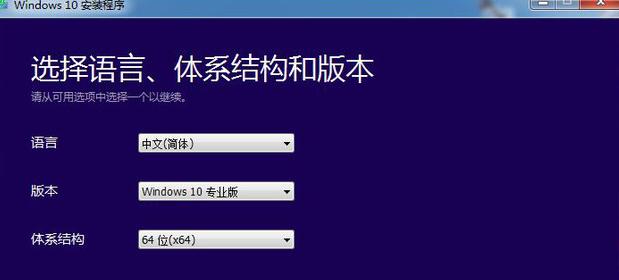
win10图解详情(1)
然后是用户选择语言、版本(有家庭版、家庭单语言版、家庭中文版、专业版)、体系结构(x32、x64)。

win10图解详情(2)
用户选择U盘(Win10安装U盘)、或者ISO文件(Win10安装光盘)。本次使用的是U盘介质,切记U盘的容量要大于4GB,并且写入速度不要低于2MB/秒。
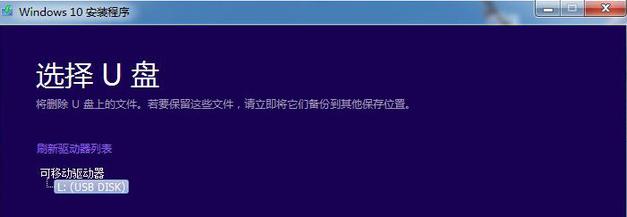
win10图解详情(3)
用户所使用的电脑仅有一个U盘,直接点“下一步”即可;如果有多个U盘,则需要进行选择“需要写入的目标U盘”,然后点击“下一步”。
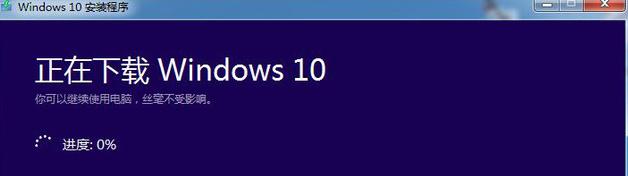
win10图解详情(4)
用户进入Win10安装U盘制作的核心环节,此步骤需要接驳互联网,下载超过3GB的文件,如果网速较慢,此等待过程相当漫长。
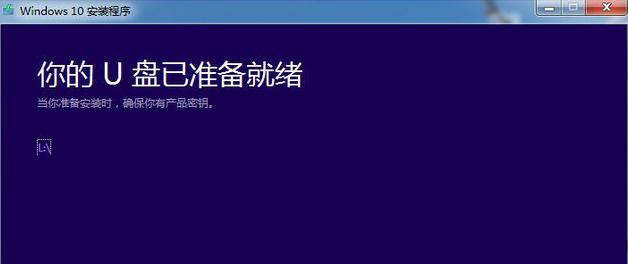
win10图解详情(5)
当Win10安装U盘写入完毕,官方工具会提示“你的U盘已准备就绪”,点击“完成”即可。到此步骤,一款微软官方工具制作的Win10安装U盘打造完成。
微软官方U盘的安装步骤没啥讲究,基本就是按“下一步”:
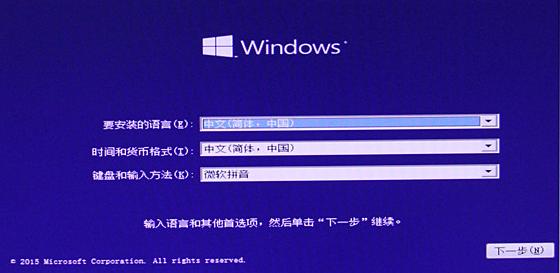
win10图解详情(6)
Win10初始安装界面 啥都不用选 按第一个“下一步”

win10图解详情(7)
点击“现在安装”
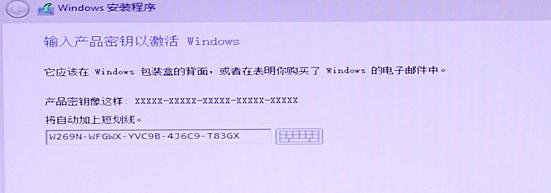
win10图解详情(8)
输入注册码(网上挺多...)
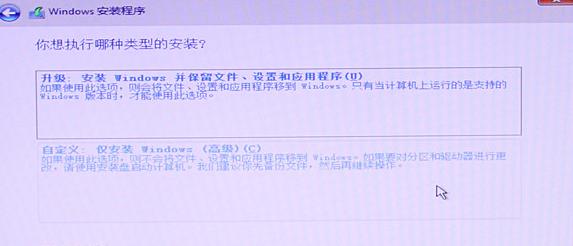
win10图解详情(9)
升级和自定义
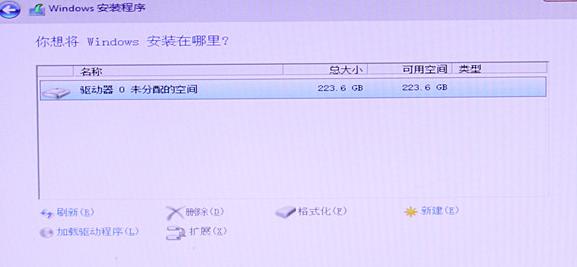
win10图解详情(10)
硬盘分区界面(分区完毕后,点击“下一步”)
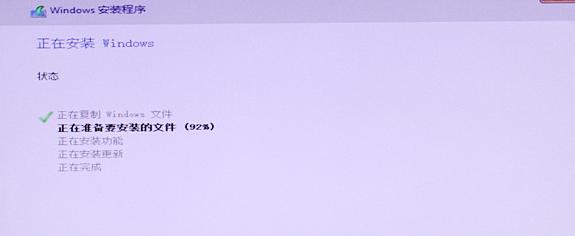
win10图解详情(11)
正式进入Win10安装步骤(使用SSD安装,持续数分钟)
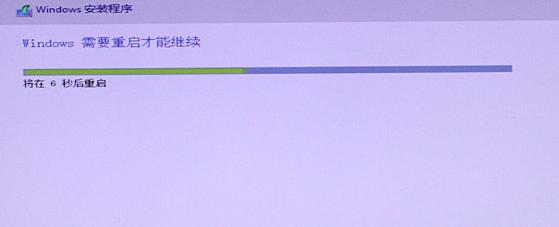
win10图解详情(12)
安装完毕后,需要重启电脑

win10图解详情(13)
首次进入Win10系统的画面

win10图解详情(14)
需要进行“快速上手”设置(可点击“快捷设置”)
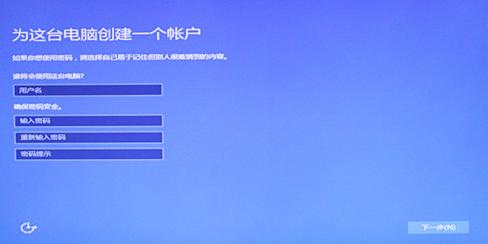
win10图解详情(15)
创建账户(不创建账户,进不去Win10系统)

win10图解详情(16)
接着等待3-4分钟(进行Win10的应用设置)

win10图解详情(17)
最后进入Win10操作系统(画面酷炫)
曾经做系统是一个技术活,一个熟练的技术员,往往也要忙活半天,而一键360重装系统大师的出现,结束了
对于很多初次接触装系统的网友来说,win7系统重装步骤就是一件高大上的事情,为了让普通的网友们也能
windows7旗舰版深度和雨林那个好,现在电脑系统用久了,电脑系统都会产生大量的系统垃圾,那么很
小编近期发现有许多朋友喜欢win10系统,刚好小编最近也在关注这方面的东西。既然大家都喜欢这些东西
本站发布的ghost系统仅为个人学习测试使用,请在下载后24小时内删除,不得用于任何商业用途,否则后果自负,请支持购买微软正版软件!
如侵犯到您的权益,请及时通知我们,我们会及时处理。Copyright @ 2018 斗俩下载站(http://www.doulia.cn) 版权所有 xml地图 邮箱: