
发布时间:2022-11-17 来源:win7旗舰版 浏览量:
关于系统之家大师u盘安装深度技术Ghost windows7系统专业版教程,小编就为大家带来了,因为现在很多的用户都想知道系统之家大师u盘安装深度技术Ghost windows7系统教程,接着就是系统之家大师u盘安装深度技术Ghost windows7系统专业版教程的详细内容了,希望大家可以喜欢。
使用u盘安装Ghost windows7系统装机版就可以快速的帮助用户解决安装问题,我们在使用U盘的时候可以使用系统之家工具来制作U盘启动盘,接着就是系统之家大师u盘安装Ghost windows7系统装机版教程了,如果大家感兴趣就赶紧学习起来吧。
u盘装系统教程:
1、将我们的U盘启动盘插进电脑中,重装电脑,等待出现开机画面是我们按住快捷键进入系统之家的主界面,接着我们选择【02】进入即可:
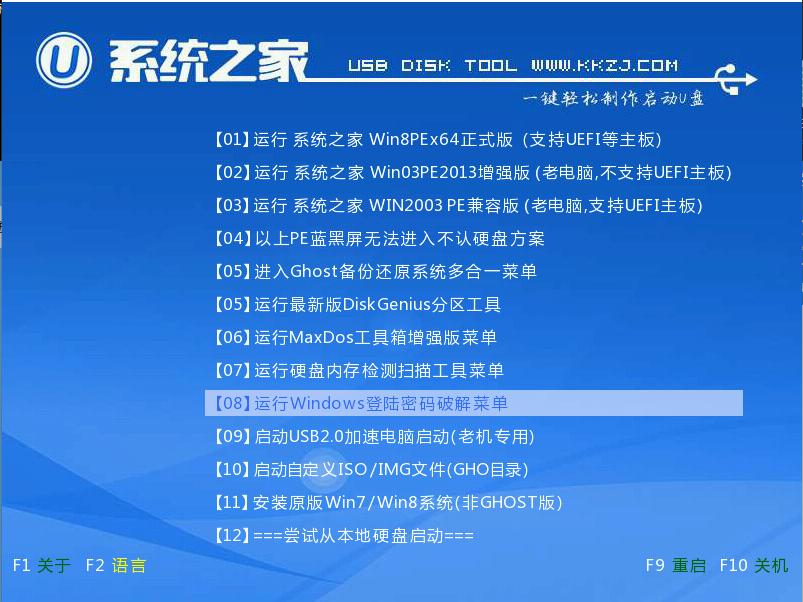
u盘装win7系统图解详情(1)
2、进入pe弹出的窗口后,我们将制作好的windows7系统镜像放在c盘中,如图所示,接着点击确定:
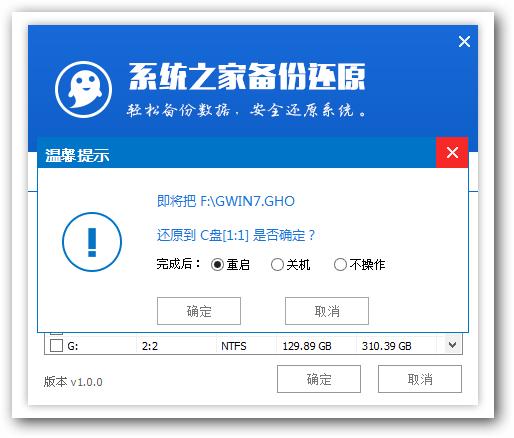
u盘装win7系统图解详情(2)
3、接着弹出程序将执行还原,勾选后重启复选框,点击确定,如图:
4、接着是还原过程,静静等待还原结束,弹出还原成功提示框,点击“是”进行重启电脑,如图:
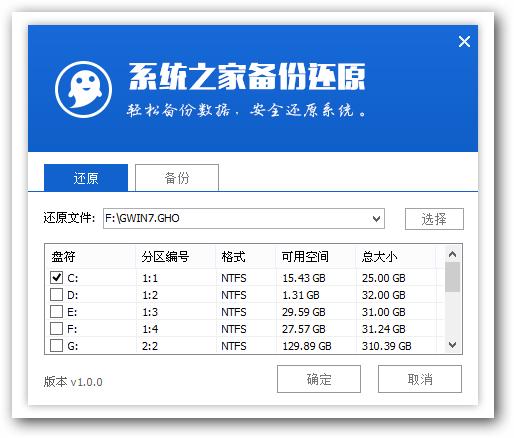
u盘装win7系统图解详情(3)
5、接着开始安装程序,慢慢等待,等到程序安装完成即可。如图:
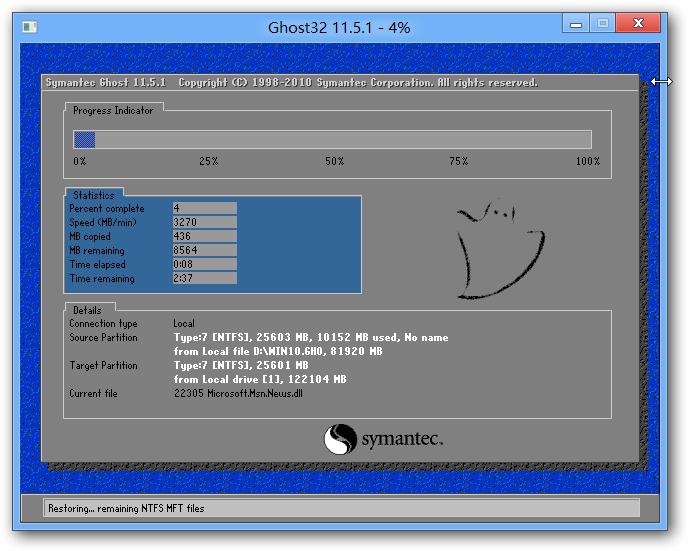
u盘装win7系统图解详情(4)
6、接着是系统之家的win7系统的过程,根据提示自行设置即可:
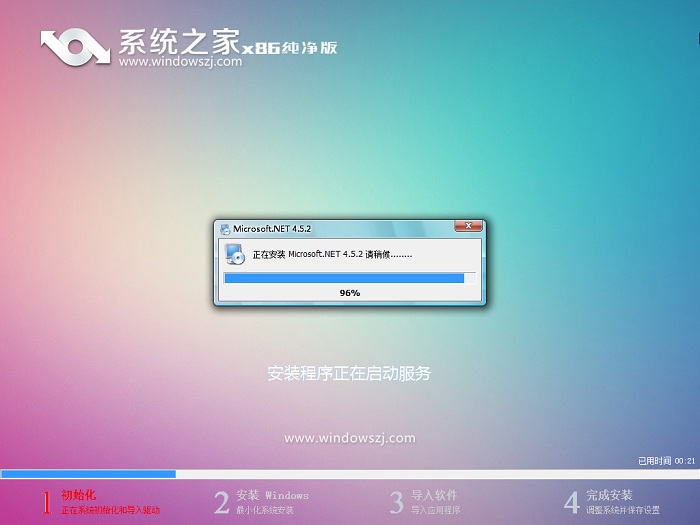
u盘装win7系统图解详情(5)
7、最后是系统的部署阶段,在这过程中不要关闭电脑,静静的等待即可。
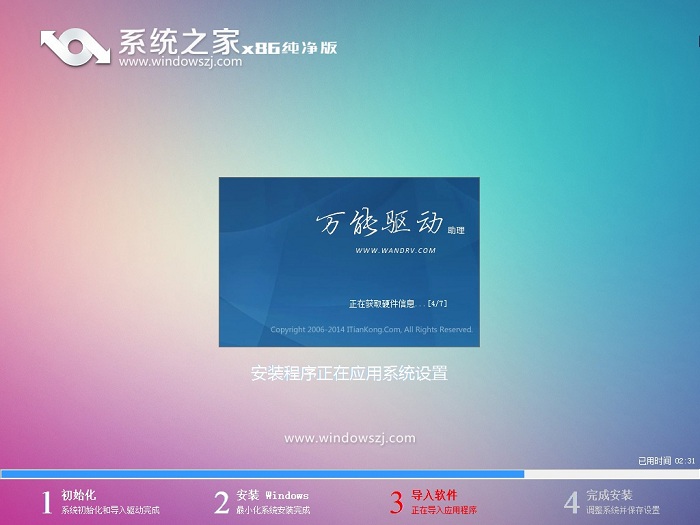
u盘装win7系统图解详情(6)
好了,以上就是系统之家大师u盘安装windows7系统教程的详细内容了,本来我们的重装就应该想以上的操作方法那样简单的,如果你还不知道,那就赶紧跟着小编学习起来吧。
制作启动盘是U盘系统重装的必经步骤,可以说学会了制作启动盘,我们就基本上学会了U盘重装系统。那么制
系统之家制作U盘启动工具小编已经复述过很多次了,但是电脑新手是络绎不绝的,重装windows764
系统之家ghost windows10系统u盘安装图文说明教程图解
现在的装机人员已经不需要带光盘在身上,我们使用系统之家Ghost windows10系统U盘安装的
联想笔记本系统之家win8全自动无人值守安装,采用万能GHOST技术,安装系统过程只需5-10分钟
本站发布的ghost系统仅为个人学习测试使用,请在下载后24小时内删除,不得用于任何商业用途,否则后果自负,请支持购买微软正版软件!
如侵犯到您的权益,请及时通知我们,我们会及时处理。Copyright @ 2018 斗俩下载站(http://www.doulia.cn) 版权所有 xml地图 邮箱: