
发布时间:2022-07-24 来源:win7旗舰版 浏览量:
最近小伙伴发现有盆友想知道win10任务栏设置透明的方法,然后小编就花了些时间来了解这个,所以小编现在就来给大家分享一下win10任务栏设置透明的方法。
小伙伴,当你们看到别人电脑的任务栏是透明的时候,是不是感觉很酷,非常的有个性呢,而看看自己电脑的任务栏不是透明的,是不是顿时就觉得很丑呢?那么,今天就让小编我来给大家介绍一下win10任务栏设置透明的方法吧。
1,在Windows10桌面空白处,右键点击桌面,在弹出菜单中选择“个性化”菜单项
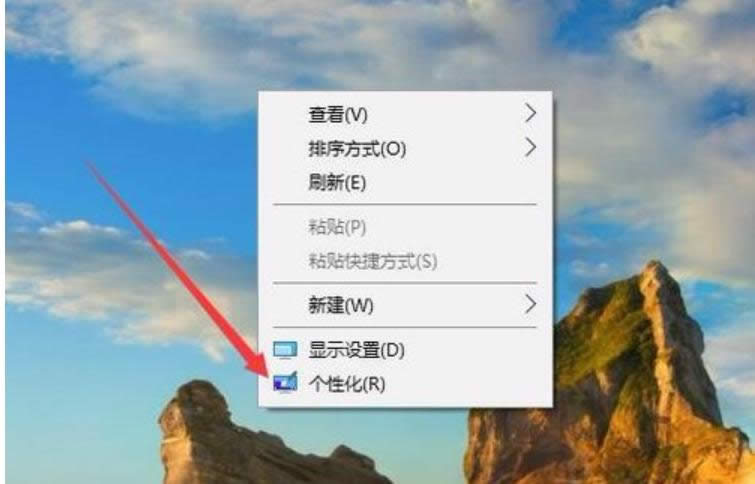
win10任务栏透明图解详情-1
2,在打开的个性化设置窗口中,点击左侧边栏上的“颜色”快捷链接
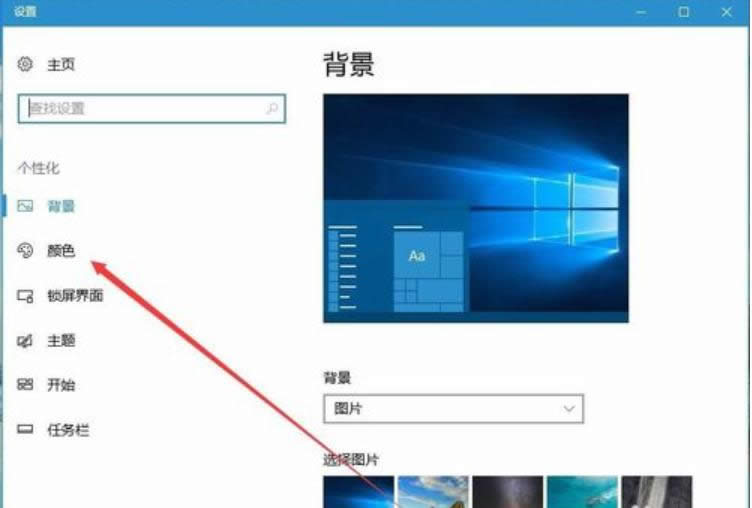
设置透明任务栏图解详情-2
3,在右侧窗口中找到“透明效果”一项,把其开关设置为“开”状态,同时选中下面的“开始菜单、任务栏和操作中心”以及“标题栏”两项
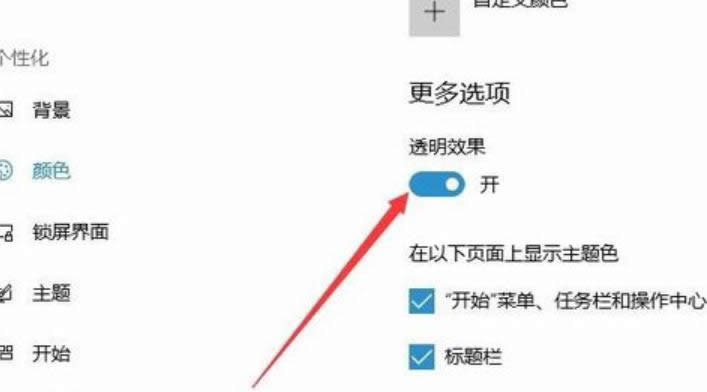
win10图解详情-3
4,回到Windows10桌面后,右键点击开始菜单按钮,在弹出菜单中选择“运行”菜单项
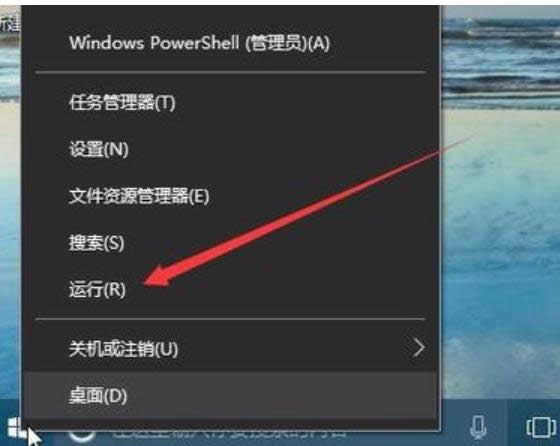
任务栏图解详情-4
5,在弹出的运行窗口中,输入命令“regedit”,然后点击确定按钮
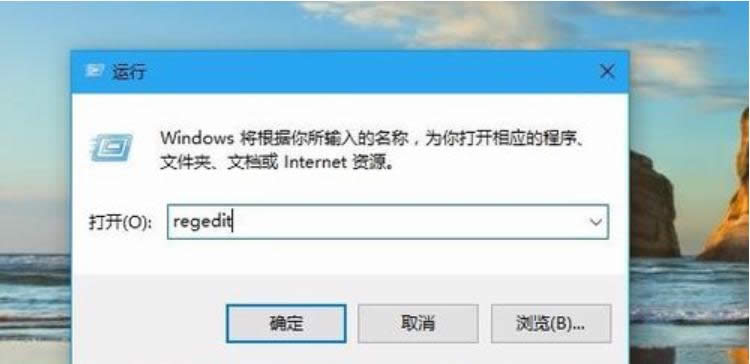
任务栏图解详情-5
6,在打开的注册表编辑窗口中,我们把其定位到HKEY_LOCAL_MACHINE\SOFTWARE\Microsoft\Windows\CurrentVersion\Explorer\Advanced项
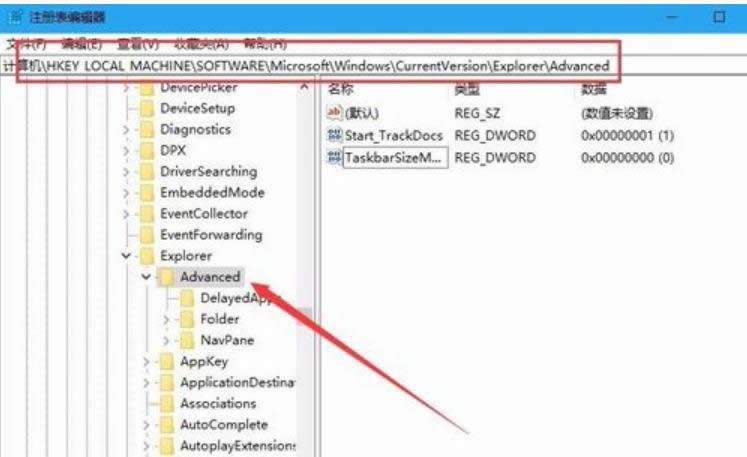
win10图解详情-6
7,在右侧的空白处点击右键,依次选择“新建/Dword值”菜单项
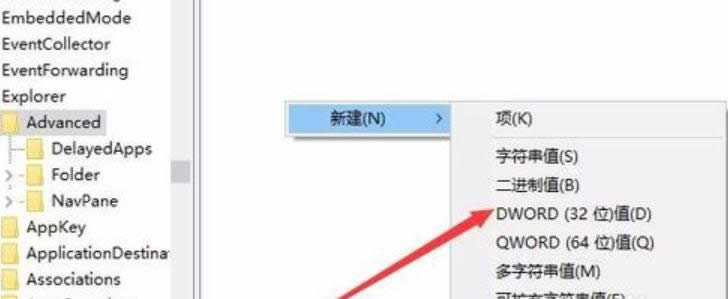
win10图解详情-7
8,把刚刚的新建Dword值名称修改为UseOLEDTaskbarTransparency

任务栏图解详情-8
9,双击刚刚新建的UseOLEDTaskbarTransparency注册表键值,在打开的设置窗口中把其数值数据修改为1,点击确定按钮
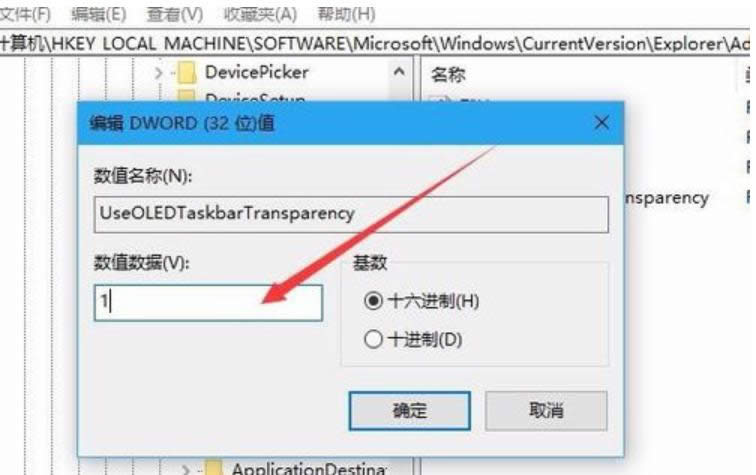
任务栏图解详情-9
10,重新启动电脑后,就可以看到任务栏已变成完全透明了
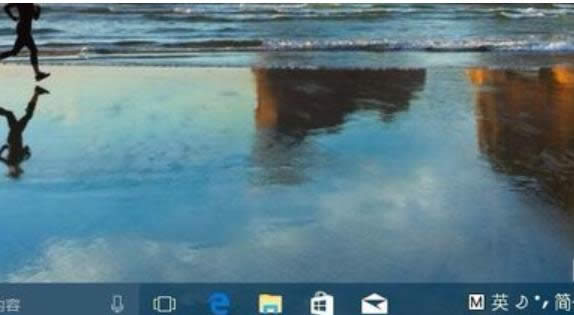
win10任务栏透明图解详情-10
win10系统在win7系统的基础上增加了很多实用的功能,其中win10热点功能就很受用户的欢迎,
其实不瞒你们说,小编之前的这个方面的知识也都是属于一片空白的,最后会是也都还是在一个朋友的一番科普
windows10是微软研发的最新一代电脑操作系统,随着微软不断的推广windows系统,现在很多
本站发布的ghost系统仅为个人学习测试使用,请在下载后24小时内删除,不得用于任何商业用途,否则后果自负,请支持购买微软正版软件!
如侵犯到您的权益,请及时通知我们,我们会及时处理。Copyright @ 2018 斗俩下载站(http://www.doulia.cn) 版权所有 xml地图 邮箱: