
发布时间:2022-08-28 来源:win7旗舰版 浏览量:
很多时候我们需要对批量的文件进行重命名、改格式等操作,一个一个来十分耗费时间。按照自己喜爱的命名方式统一命名不仅方便保存,而且十分美观,这样的也方便在以后闲暇的日子里翻阅,那如何批量重命名文件名?下面,小编给大家讲解批量重命名文件名的操作流程。
如今电脑已经在生活工作中的各个方面普遍存在,在日常工作中,我们使用电脑会处理大量的文件,很多时候文件的名称和顺序都是混乱的,需要对批量的文件进行重命名、改格式等操作,一个一个来十分耗费时间。下面,小编为大家带来了批量重命名文件名的操作图文。
如何批量重命名文件名
需要找到我们需要批量重命名的文件,并且最好将其分类放置在不同的文件夹中,这样就可以更加方便和快捷的进行重命名和整理。
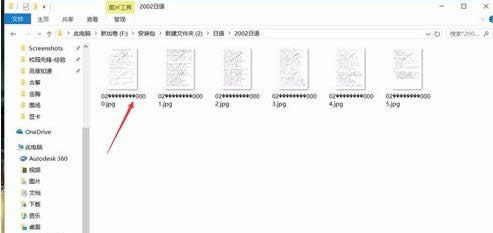
文件图解详情-1
需要先选中所有需要改名的文件,由于是批量重命名,在进行文件选中的时候,文件的选择顺序也是十分重要的。
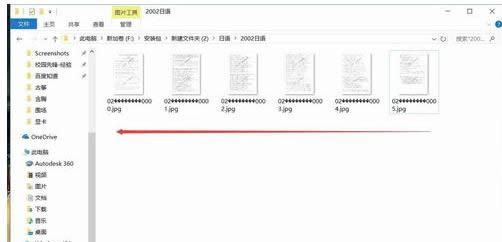
电脑文件图解详情-2
在选取文件的时候,我们需要从右向左,从最后选取到第一个文件,这样选取文件后,批量重命名时,就会从第一个依次向下标记,从而保证原始的顺序。

文件图解详情-3
在选中多个文件的时候,我们可以拉取选区进行选择,也可以选中最后一个文件,之后按住Shift键,再点击第一个文件,这样两个文件中间的文件就会被加入选择。
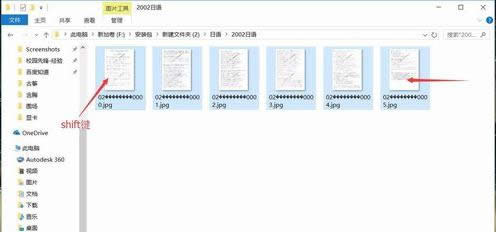
重命名文件名图解详情-4
完成文件的选择之后,我们就可以进行文件的改名,右键点击第一个文件,在弹出的设置菜单中选择“重命名”,即可进行重命名。
win10笔记本可以Fn+F2进行重命名。
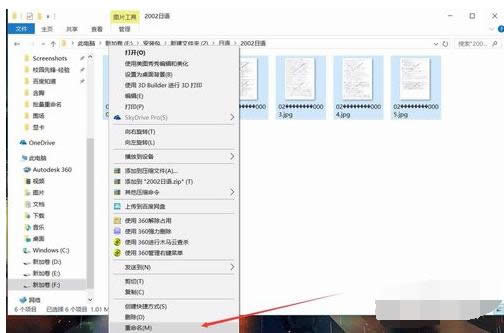
批量重命名图解详情-5
确定重命名命令后,文件的名称会显示成可修改模式,我们对文件进行修改即可,修改的文件名应该为选中文件的统称文件名。
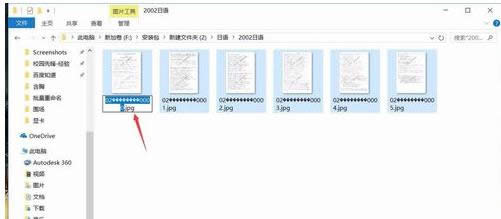
重命名文件名图解详情-6
对第一个文件重命名的时候,并不需要加上文件的序号,我们只需要说明文件内容即可,这样系统会将所有文件命名,并自动增加序号。
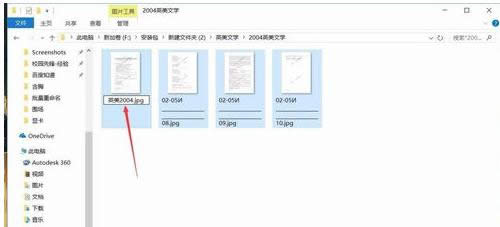
电脑文件图解详情-7
将第一个文件的名称进行修改之后按下回车确定,可以看到,我们选中的所有文件都进行了重命名,并且名称与我们设置的相同,只是在最后增加了序号,序号顺序就是原始的文件顺序。
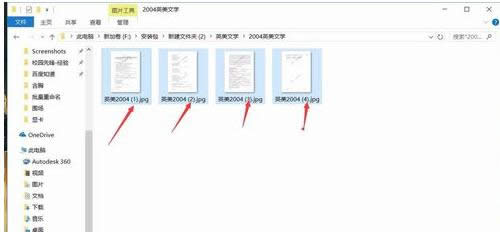
文件图解详情-8
以上就是批量重命名文件名的操作流程。
windows10运用技巧,本文教您如何运用windows10
win10操作系统自2015年发布以来受到许多人的喜爱,加之微软的大力推广,使用win10的用户越
在日常工作和学习的过程中,有时会忘记需要做的事或已经做过的事情,这时候我们就需要制作一个备忘录和工
0x80070057,本文教您更新出现出错代码0x80070057如何处理
为了维护系统稳定,很多用户都会定期更新升级win10操作系统。不过,最近win10更新频繁出现错误
0xc0000022,本文教您如何处理应用程序出错“0xc0000022”
怎么解决win10应用程序错误“0xc0000022”,这是小编最近才钻研出来的解决方法。所以我就
本站发布的ghost系统仅为个人学习测试使用,请在下载后24小时内删除,不得用于任何商业用途,否则后果自负,请支持购买微软正版软件!
如侵犯到您的权益,请及时通知我们,我们会及时处理。Copyright @ 2018 斗俩下载站(http://www.doulia.cn) 版权所有 xml地图 邮箱: