
发布时间:2022-09-10 来源:win7旗舰版 浏览量:
Win10的每次更新都会受到广大玩家们的追捧,小编当然也不例外啦,但还是有好大一部分玩家不知道怎么安装Win10,每次Win10一更新就手足无措,那么Win10的更新会很难么?小编偷偷告诉你,很简单的,只不过你没找对方法而已,今天,小编就偷偷的教你一套U盘安装Win10系统的教程,希望下次Win10更新你也能如愿以偿的更新哦。
Windows10作为微软最后一个独立的Windows版本,他的功能非常强大,同样的,作为一个独立不断完善更新的版本,越来越多的用户在思考如何升Windows10,那么Windows10的升级方法都有哪些呢?常见的就有U盘安装Win10、硬盘安装Win10等等之类的,那么在这么多方法当中,小编就比较倾向于U盘安装Win10,接下来小编就教大家怎么安装Win10。
U盘安装Win10教程
步骤一:制作U盘启动器并且下载系统镜像
把U盘连接电脑,运行小白一键重装系统软件并点击U盘模式
win10安装教程图解详情-1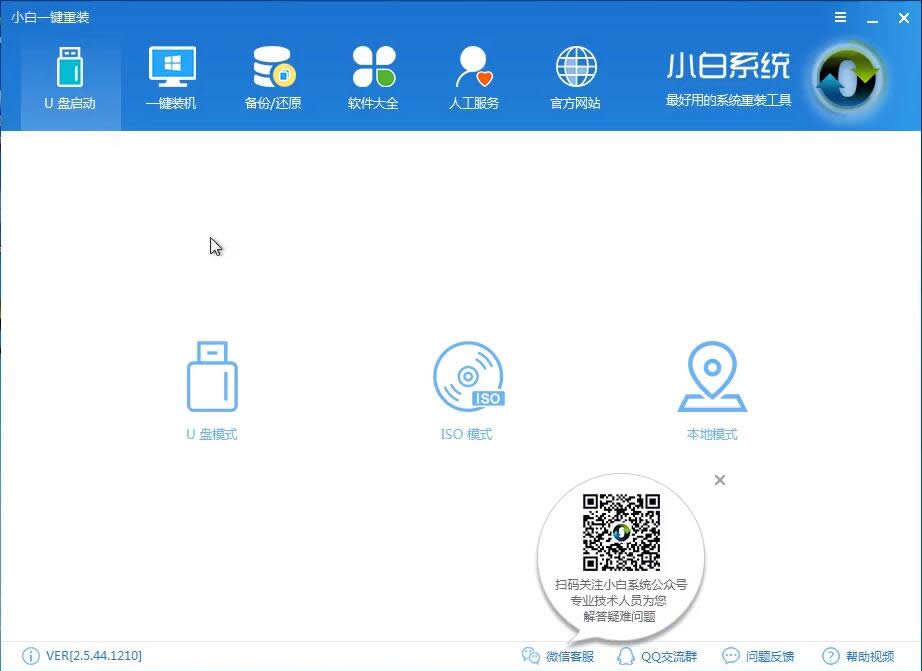
步骤二:勾选U盘启动一键制作,pe选择高级版,U盘选择格式化(先把自己想要的资料备份)
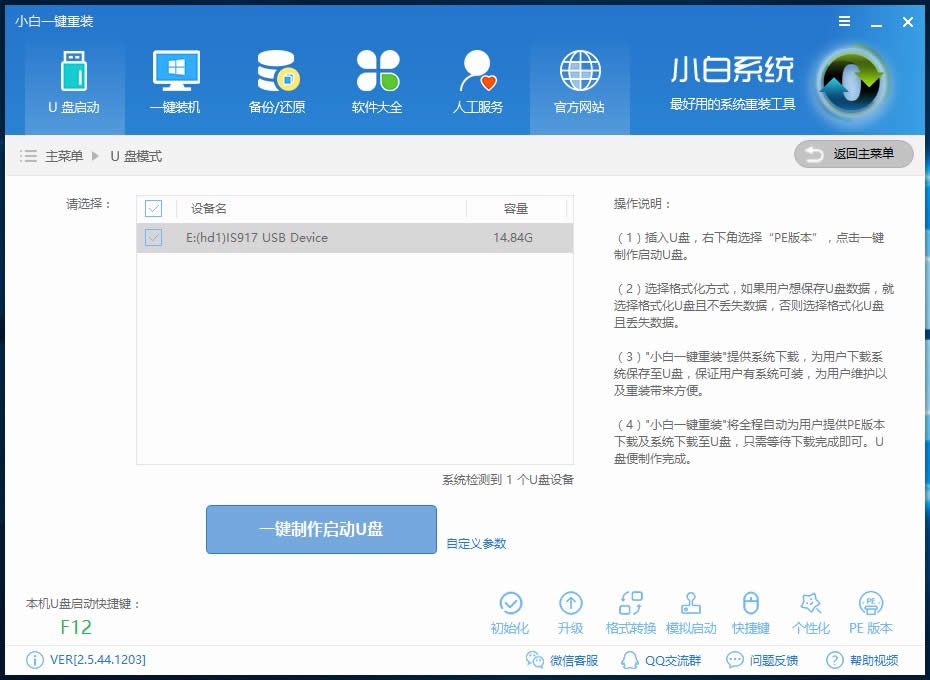
怎么安装win10图解详情-2
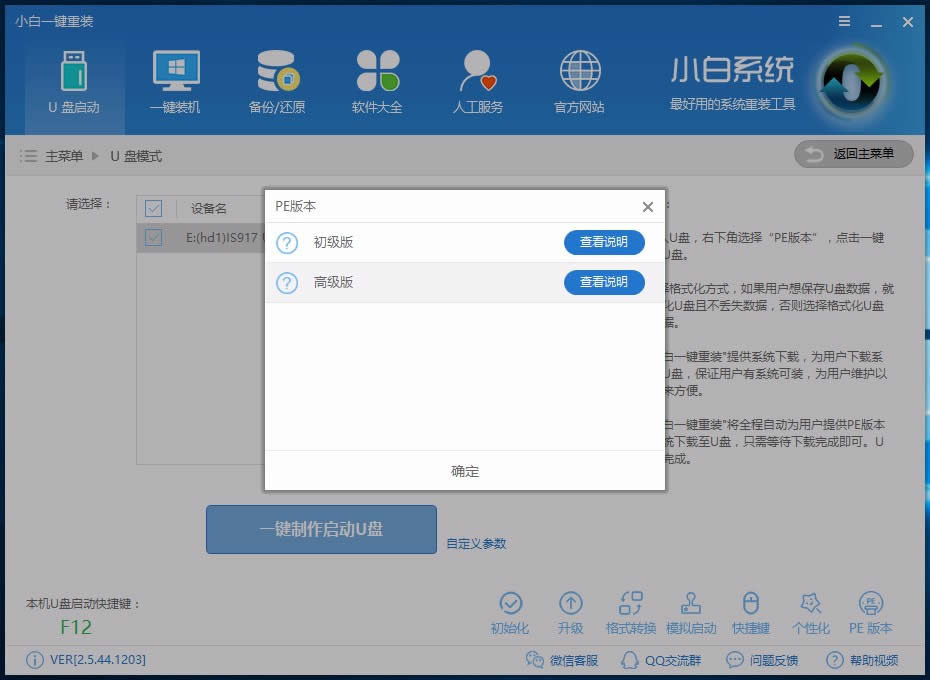
怎么安装win10图解详情-3
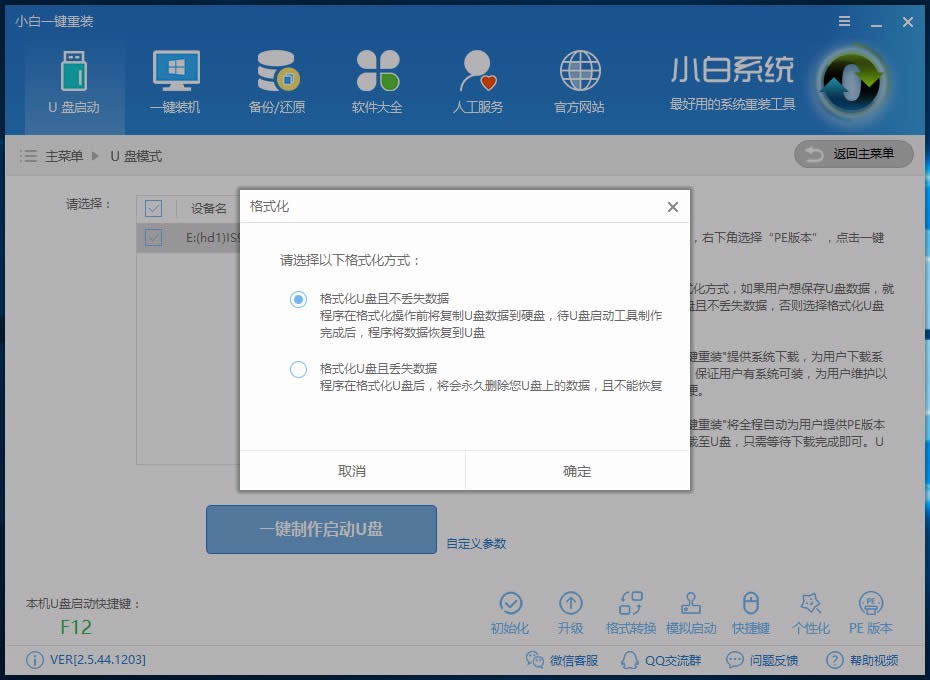
U盘安装win10图解详情-4
步骤三:点击自己想要安装的系统(Win10)并等待下载完成

win10图解详情-5
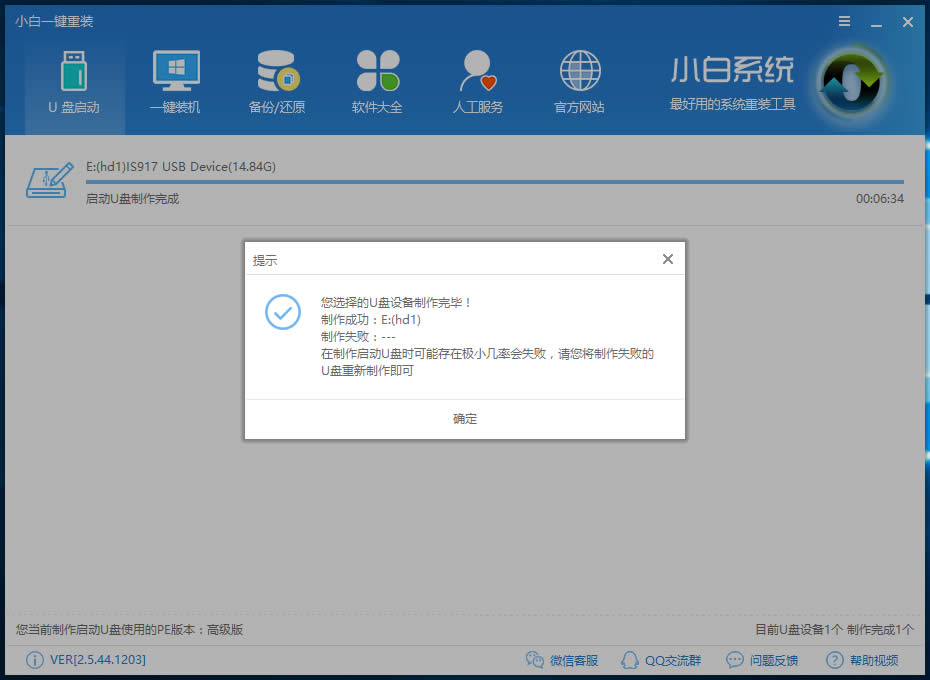
win10安装教程图解详情-6
步骤四:重启电脑进入bios重装系统(重启电脑在开机时不停地按快捷键,在调出来的界面选择USB的选项,进入到PE界面选02进入PE系统。电脑开机时屏幕下方会出现短暂的按键提示,带boot对应的按键既是启动快捷键)
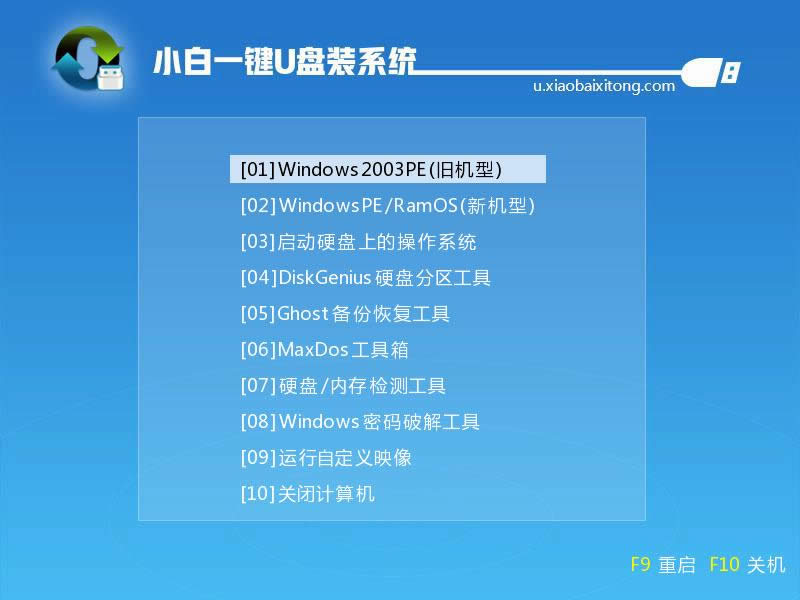
win10图解详情-7
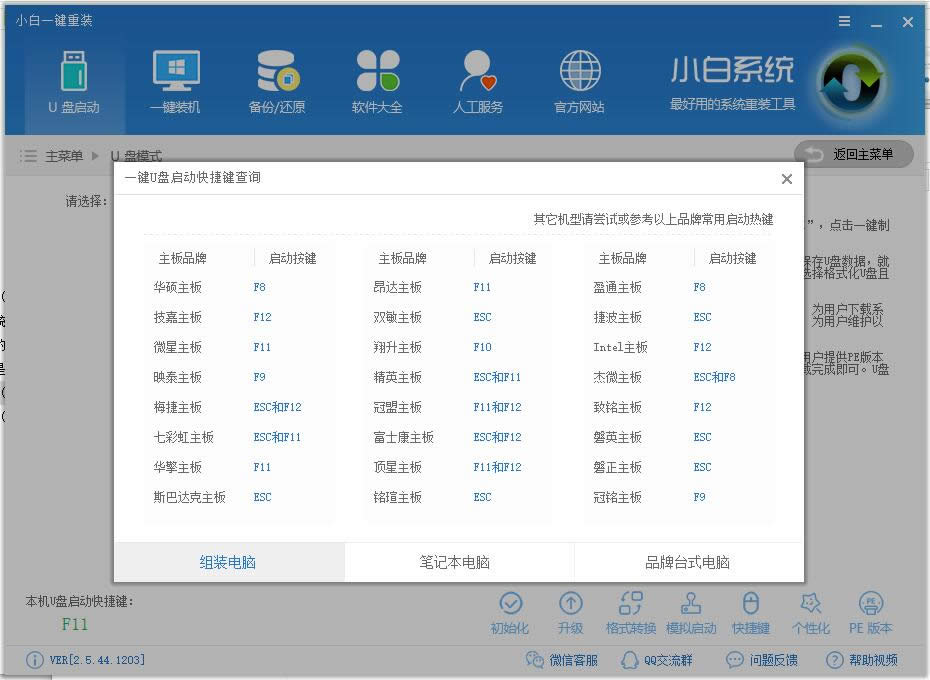
win10安装教程图解详情-8
步骤五:进入pe系统时勾选win10系统,选择自己系统盘,点击安装,等待完成自动重启
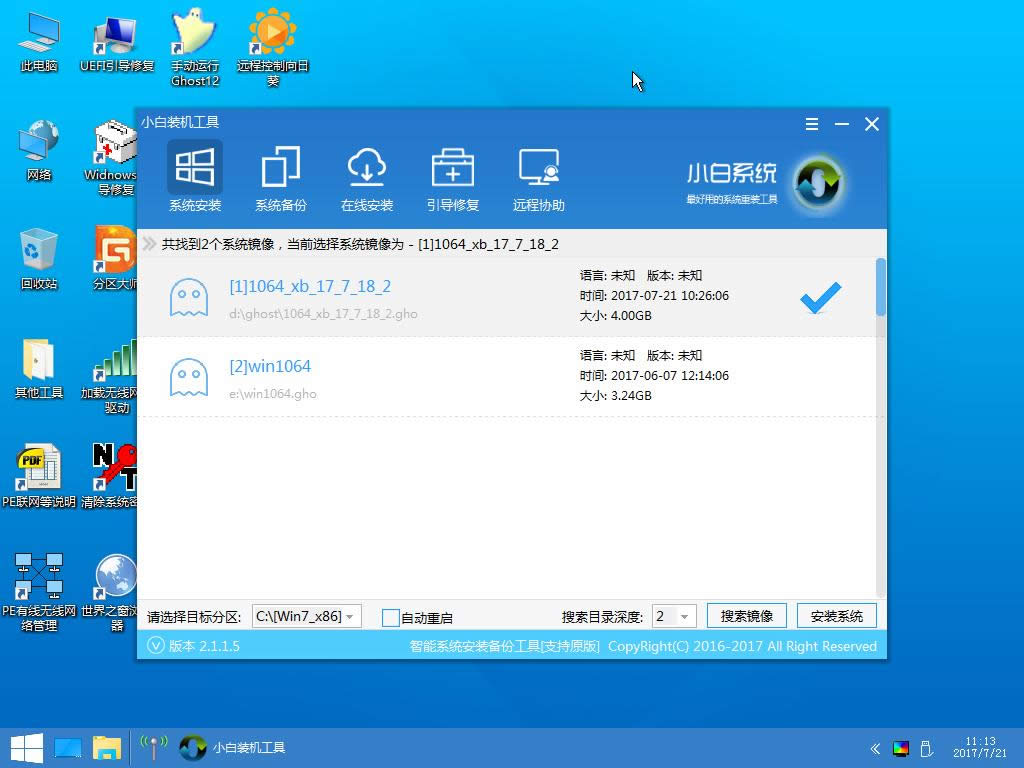
怎么安装win10图解详情-9
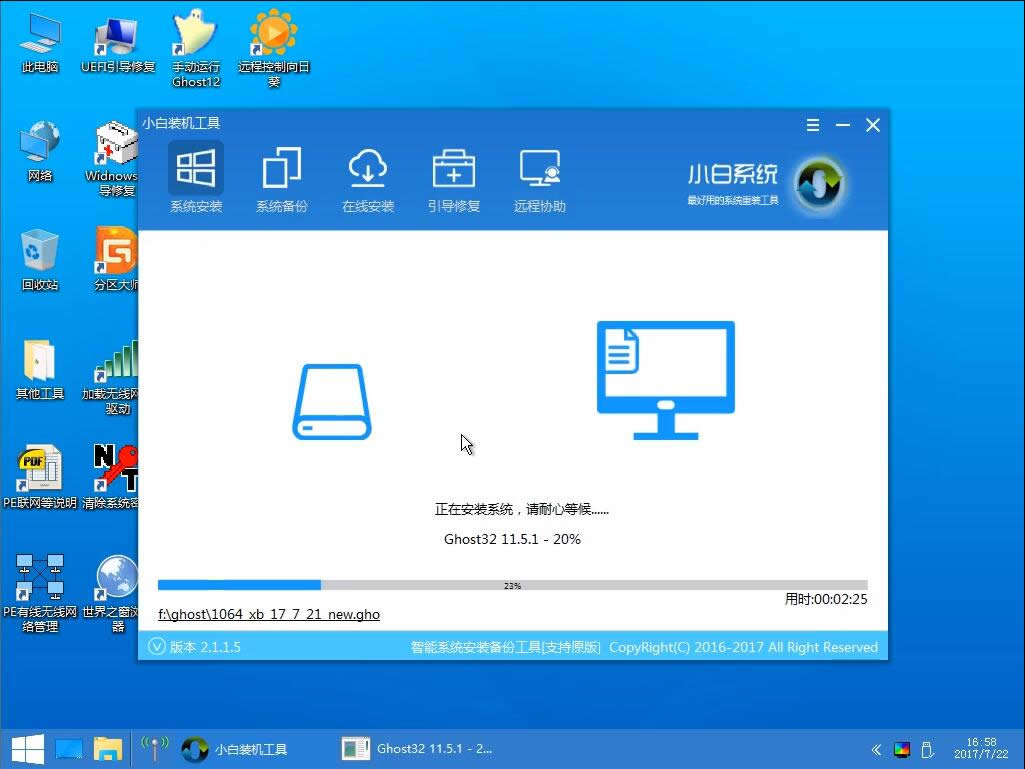
win10图解详情-10
步骤六:重启电脑后耐心等待系统部署完成并进入桌面即可
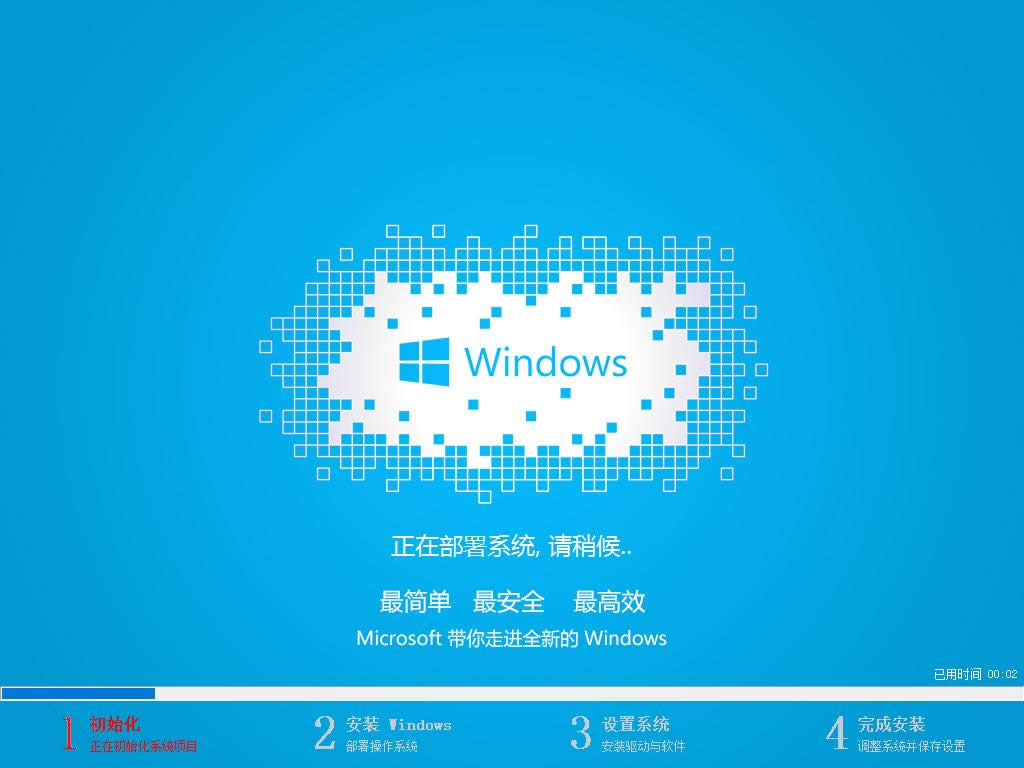
win10图解详情-11
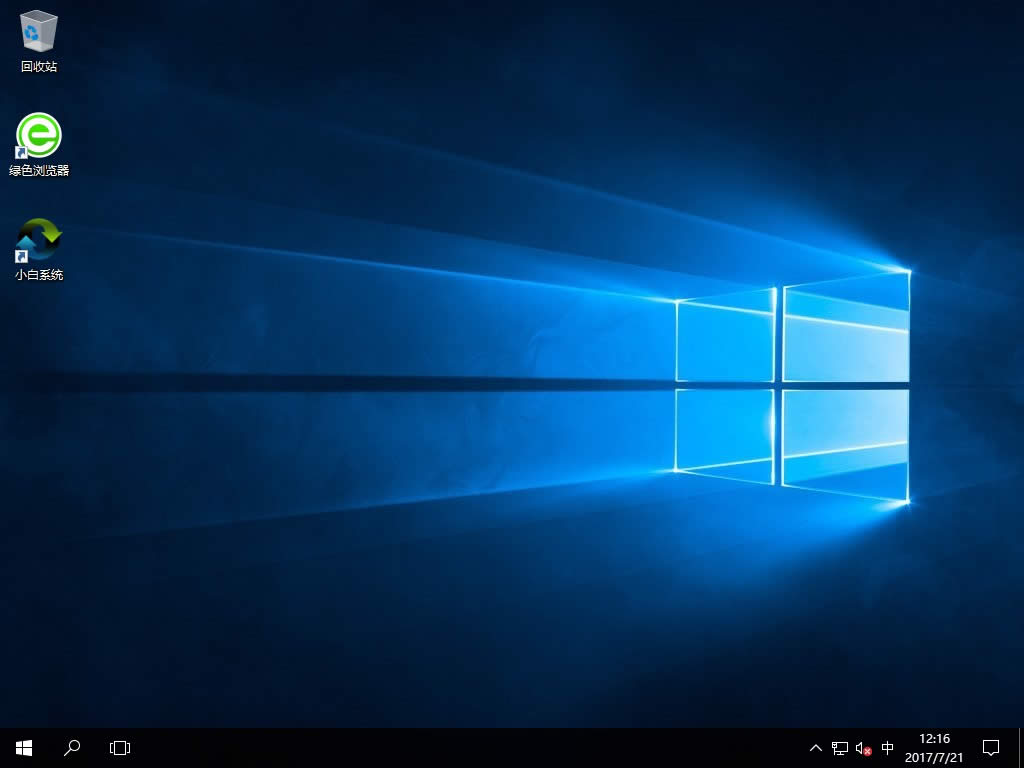
win10安装教程图解详情-12
以上就是U盘win10装机教程了
0xc004f034,本文教您怎么处理windows10激活出错代码0xc004f034
为了获得更多的操作权限,用户在升级Win10系统后,一般都会马上进行系统激活。不过因为win10的
office2010 激活,本文教您office2010如何激活
在使用Office2010版本的软件,多数网友表示刚下载使用的时候是正常的,但是使用一段时间后就发
visio 2010 产品密钥,本文教您visio 2010产品密钥
使用过visio 2010的用户就知道,可以绘制业务流程图、组织结构图、项目管理图、营销图表、办公
windows10可以不激活吗,本文教您激活windows10
win10系统一出来就有广大用户下载了,但反馈的信息当中,大部分用户觉得体验不错,也有部分玩家觉得
本站发布的ghost系统仅为个人学习测试使用,请在下载后24小时内删除,不得用于任何商业用途,否则后果自负,请支持购买微软正版软件!
如侵犯到您的权益,请及时通知我们,我们会及时处理。Copyright @ 2018 斗俩下载站(http://www.doulia.cn) 版权所有 xml地图 邮箱: