
发布时间:2022-09-10 来源:win7旗舰版 浏览量:
虽然win10系统已经推出两年,很多人对win10系统还是很陌生,在首次安装win10系统时我们需要对硬盘进行分区,但是在系统正常使用时也是可以对硬盘进行合并等操作的,那么win10怎么对磁盘进行分区?下面,小编给大伙讲解win10对磁盘进行分区的正确操作了。
很多人对硬盘分区的时候,会造成数据的损伤和丢失,所以就算需要也不敢轻易对硬盘进行分区,这成了许多人的烦恼。但其实,只要我们谨慎点,就能给硬盘进行无损分区。下面,小编就来教大伙如何安全的去对win10磁盘进行分区。
win10怎么对磁盘进行分区
右键点击我的电脑,然后选择“管理”。
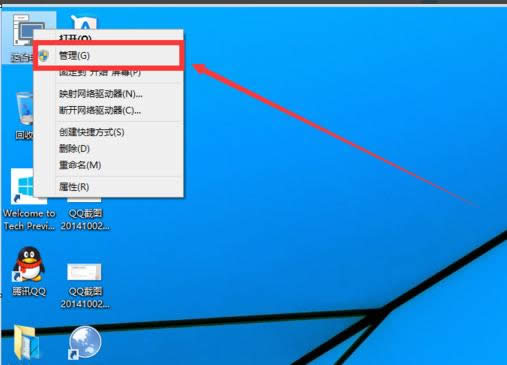
磁盘分区图解详情-1
然后选择磁盘管理。
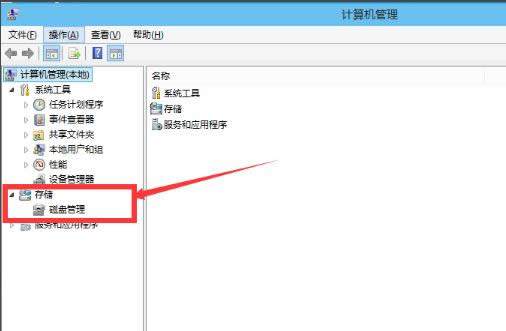
磁盘图解详情-2
选择需要进行分区的磁盘,点击右键,然后选择“压缩卷”
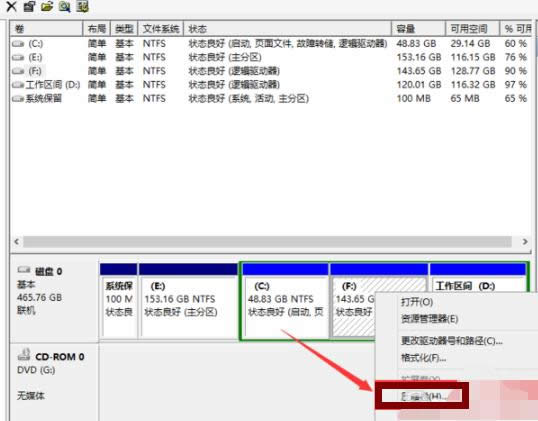
win10图解详情-3
然后系统会自动的查询压缩空间,这个时间就需要看电脑的配置。
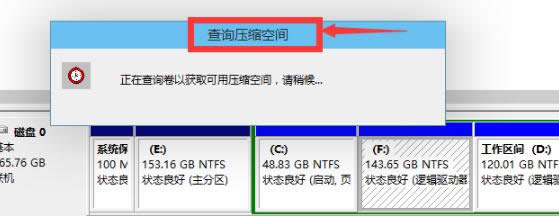
win10图解详情-4
然后我们选择选择好需要压缩空间的大小。点击压缩。
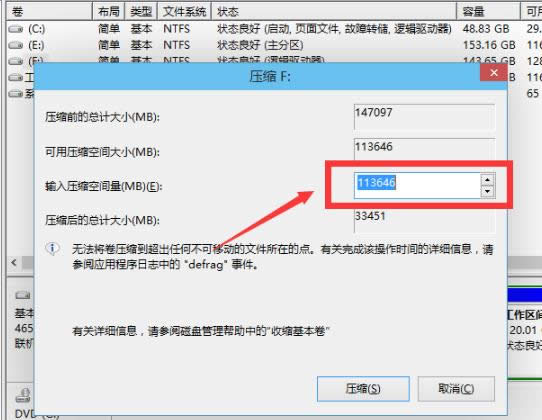
win10图解详情-5
等一会,空间就压缩好了。如图示会出现一个可用的空间。这就是我们刚才压缩出来的空间。
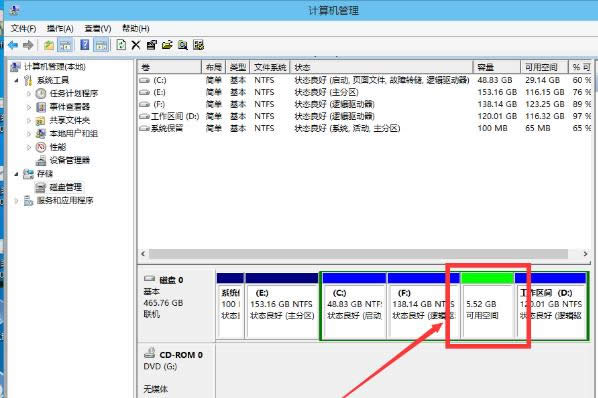
win10图解详情-6
然后选中该空白分区,点击右键,选择“新建简单卷”。
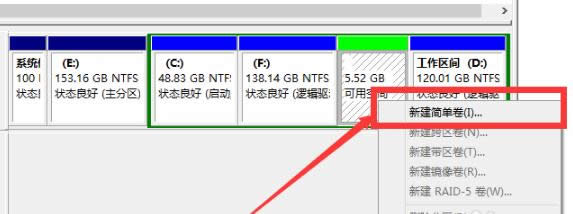
win10图解详情-7
进入新建简单卷向导,我们这里直接点击“下一步”就好了
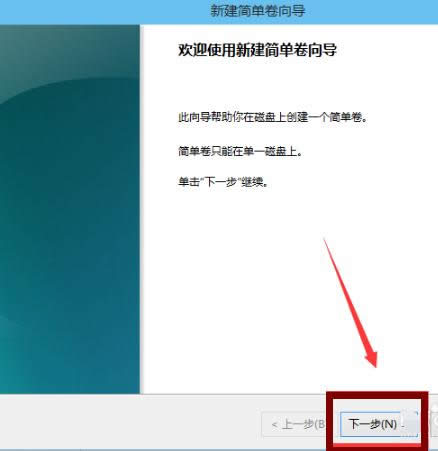
磁盘分区图解详情-8
然后我们指定卷的大小,我们可以输入自己想要的大小。然后点击“下一步”。
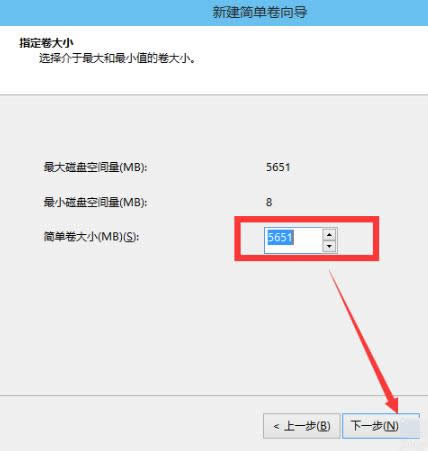
磁盘图解详情-9
为新建的简单卷,选择盘符。
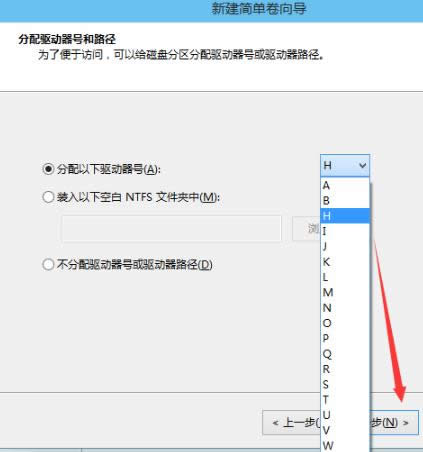
电脑分区图解详情-10
然后为新建的简单卷选择磁盘的格式,这里我们一般选择“NTFS”就好了。
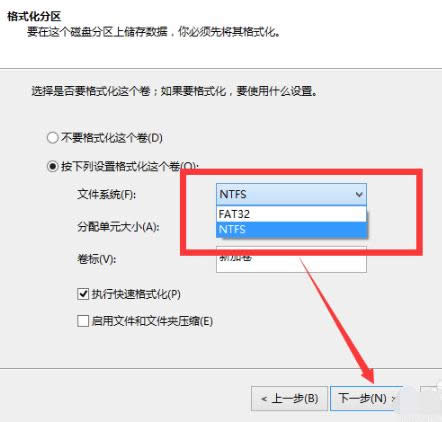
win10图解详情-11
点击完成。等待一会就好了。
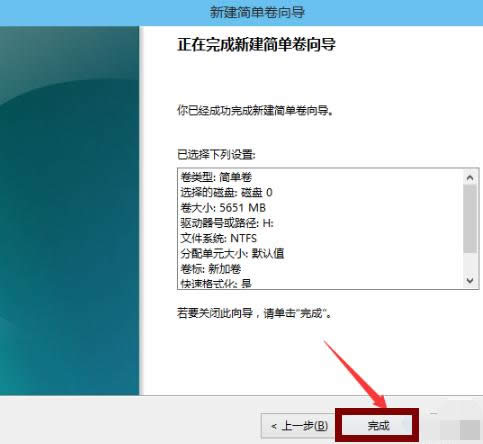
电脑分区图解详情-12
以上就是win10对磁盘进行分区的正确操作了。
0xc004f014,本文教您windows10系统激活失败报错0xc004f014
在安装好Win10系统后,我们需要对其进行激活才能使用到更多功能。不过,有用户反馈在激活win10
随着发展,我们已经越来越离不开电脑了,不管是在工作中和生活中都会使用到它。电脑配置决定一台电脑性能
在计算机技术飞速发展的今天,有很多人在工作的时候,需要两台显示器来进行,但是一台主机上怎么设置两个
总所周知,笔记本都可以通过无线网卡连连接wifi上网,早期一些时候的笔记本还会有一个无线网卡的开关
本站发布的ghost系统仅为个人学习测试使用,请在下载后24小时内删除,不得用于任何商业用途,否则后果自负,请支持购买微软正版软件!
如侵犯到您的权益,请及时通知我们,我们会及时处理。Copyright @ 2018 斗俩下载站(http://www.doulia.cn) 版权所有 xml地图 邮箱: