
发布时间:2022-09-10 来源:win7旗舰版 浏览量:
在win10系统中,如果需要打开某个文件,那么就需要对该文件设置默认打开方式,当我们将默认打开方式设置错误的话,就需要重新还原打开方式了。那么Win10系统下如何还原程序默认打开方式?下面,小编给大家分享Win10系统下还原程序默认打开方式的操作了。
很多用户在升级win10系统后都遇到了各种各样的问题,有的朋友在win10系统中打开一个文件的时候总是提示打开错误,或者重复询问文件打开方式,那么我们该怎么设置应用程序的默认打开方式呢?下面,小编就来跟大家讲解Win10系统下还原程序默认打开方式的操作步骤。
Win10系统下如何还原程序默认打开方式
方法一:
选中我们想要打开的文件,然后单击鼠标右键,在弹出的菜单框中选择打开方式,然后在展开的菜单中打开<选择其他应用>选项
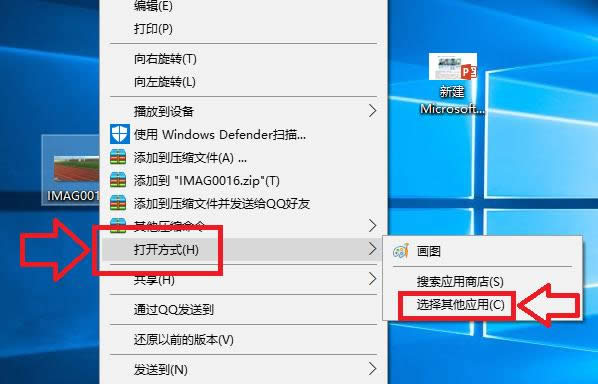
Win10图解详情-1
在弹出的窗口中,我们选择打开<更多应用>选项
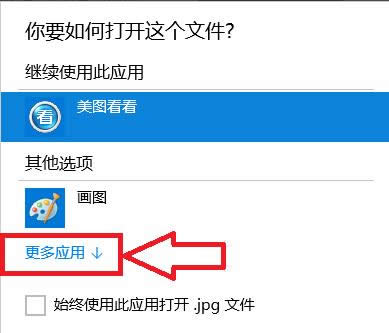
打开方式图解详情-2
在程序列表中选择我们想要打开的应用程序,如果以后一直想用这个程序的话我们就将<始终使用此应用打开.jpg文件>前面的 √ 选中,然后点击确定
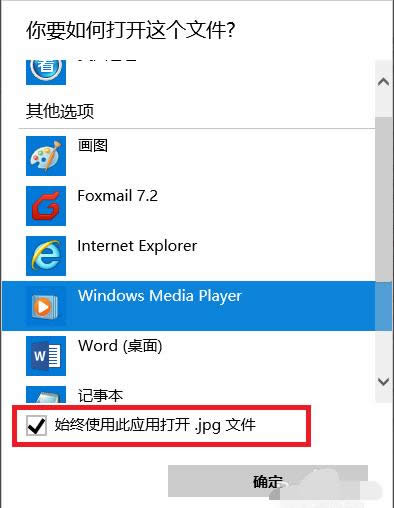
还原程序图解详情-3
此时当我们再次打开我们的文件的时候,使用的应用程序就是刚才设置的程序
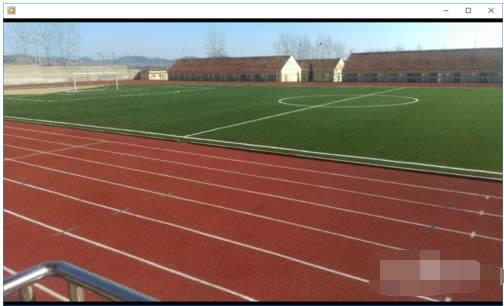
程序默认图解详情-4
方法二:
选中文件后单击鼠标右键,在弹出的对话框中选择<属性>选项
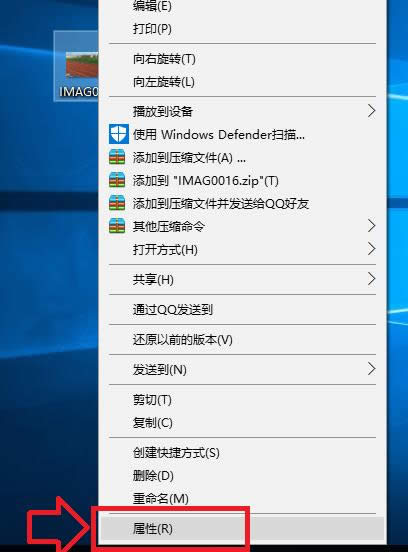
Win10图解详情-5
在打开的属性对话框里,我们选中打开方式后面的<更改>选项,然后选择我们想要使用的应用程序。
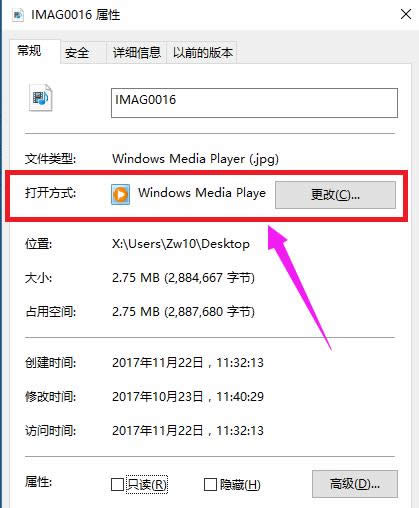
还原程序图解详情-6
方法三:
在打开的属性对话框里,我们选中打开方式后面的<更改>选项,然后选择我们想要使用的应用程序。
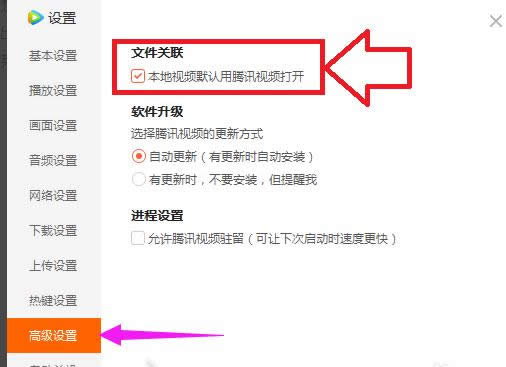
程序默认图解详情-7
以上就是Win10系统下还原程序默认打开方式的操作了。
电脑配置一般CPU、显卡、主板、内存、硬盘、显示器等等,一般台式电脑对电脑配置的要求要高一些,相信
windows10正式版激活工具,本文教您激活工具怎么激活windows10
融合了win7和win8.1系统的精华,吸引了不少用户升级,不过很多用户升级之后会遇到黑屏等各种问
现在使用电脑的用户是越来越多了,而为了我们资料更安全,我们给电脑设置了密码,可有时候也耽误不少事,
0xc004f004,本文教您windows10激活出错代码0xc004f074该如何办
有一朋友反馈到在激活win10时系统却提示无法在此设备上激活windows,因为无法连接到你的组织
本站发布的ghost系统仅为个人学习测试使用,请在下载后24小时内删除,不得用于任何商业用途,否则后果自负,请支持购买微软正版软件!
如侵犯到您的权益,请及时通知我们,我们会及时处理。Copyright @ 2018 斗俩下载站(http://www.doulia.cn) 版权所有 xml地图 邮箱: