
发布时间:2022-09-12 来源:win7旗舰版 浏览量:
uefi主板已经非常普遍,很多的电脑也都是默认uefi模式安装的系统,想了解uefi安装win10的朋友可以看看这篇文章的介绍,uefi模式下安装win10系统。
随着微软宣布将停止对win7系统的技术支持,现在新电脑基本都是uefi+gpt 安装的win10系统,小编这里给大家分享uefi安装win10原版系统的方法。
准备工具:
1、大于4G的U盘一个
2、原版win10系统64位
3、U盘启动盘制作工具
操作方法:
1、首先将U盘用U盘启动盘制作工具制作成启动盘,下载一个小白,打开运行切换到U盘启动界面,选择U盘模式或ISO模式制作好启动盘。
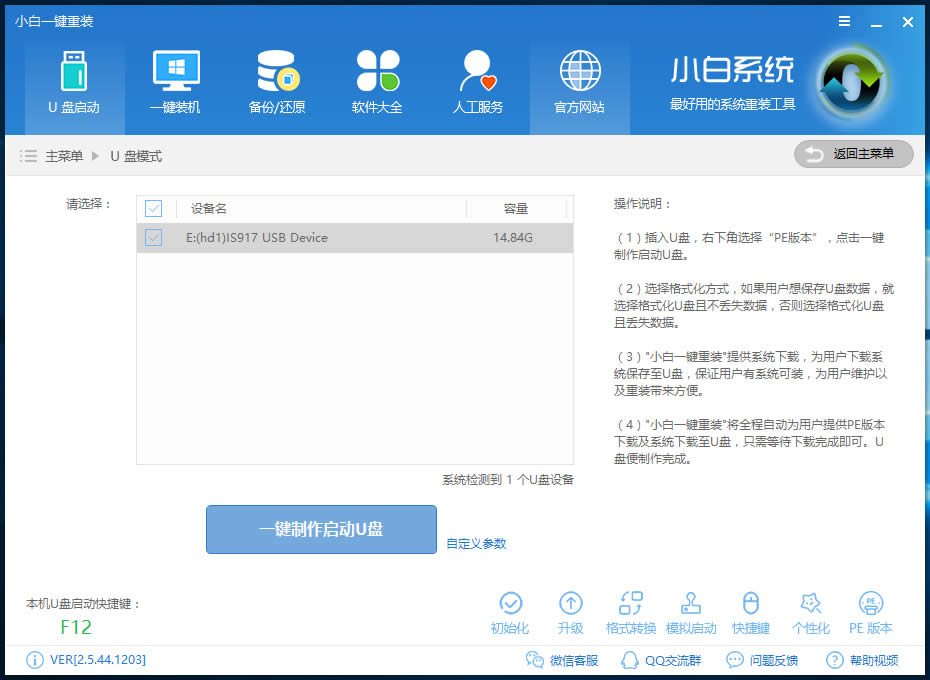
uefi安装win10图解详情-1
2、uefi启动盘制作好后把下载好的win10系统镜像复制到U盘里面。
3、启动电脑按Del、Esc、F11等(具体的按键根据你的电脑型号)进入BIOS,设置BIOS为uefi模式,因为BIOS的种类有很多,这里说下大概的设置项目,根据自己的主板设置即可:
Secure Boot 设置为Disabled【表示禁用安全引导,这个最重要】
OS Optimized设置为Others或Disabled【系统类型设置】
CSM(Compatibility Support Module) Support设置为Yes或Enabled(表示开启兼容模式)
UEFI/Legacy Boot选项选择成Both
UEFI/Legacy Boot Priority选择成UEFI First
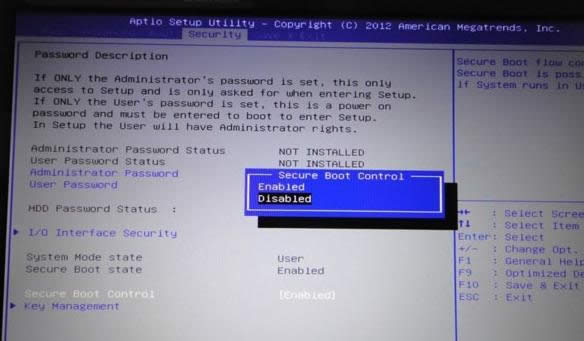
uefi图解详情-2
4、BIOS设置好后按U盘启动快捷键进入PE,在PE里面用分区工具将硬盘分区类型转换为GPT分区。
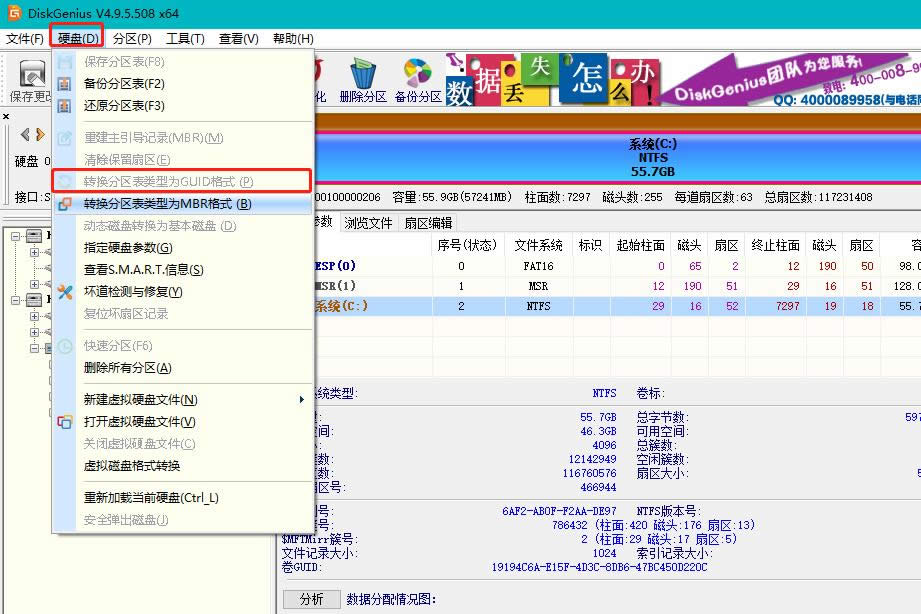
uefi安装win10图解详情-3
5、转换完成后就可以用系统安装工具安装系统了,系统安装选择在C盘,安装完成后重启即可。
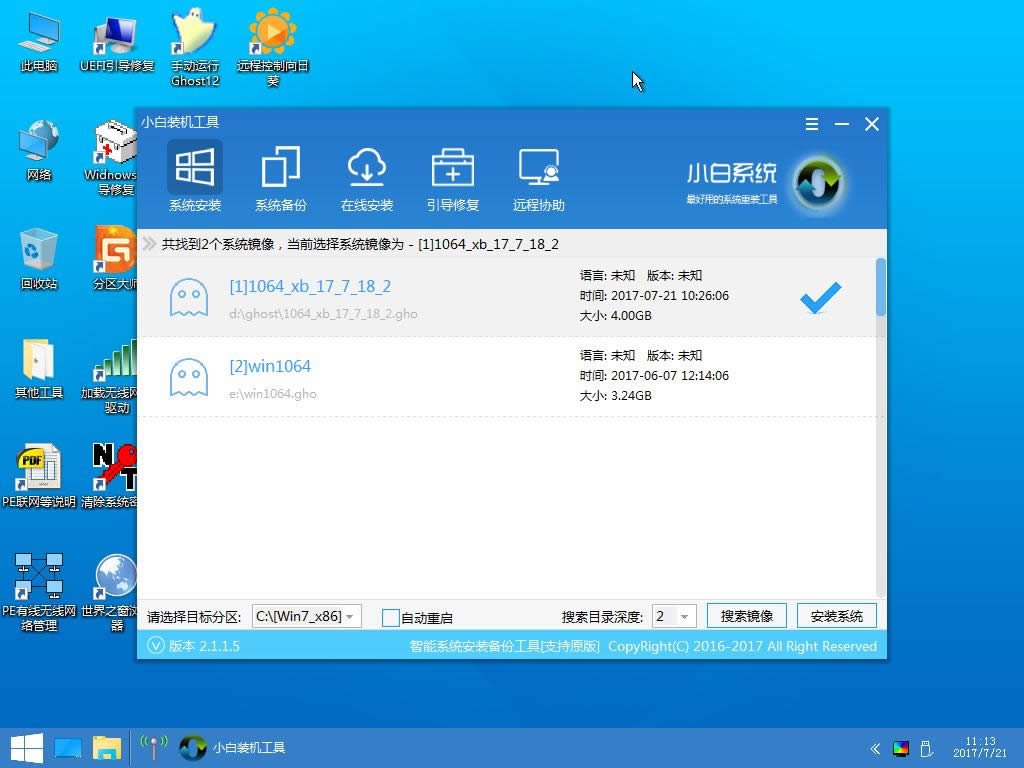
uefi安装win10图解详情-4
uefi安装win10的方法就几个步骤,跟普通的安装系统多了几个设置项而已,按着步骤操作还是很简单的。
苹果电脑安装windows8.1没有uefi固件设置如何办?
有一些苹果电脑的用户用不惯苹果的OS系统,于是他们就会在苹果电脑上安装Win8.1系统。不过苹果设
飞行堡垒uefi装windows7,本文教您华硕飞行堡垒uefi如何装windows7
很多用户购买了华硕fx50飞行堡垒游戏本发现它是预安装win8的版本,但用户还是习惯使用win7,
UEFI的明显优势,取代BIOS启动不是不可能的。目前很多用户的笔记本电脑都支持UEFI启动模式,
uefi启动是一种新的主板引导项,如果在bios下设置uefi,其电脑的运行速度能颠覆你对于开机速
本站发布的ghost系统仅为个人学习测试使用,请在下载后24小时内删除,不得用于任何商业用途,否则后果自负,请支持购买微软正版软件!
如侵犯到您的权益,请及时通知我们,我们会及时处理。Copyright @ 2018 斗俩下载站(http://www.doulia.cn) 版权所有 xml地图 邮箱: