
发布时间:2022-09-16 来源:win7旗舰版 浏览量:
win10作为最新操作系统,功能也更加强大,但是有很多人并不知道怎么重装win10系统,万一电脑出现故障就GG了,现在使用U盘装系统是最流行的方法,那么怎么用U盘重装win10系统呢?为此,小编就给大家带来了使用U盘重装win10系统的方法了。
在科技发达的今天,电脑使用是即重要又普及,而安装Windows系统的方法很多,用U盘安装或者用光盘安装,还有就是将当前的系统升级到新的操作系统,不过U盘比较符合主流,那么今天,小编就向大家介绍使用U盘重装win10系统的操作方法了。
怎么使用U盘重装win10系统
准备工作:
1、首先下载大番薯u盘启动盘制作工具,将u盘制作成u盘启动盘。
2、网上下载win7系统镜像安装包,然后放入制作好的u盘启动盘中。
把u盘插入电脑usb接口,立即重启电脑,等到开机出现logo画面时惠普笔记本按下启动快捷键f9(惠普台式机按f12)进入启动项窗口,选择u盘并按回车。
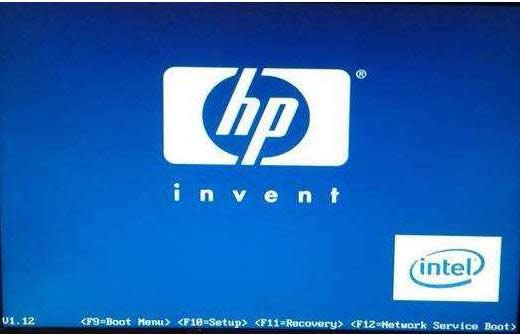
win10图解详情-1
(由于版本的不同,这里显示的可能不相同,有的u盘在这里可能是直接显示u盘的名称,有的可能显示的是USB Hard Deice,USB-HDD等)
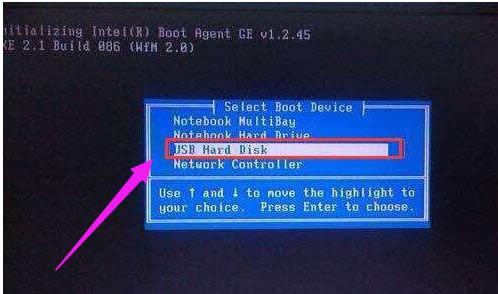
win10图解详情-2
进入大番薯主菜单界面,选择【02】大番薯win8×86pe维护版(新机器)并按回车进入
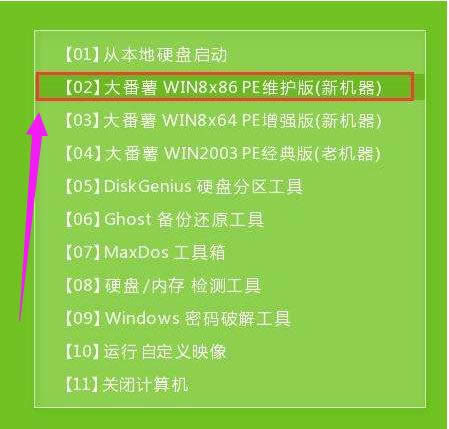
重装系统图解详情-3
进入大番薯pe界面后,双击打开大番薯pe装机工具,点击浏览,找到放在我们u盘内的win10系统镜像安装包并选择打开
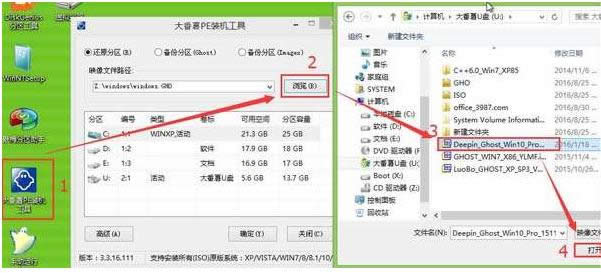
重装系统图解详情-4
添加完win10系统镜像安装包后,在工具磁盘列表中点击活动磁盘当做系统盘(除却u盘),然后选择“确定”
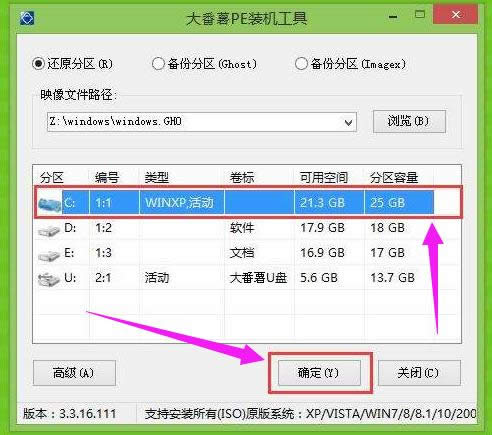
win10图解详情-5
随后会弹出询问是否执行还原操作,单击“确定”开始执行

win10图解详情-6
大番薯pe装机工具便会自动执行,只需等待成功还原即可。
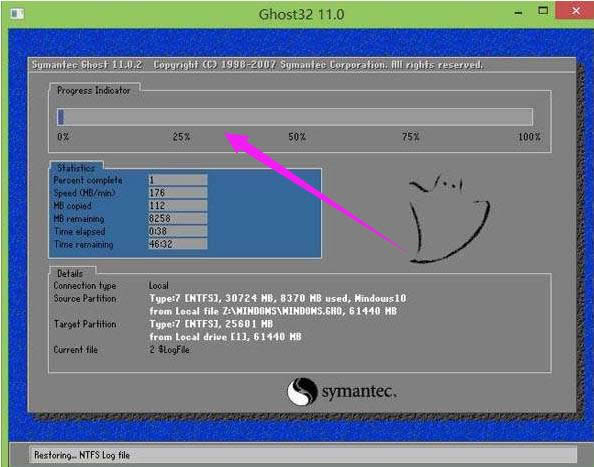
重装系统图解详情-7
还原成功会询问是否马上重启计算机,点击“是”
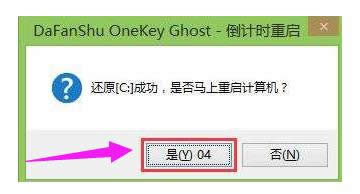
U盘重装图解详情-8
最后开机等待win10系统安装结束
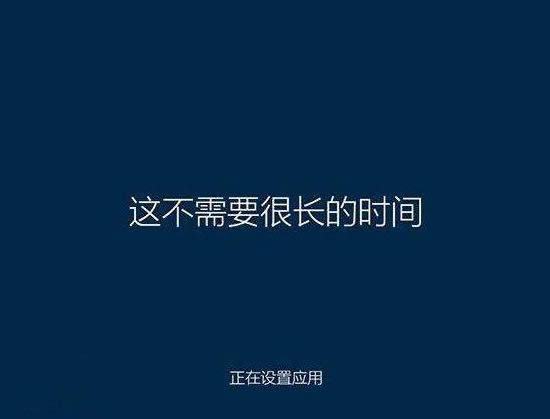
U盘重装图解详情-9
进入win10系统,安装完成。

U盘图解详情-10
以上就是使用U盘重装win10系统的方法了。
很多小伙伴都有遇到王者荣耀电脑花屏的情况,但是不知道怎么恢复正常,为了更好的帮助大家体验王者荣耀,
在企业办公环境中经常是一个在工作组或几个人同时共用一台打印设备,不可能每个人都使用数据线连接,因此
windows10 redstone 3,本文教您windows10 redstone 3
对win10系统版本日加关注的用户,就知道Win10 redstone 3是微软闭门造车将近一年之
office2010产品密钥,本文教您怎么激活office2010
软件都是不断更新换代的,像我们使用最多的Microsoft Office软件,从2003,2007
本站发布的ghost系统仅为个人学习测试使用,请在下载后24小时内删除,不得用于任何商业用途,否则后果自负,请支持购买微软正版软件!
如侵犯到您的权益,请及时通知我们,我们会及时处理。Copyright @ 2018 斗俩下载站(http://www.doulia.cn) 版权所有 xml地图 邮箱: