
发布时间:2022-09-26 来源:win7旗舰版 浏览量:
在使用电脑的时候,我们都会遇到电脑进行休眠状态的时候,而当我们需要打开电脑时候,只需要晃动一下鼠标就可以解除休眠状态,不过有用户却发现晃动鼠标毫无反应,面对这种win10鼠标失灵时,该怎么办呢?为此,小编就给大家准备了win10鼠标失灵的处理技巧。
win10系统,作为一款最新的,功能最全面的系统,也因此越来越受到用户们的青睐,不过即使如此,它也摆脱不了bug的诅咒,这不,有用户在使用的时候,就遇到了鼠标失灵的情况,不知道怎么去解决。下面,小编就给大家分享win10鼠标失灵的解决方法。
win10鼠标失灵怎么办
首先,按组合键“win+x”打开系统快捷菜单,点击“计算机管理”
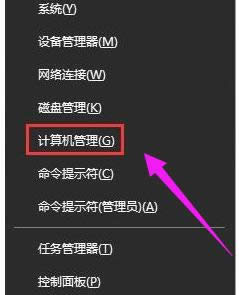
鼠标不受控制图解详情-1
依次展开:任务计划程序\任务计划程序库\microsoft\windows\tpm
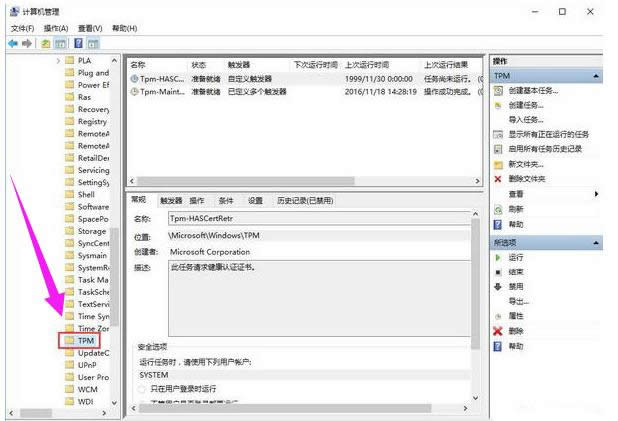
鼠标图解详情-2
在窗口的右侧找到并且禁用“tmp维护任务”即可。
方法二:
鼠标右键点击桌面左下角的“开始”并打开其选项栏,然后点击“控制面板”并进入
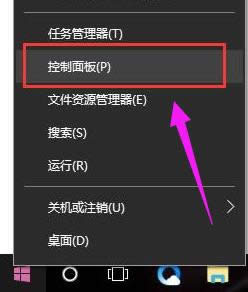
鼠标图解详情-3
在“控制面板”的界面中将“查看方式”选择为“大图标”模式,随后在界面中找到“电源选项”
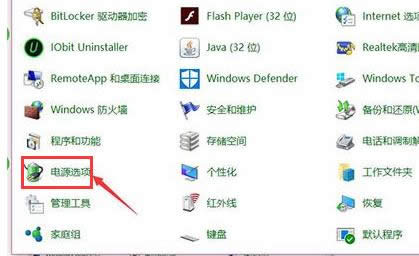
鼠标不受控制图解详情-4
点击的“电源选项”的“更改计划设置”并打开进入
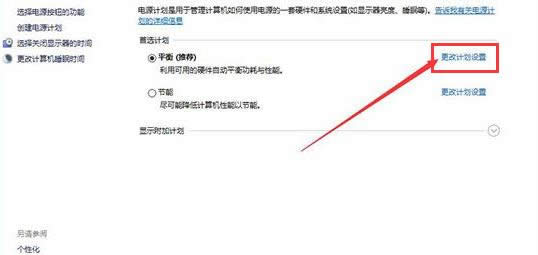
鼠标不受控制图解详情-5
在接下来打开的界面中找到并点击“更改更改高级电源设置”便可进入到“电源选项”的窗口中
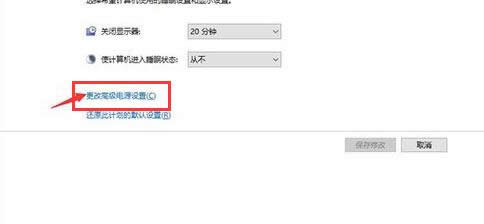
鼠标不受控制图解详情-6
在“电源选项”窗口中找到“USB设置”,并将“USB"的子选项进行打开,就可以看到“USB选择性暂停设置”
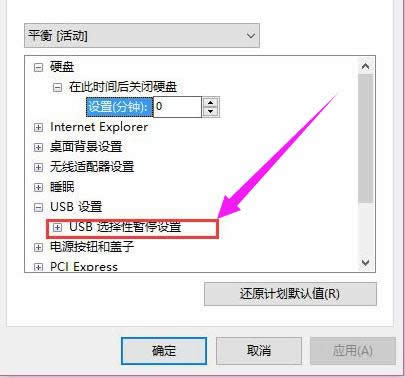
鼠标不受控制图解详情-7
将“USB选择性暂停设置”的选项打开,将状态选择为“已禁用”,随后点击应用及确定
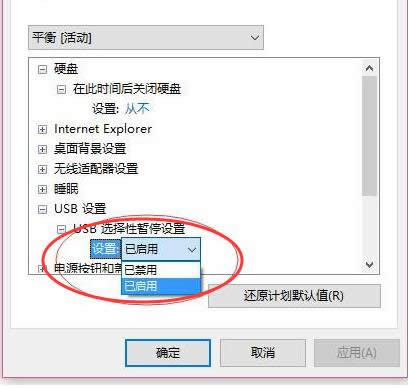
鼠标不受控制图解详情-8
以上就是win10鼠标失灵的处理技巧了。
我们都知道鼠标对于电脑的重要性,但若关键时刻鼠标失灵了,而我们使用的还是台式机,有什么方法可以解决
本站发布的ghost系统仅为个人学习测试使用,请在下载后24小时内删除,不得用于任何商业用途,否则后果自负,请支持购买微软正版软件!
如侵犯到您的权益,请及时通知我们,我们会及时处理。Copyright @ 2018 斗俩下载站(http://www.doulia.cn) 版权所有 xml地图 邮箱: