
发布时间:2022-09-30 来源:win7旗舰版 浏览量:
一般情况下,win10专业版系统打开某个文件或程序都会选择合适的打开方式。有些小伙伴想要设置文件打开方式,但不知道怎么在win10系统设置文件打开方式,有点陌生,和之前win7系统操作有些不同。如果你想用自己喜欢的软件,打开特定文件,一起来设置打开方式。
具体方法如下:
1、选中我们想要打开的文件,然后单击鼠标右键,在弹出的菜单框中选择打开方式,然后在展开的菜单中打开<选择其他应用>选项;
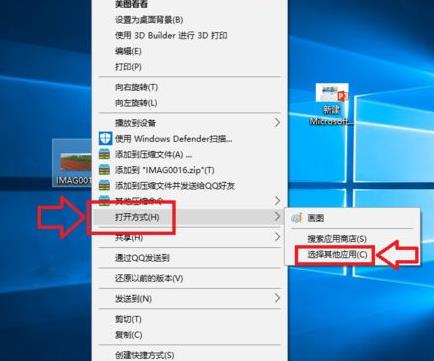
2、在弹出的窗口中,我们选择打开<更多应用>选项,如下图所示;
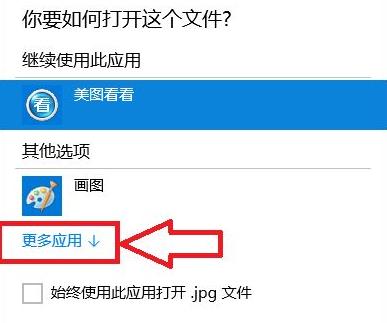
3、在程序列表中选择我们想要打开的应用程序,如果以后一直想用这个程序的话我们就将<始终使用此应用打开.jpg文件>前面的 √ 选中,然后点击确定;
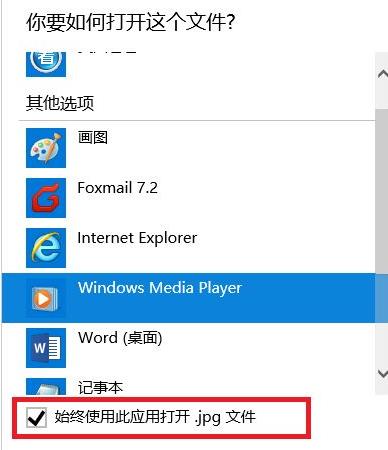
4、此时当我们再次打开我们的文件的时候,使用的应用程序就是刚才设置的程序;

5、选中文件后单击鼠标右键,在弹出的对话框中选择<属性>选项;
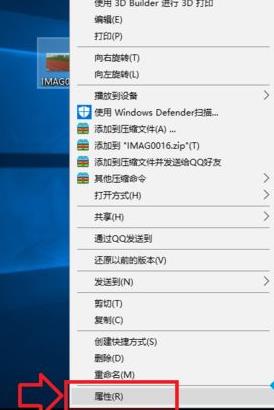
6、在打开的属性对话框里,我们选中打开方式后面的<更改>选项,然后选择我们想要使用的应用程序。
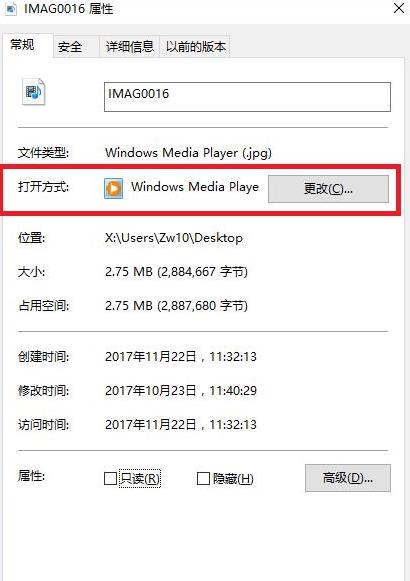
7、我们也可以在应用程序的设置项里,直接将应用程序设置为默认的打开程序。
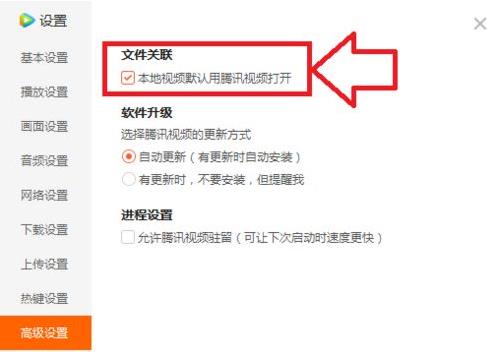
关于win10系统设置文件打开方式的步骤介绍到这里了,以后大家可以选择自己习惯的软件来打开文件。
windows10怎么删除无线网卡的驱动程序,本文教您win1
win10虽然很具有吸引力,特别是在版本不断更新后,win10的安装量更是不可置疑的飙高,但是在使
windows10笔记本键盘怎么禁用,本文教您禁用关闭win1
有些用户会因为习惯或者是空间的原因,将USB键盘放在笔记本的键盘上面,于是乎就出现这么一幕:自己明
本站发布的ghost系统仅为个人学习测试使用,请在下载后24小时内删除,不得用于任何商业用途,否则后果自负,请支持购买微软正版软件!
如侵犯到您的权益,请及时通知我们,我们会及时处理。Copyright @ 2018 斗俩下载站(http://www.doulia.cn) 版权所有 xml地图 邮箱: