
发布时间:2022-10-16 来源:win7旗舰版 浏览量:
本教程和大家介绍win10免激活在局域网内共享文件夹的方法,虽然现在网络发达了,共享文件方式也很多,比如微信、QQ等,这些只对于小文件来说是比较方便的。如果要传输大文件,还是在局域网中传输较快。那么win10系统怎么在在局域网内共享文件夹?下文一起看看解决方法。
具体方法如下:
1、先在C盘目录下新建一个文件夹,我命名为“共享文件夹”,然后将你需要共享的文件放在在这个文件夹的目录之下。
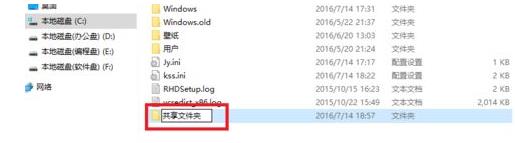
2、右击共享文件夹,找到属性选项,点击“属性”。
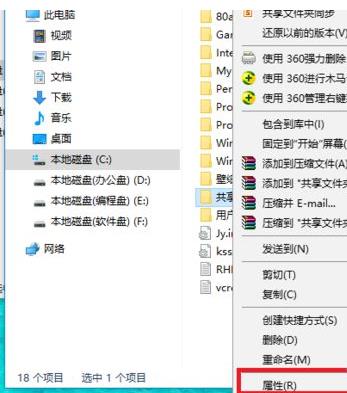
3、进入到共享文件夹属性界面后,找到“共享”菜单项,单击。
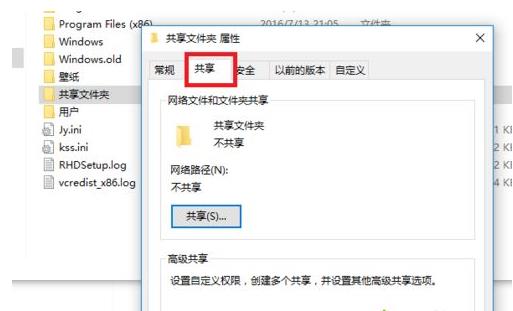
4、在”共享“菜单界面中,点击“高级共享”按钮。
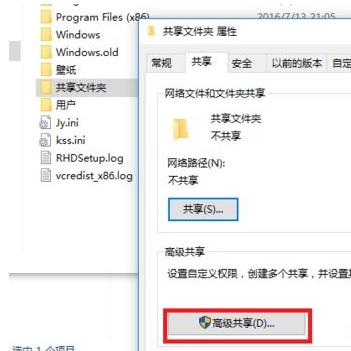
5、进入”高级共享“界面后,勾选第一行的“共享此文件夹”,共享名自理或者就采用默认的共享文件名,点击”确定“,完成文件夹的共享。
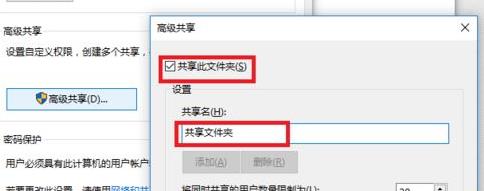
6、在局域网的另一台电脑,用”WIN键+R“打开运行。
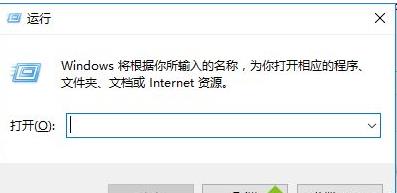
7、输入共享文件夹电脑的IP地址,格式为"\\192.168.XXX,XXX",点击”确定“。
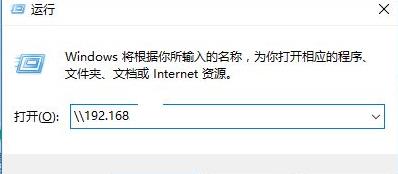
8、接下里弹出一个界面,显示的是局域网内指定IP地址所共享的文件,打开”共享文件夹“将需要的文件复制在自己电脑就行。
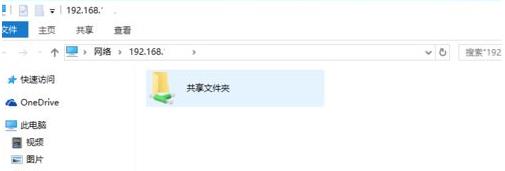
win10在局域网内共享文件夹是一个比较简便的方法,节省时间,能够随时随地完成更多工作。
windows10怎么删除无线网卡的驱动程序,本文教您win1
win10虽然很具有吸引力,特别是在版本不断更新后,win10的安装量更是不可置疑的飙高,但是在使
windows10笔记本键盘怎么禁用,本文教您禁用关闭win1
有些用户会因为习惯或者是空间的原因,将USB键盘放在笔记本的键盘上面,于是乎就出现这么一幕:自己明
本站发布的ghost系统仅为个人学习测试使用,请在下载后24小时内删除,不得用于任何商业用途,否则后果自负,请支持购买微软正版软件!
如侵犯到您的权益,请及时通知我们,我们会及时处理。Copyright @ 2018 斗俩下载站(http://www.doulia.cn) 版权所有 xml地图 邮箱: