
发布时间:2022-08-03 来源:win7旗舰版 浏览量:
大家经常会遇到电脑系统C盘空间不够用,往往通过清理C盘的垃圾文件来保持容量,但这样电脑使用不久后又会产生很多垃圾文件塞满C盘,最好的办法是别的盘容量分一点给C盘。怎么合并硬盘合并分区呢?下面给大家介绍。
有时候我们想要把电脑的磁盘重新分区或者合并磁盘分区,这样以便管理和存储一些文件,有的朋友会用到一些分区工具来实现,其实系统自带了分区的工具,不需要软件就可以对磁盘合并分区,下面给你分享下系统磁盘合并分区的使用教程。
以下是硬盘合并分区的方法:
1、进入管理器
首先,右键“此电脑”,在弹出来的菜单列表选择“管理”。
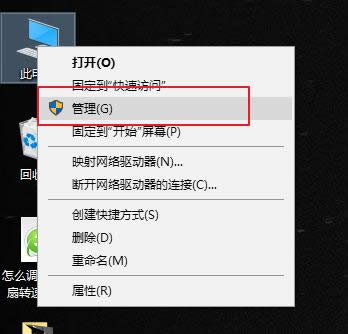
分区合并图解详情-1
2、进入磁盘管理
在弹出来的窗口中,窗口左侧点击“储存”分类下的“磁盘管理”。进入磁盘管理界面。
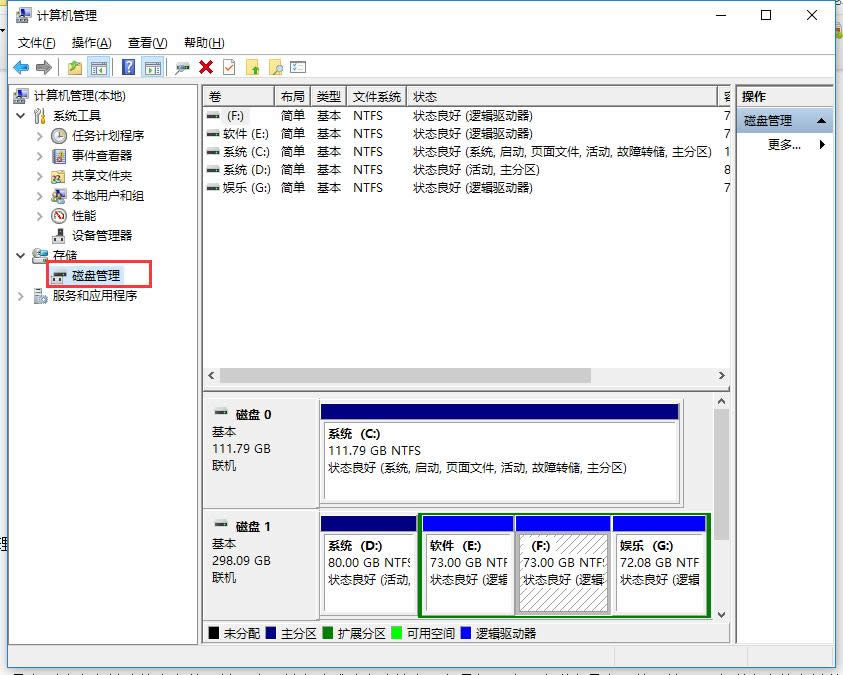
分区合并图解详情-2
3、删除卷/压缩卷
右键点击一个充裕的磁盘盘符,如果您这个磁盘是没有用的话,建议直接删除卷即可。但是在删除卷之前请检查文件,并且这一关方法成功率比较高。但是如果这一个磁盘是有用的,就需要在弹出来的右键菜单中选择压缩卷。
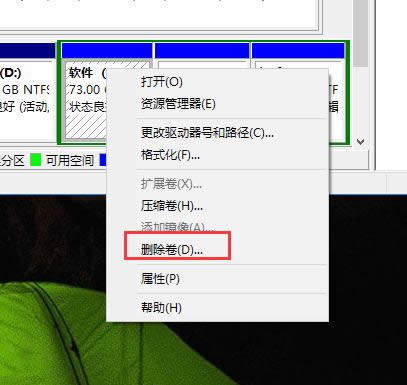
分区合并图解详情-3

分区合并图解详情-4
4、扩展卷
当Windows系统已经把您刚才选择的卷删除完毕后,会在“磁盘”表中出现一个朱红色的标识。这个标识就代表刚才删除了并且未分配的盘。右键点击你想扩展的硬盘盘符,在右键菜单中选择“扩展卷”。
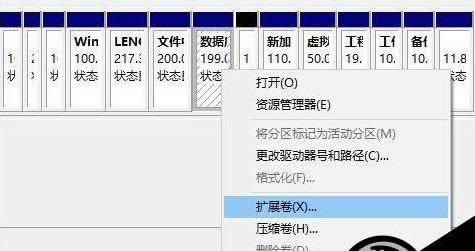
分区调整图解详情-5
5、进入向导
当一切就绪后,会进入一个名为“扩展卷”的向导。这时硬盘灯会狂闪,但是这属于正常情况,无需害怕。点击向导的下一步,进入下一页。
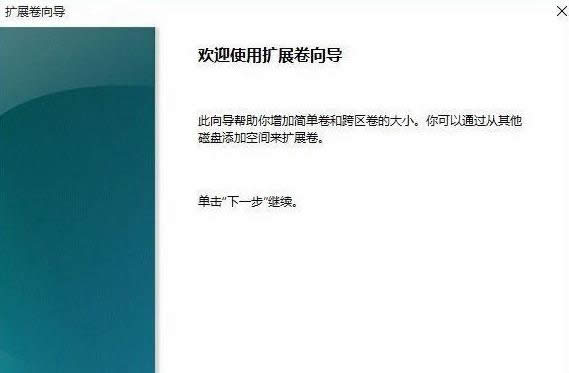
分区合并图解详情-6
6、添加磁盘
在这一页中,左边选择框代表可以添加进来的空间,而右侧的选择框代表已经添加进来的空间。选择左侧的空间,然后点击“添加”按键。
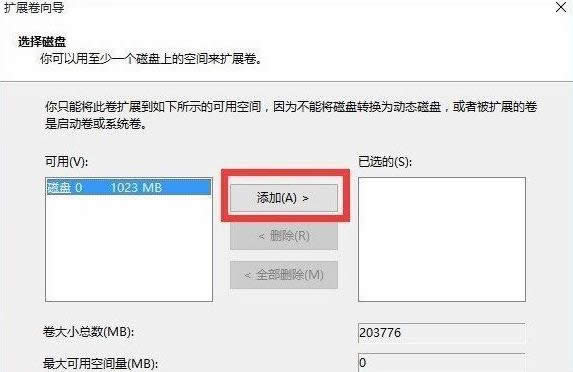
分区调整图解详情-7
7、输入空间
添加完毕后,在如图所示的编辑框中输入要分配的空间,一切就绪后,点击下一步按钮。
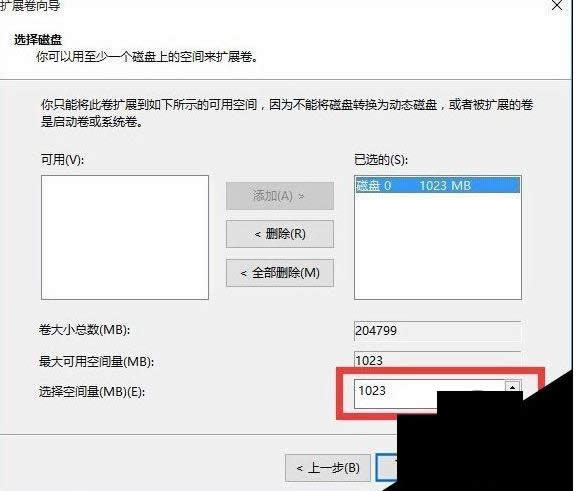
分区调整图解详情-8
8、大功告成
点击“完成”按钮。赶快看一下,是不是硬盘的空间增加了!
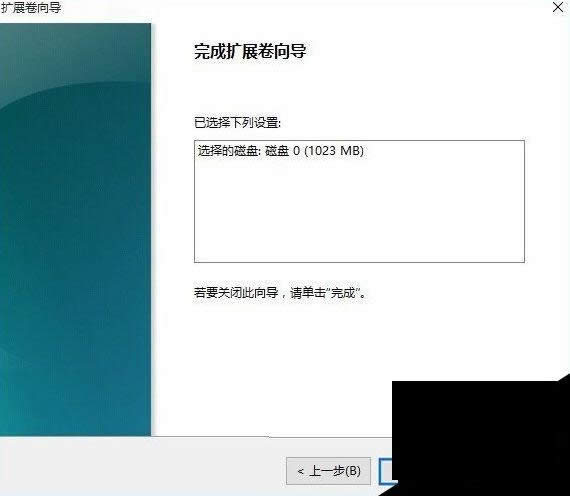
硬盘分区图解详情-9
以上就是硬盘合并分区的方法。
电脑安全管家是我们清理电脑垃圾首选的工具,但是有时候杀毒和清理垃圾后,电脑依旧的卡,是什么原因造成
小伙伴你们知道win10系统的计算机管理器在哪吗?又该如何打开计算机管理器呢?可能大多数的人都还不
小伙伴你们知道要如何才能彻底的将用户账户控制给关闭掉吗?要是不知道的话,那么,就让小编来将彻底关闭
假如你使用的电脑是学校课室的电脑的话,有很多时候不想要别人看到自己的作业文件、图片之类的,免不了要
本站发布的ghost系统仅为个人学习测试使用,请在下载后24小时内删除,不得用于任何商业用途,否则后果自负,请支持购买微软正版软件!
如侵犯到您的权益,请及时通知我们,我们会及时处理。Copyright @ 2018 斗俩下载站(http://www.doulia.cn) 版权所有 xml地图 邮箱: