
发布时间:2022-11-25 来源:win7旗舰版 浏览量:
Win10计划任务怎么用?任务计划是Windows操作系统非常强大的一个功能,利用任务计划,我们可以将任何脚本、程序或文档安排在某个最方便的时间运行。可能还有很多伙伴还不知道Win10计划任务怎么用吧?下面小编就教大家玩转Win10自带的任务计划!
操作如下:
1、在“我的电脑”-》“右键”-》“管理” ;
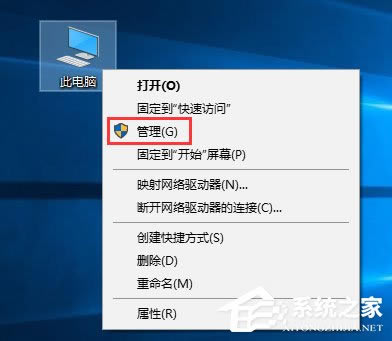
2、这时会打开任务计划程序,右边有一个创建基本任务和一个创建任务,我们先点开创建基本任务。

3、这个时候就需要你写一些名字啊,描述啊什么的,可以随便填一填,然后下一步。
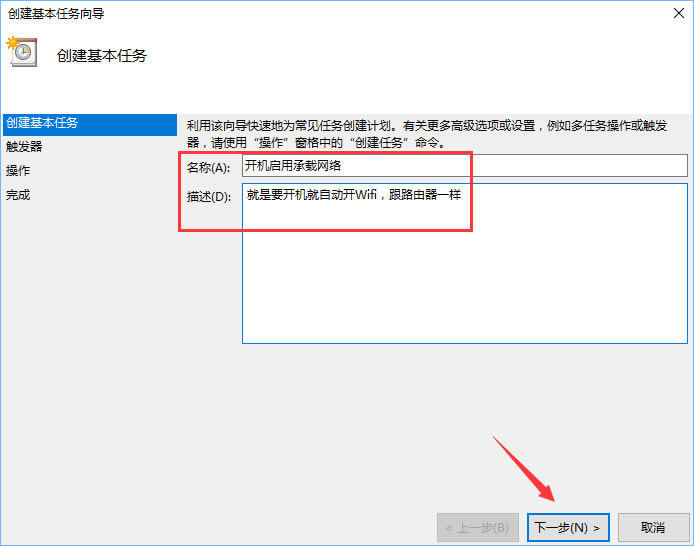
4、这个时候要选择什么时候触发,可以选择什么时候开始执行。小编选择的是用户登录时,就是开机,输入密码登录后就执行,然后下一步。
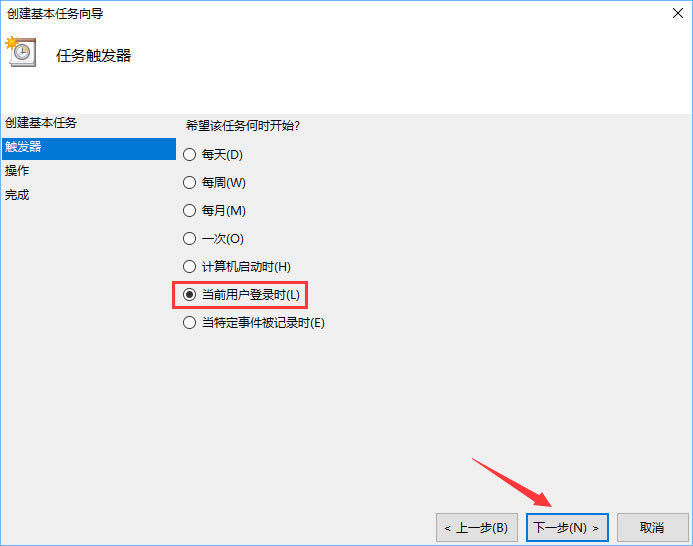
5、选择一个操作,小编选择启动程序,然后选择一个批处理,因为我们的批处理不用传参,可选参数就不管了,直接下一步。
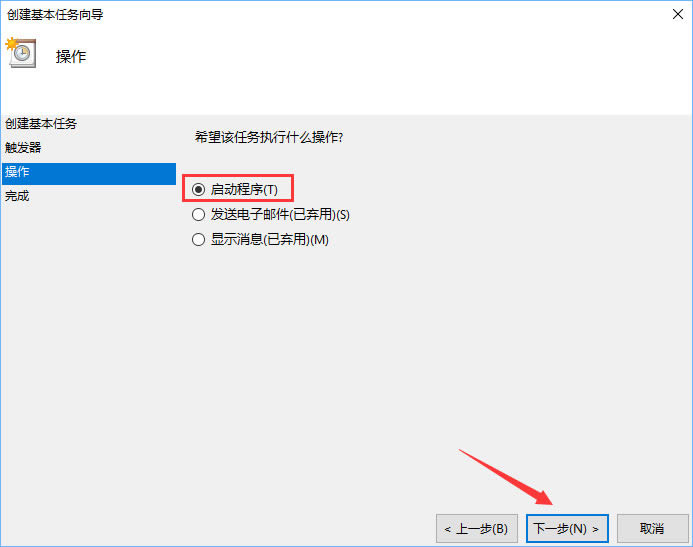
6、然后就完成啦,可以试试,开机的时候,会不会自启动。
这个只是基本任务比较简单,下面我们再来看看“创建任务”:
1、回到任务计划程序,点击“创建任务”。
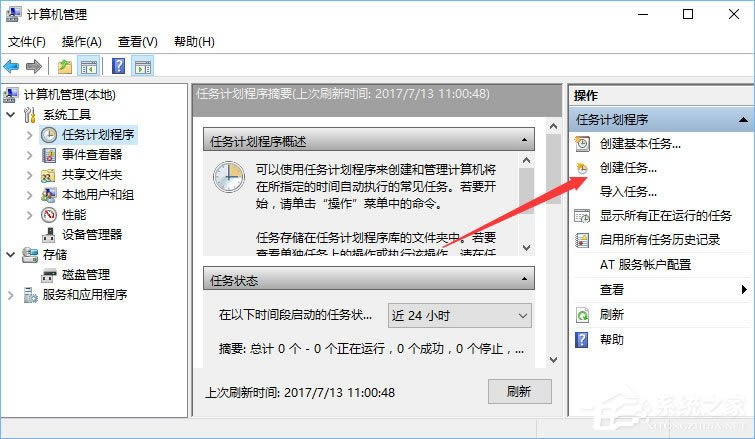
2、创建任务的功能丰富得多,还可以使用最高权限运行,同样填写名称和描述。
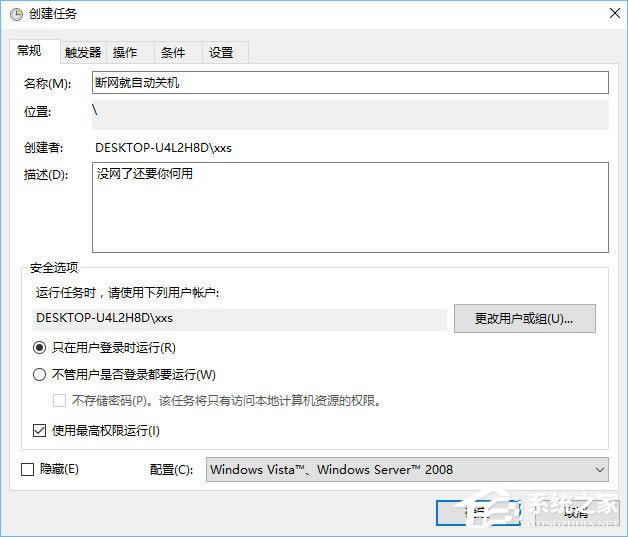
3、点击顶部的选项卡,切换到触发器,新建一个触发器,可以看到能选的实在太多了,小编选择了按照预定时间,每天11:07:34都会执行,我们继续往下看。
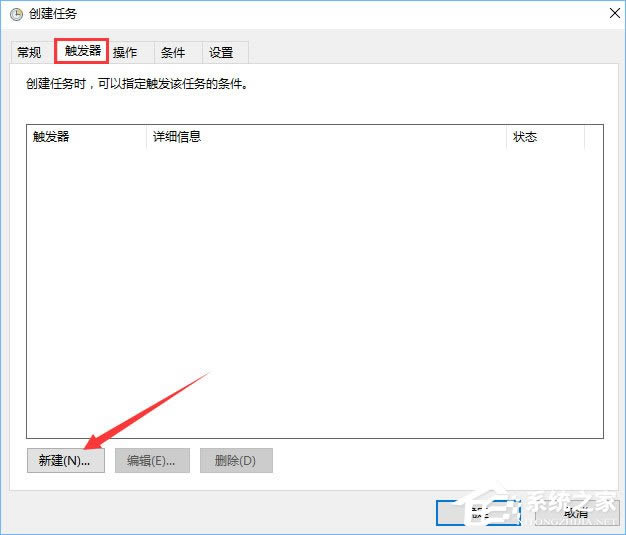
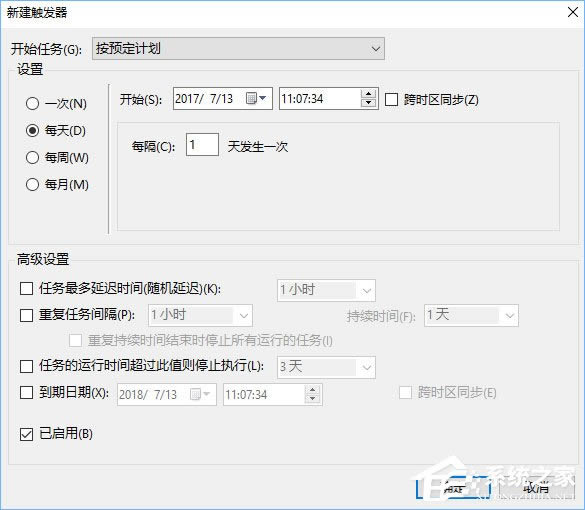
4、操作这里,小编选择关机的批处理,跟之前一样,继续往下。
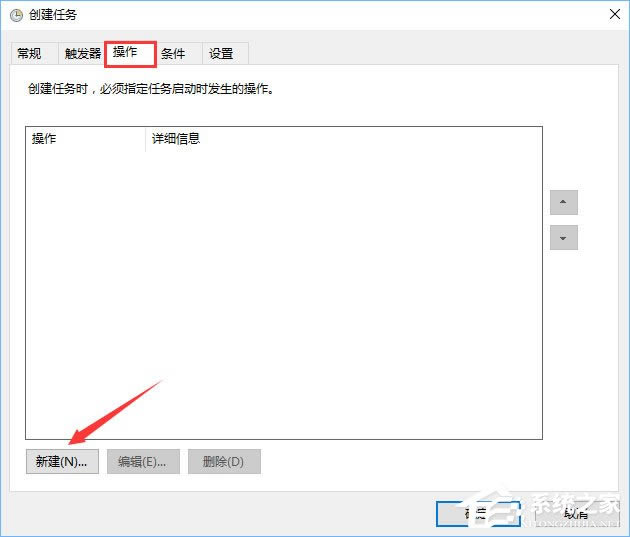
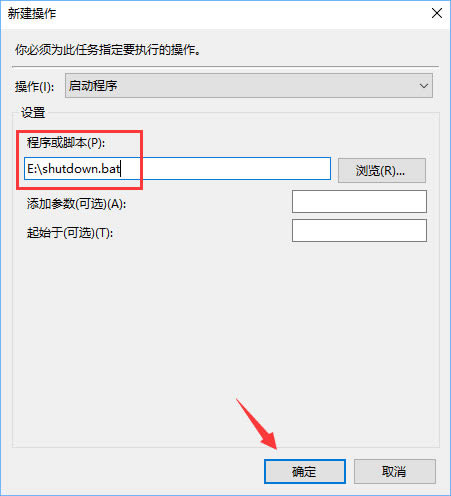
5、这个时候就发现了,这里可以设置很多条件,比如计算机空闲的时候执行,唤醒计算机执行,简直太棒了。

6、然后再就是设置,可以按照你的需求,去添加一些设置,然后确定就成功啦!
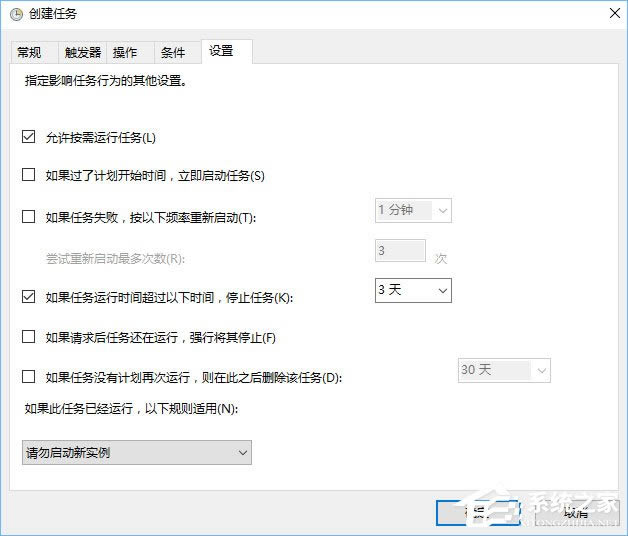
使用任务计划可以完成很多复杂的操作,它还有很多强大的功能,等大家去发掘。如果大家能够善于使用任务计划,将会让你的工作更加智能化!
windows10怎么删除无线网卡的驱动程序,本文教您win1
win10虽然很具有吸引力,特别是在版本不断更新后,win10的安装量更是不可置疑的飙高,但是在使
windows10笔记本键盘怎么禁用,本文教您禁用关闭win1
有些用户会因为习惯或者是空间的原因,将USB键盘放在笔记本的键盘上面,于是乎就出现这么一幕:自己明
本站发布的ghost系统仅为个人学习测试使用,请在下载后24小时内删除,不得用于任何商业用途,否则后果自负,请支持购买微软正版软件!
如侵犯到您的权益,请及时通知我们,我们会及时处理。Copyright @ 2018 斗俩下载站(http://www.doulia.cn) 版权所有 xml地图 邮箱: